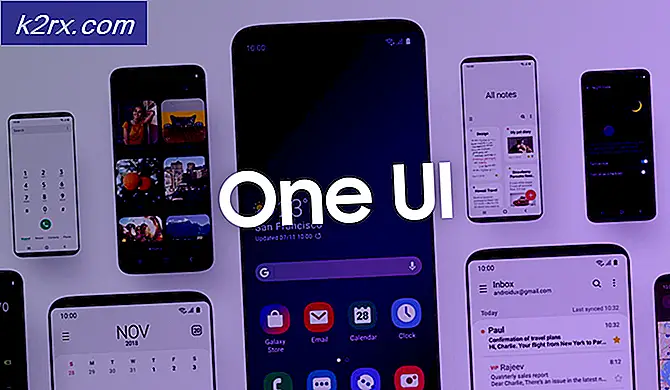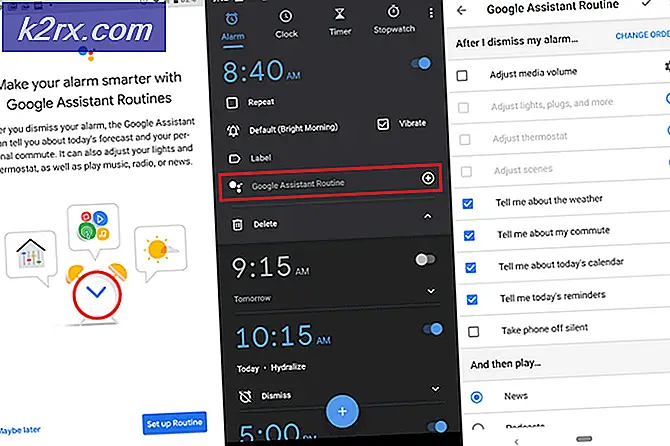วิธีแก้ไขข้อผิดพลาดไดรเวอร์ CSR8510 A10 (ไดรเวอร์ไม่พร้อมใช้งาน)
ผู้ใช้ Windows บางรายรายงานว่าพวกเขาสูญเสียความสามารถในการใช้อะแดปเตอร์ Bluetooth USB (ดองเกิล) อย่างกะทันหัน ผู้ใช้ที่ได้รับผลกระทบรายงานว่าการตั้งค่าบลูทู ธ หายไปอย่างกะทันหันตัวจัดการอุปกรณ์แสดงข้อผิดพลาดที่เกี่ยวข้องกับไฟล์ CSR8510 A10 ไดร์เวอร์ และเมื่อตรวจสอบดองเกิลบลูทู ธ ภายในอุปกรณ์ที่เชื่อมต่อจะปรากฏเป็น "ไดรเวอร์ไม่พร้อมใช้งาน‘.
หลังจากตรวจสอบปัญหานี้อย่างละเอียดแล้วปรากฎว่ามีสาเหตุหลายประการที่อาจเป็นปัญหาพื้นฐานของรหัสข้อผิดพลาดนี้ นี่คือรายชื่อผู้ก่อเหตุที่อาจต้องรับผิดชอบต่อปัญหานี้:
ตอนนี้คุณรู้แล้วว่าผู้กระทำผิดที่อาจเกิดขึ้นทั้งหมดมีรายการวิธีการที่ผู้ใช้รายอื่นที่ได้รับผลกระทบใช้เพื่อแก้ไขปัญหาไดรเวอร์ที่เกี่ยวข้องกับ CSR8510 A10 ได้สำเร็จ:
วิธีที่ 1: การอัปเดตไดรเวอร์ผ่าน Device Manager
สิ่งแรกที่คุณสามารถทำได้หากคุณพบว่าตัวเองอยู่ในสถานการณ์นี้คือการใช้ Device Manager เพื่อดูว่าคุณสามารถอัปเดตเวอร์ชันปัจจุบันของ CSR8510 A10 เพื่อการทำซ้ำล่าสุดที่มี สิ่งนี้อาจมีผลในสถานการณ์ที่ปัญหาเพิ่งเริ่มเกิดขึ้นหลังจาก Windows Update ติดตั้งการอัปเดตโครงสร้างพื้นฐานที่รอดำเนินการ
ผู้ใช้ที่ได้รับผลกระทบหลายรายยืนยันว่าพวกเขาสามารถอัปเดตไดรเวอร์ผ่าน Device Manager และสามารถใช้ดองเกิลบลูทู ธ ได้ตามปกติเมื่อการเริ่มต้นคอมพิวเตอร์ครั้งถัดไปเสร็จสมบูรณ์
หากคุณยังไม่ได้ลองทำตามคำแนะนำด้านล่างเพื่ออัปเดตไฟล์ CSR8510 ไดรเวอร์ A10 ผ่าน Device Manager:
- กด คีย์ Windows + R เพื่อเปิดไฟล์วิ่ง กล่องโต้ตอบ ในกล่องข้อความพิมพ์ "devmgmt.msc" จากนั้นกด ป้อน เพื่อเปิด ตัวจัดการอุปกรณ์.
- เมื่อคุณอยู่ข้างใน ตัวจัดการอุปกรณ์เลื่อนลงไปตามรายการประเภทอุปกรณ์และขยายเมนูแบบเลื่อนลงที่เกี่ยวข้องกับ บลูทู ธ.
- กับ บลูทู ธ ขยายแท็บคลิกขวาที่ไดรเวอร์ CSR8510 A10 แล้วเลือก อัปเดตไดรเวอร์ จากเมนูบริบทที่เพิ่งปรากฏขึ้น
- คลิกที่หน้าจอถัดไปค้นหาซอฟต์แวร์ไดรเวอร์ที่อัพเดตโดยอัตโนมัติจากตัวเลือกที่มี>
- ทำตามคำแนะนำบนหน้าจอเพื่อทำการติดตั้งไดรเวอร์เวอร์ชันใหม่ให้เสร็จสิ้น (หากพบเวอร์ชันใหม่) จากนั้นรีสตาร์ทคอมพิวเตอร์เมื่อสิ้นสุดขั้นตอนนี้หากคุณไม่ได้รับแจ้งให้ดำเนินการโดยอัตโนมัติ
- เมื่อคอมพิวเตอร์ของคุณบูตสำรองให้ลองใช้ฟังก์ชัน Bluetooth ที่มาจากดองเกิล USB ของคุณและดูว่าปัญหาได้รับการแก้ไขแล้วหรือไม่
ในกรณีที่สถานะไดรเวอร์ยังคงแสดงข้อผิดพลาดที่เกี่ยวข้องCSR8510 A10เลื่อนลงไปที่การแก้ไขที่เป็นไปได้ถัดไปด้านล่าง
วิธีที่ 2: การติดตั้งไดร์เวอร์บลูทู ธ ทั่วไป
ตามผู้ใช้ที่ได้รับผลกระทบคุณอาจสามารถแก้ไขปัญหานี้ได้โดยการเปลี่ยนไดรเวอร์ปัจจุบันที่ใช้โดย CSR8510 A10อุปกรณ์ที่เทียบเท่าทั่วไปที่จัดหาโดย Microsoft ผู้ใช้ที่ได้รับผลกระทบจำนวนมากยืนยันว่าวิธีนี้เป็นสิ่งเดียวที่ทำให้พวกเขาแก้ไขปัญหาไดรเวอร์ไม่พร้อมใช้งาน‘หลังจากดองเกิลบลูทู ธ ของพวกเขาหยุดทำงาน
เราไม่สามารถหาคำอธิบายอย่างเป็นทางการได้ แต่ผู้ใช้ที่ได้รับผลกระทบกำลังสงสัยว่าวิธีนี้มีประสิทธิภาพเนื่องจากมีข้อขัดแย้งเกี่ยวกับไดรเวอร์ดั้งเดิมที่เกิดขึ้นพร้อมกับ Windows Update
หากคุณยังไม่ได้ลองเปลี่ยนไดรเวอร์เฉพาะเป็นรุ่นที่เทียบเท่าทั่วไปให้ทำตามคำแนะนำด้านล่างเพื่อดำเนินการดังกล่าว:
- กด คีย์ Windows + R เพื่อเปิดไฟล์ วิ่ง กล่องโต้ตอบ ในกล่องข้อความพิมพ์ ‘devmgmt.msc’ แล้วกด ป้อน เพื่อเปิด ตัวจัดการอุปกรณ์. เมื่อคุณได้รับแจ้งจากไฟล์ UAC (การควบคุมบัญชีผู้ใช้)คลิก ใช่ เพื่อให้สิทธิ์การเข้าถึง
- เมื่อคุณอยู่ข้างใน ตัวจัดการอุปกรณ์เลื่อนลงไปตามรายการประเภทอุปกรณ์และขยายเมนูแบบเลื่อนลงที่เกี่ยวข้องกับ บลูทู ธ. เมื่อคุณเข้าไปข้างในแล้วให้คลิกขวาที่ไฟล์ บลูทู ธ ดองเกิลและเลือก อัปเดตไดรเวอร์ จากเมนูบริบทที่เพิ่งปรากฏขึ้น
- ในหน้าจอถัดไปคลิกที่ เรียกดูซอฟต์แวร์ไดรเวอร์ในคอมพิวเตอร์ของฉันจากเมนูบริบทที่เพิ่งปรากฏขึ้น
- เมื่อคุณไปที่หน้าจอถัดไปให้คลิกที่ให้ฉันเลือกจากรายการไดรเวอร์ที่มีอยู่ในคอมพิวเตอร์ของฉัน
- จากนั้นเลือกตัวเลือกทั่วไปจากรายการไดรเวอร์ที่มี หากคุณต้องเลือกระหว่างหลายตัวเลือกให้เลือกรายการที่มี บลูทู ธ โลโก้และตี ต่อไป ก่อนทำตามคำแนะนำบนหน้าจอเพื่อทำการติดตั้งไดรเวอร์ทั่วไปให้เสร็จสิ้นจากนั้นรีสตาร์ทคอมพิวเตอร์
หากคุณยังคงพบเจอเหมือนเดิม CSR8510 A10 ไดร์เวอร์ข้อผิดพลาดแม้ว่าจะเปลี่ยนเป็นเวอร์ชันบลูทู ธ ทั่วไปแล้วให้เลื่อนลงไปที่การแก้ไขที่เป็นไปได้ถัดไปด้านล่าง
วิธีที่ 3: การใช้ Auslogics Driver Updater ในโหมดความเข้ากันได้
หากสองวิธีที่ใช้ Device Manager ข้างต้นไม่ได้ผลในกรณีของคุณสิ่งต่อไปที่คุณควรลองคือใช้ Auslogics Driver Updater เพื่อติดตั้งไดรเวอร์เวอร์ชันล่าสุดสำหรับ CSR8510 A10อุปกรณ์
อย่างไรก็ตามหากคุณใช้ Windows 10 คุณอาจต้องเปิดโปรแกรมนี้ในโหมดความเข้ากันได้กับ Windows 7 เพื่อหลีกเลี่ยงความผิดพลาดเฉพาะระบบปฏิบัติการ ผู้ใช้ที่ได้รับผลกระทบหลายรายยืนยันว่านี่เป็นสิ่งเดียวที่อนุญาตให้พวกเขาแก้ไขไฟล์ CSR8510 A10 ไดร์เวอร์ข้อผิดพลาด
ทำตามคำแนะนำด้านล่างเพื่อปรับใช้ Auslogics Driver Update เพื่ออัปเดตไดรเวอร์ดองเกิล USB และแก้ไข 'ไดรเวอร์ไม่พร้อมใช้งาน‘ข้อผิดพลาด:
- เปิดเบราว์เซอร์เริ่มต้นของคุณและเข้าถึงลิงค์ดาวน์โหลดของ โปรแกรมอัปเดตไดรเวอร์ Auslogics เพื่อดาวน์โหลดเวอร์ชันล่าสุด ทันทีที่คุณเข้าถึงลิงก์นี้การดาวน์โหลดควรเริ่มโดยอัตโนมัติ
- หลังจากดาวน์โหลดยูทิลิตี้ที่อัปเดตไดรเวอร์เสร็จแล้วอย่าเปิดทันทีหากคุณใช้ Windows 10 ให้ไปที่ตำแหน่งที่คุณดาวน์โหลดคลิกขวาแล้วเลือกคุณสมบัติจากเมนูบริบทที่เพิ่ง ปรากฏขึ้น
- เมื่อคุณอยู่ใน คุณสมบัติ หน้าจอของการตั้งค่าปฏิบัติการเข้าถึงไฟล์ ความเข้ากันได้ ทำเครื่องหมายในช่องที่เกี่ยวข้องกับเรียกใช้โปรแกรมนี้ในโหมดความเข้ากันได้ จากนั้นเลือก Windows 7 จากรายการตัวเลือกที่มี
- คลิก สมัคร เพื่อบันทึกการเปลี่ยนแปลงจากนั้นดับเบิลคลิกที่ตัวติดตั้งและปฏิบัติตามคำแนะนำบนหน้าจอเพื่อเรียกใช้ซอฟต์แวร์อัปเดตไดรเวอร์และอัปเดตเวอร์ชันไดรเวอร์ให้เป็นเวอร์ชันล่าสุด
บันทึก: เมื่อคุณได้รับแจ้งจากไฟล์ UAC (การควบคุมบัญชีผู้ใช้) ให้คลิก ใช่ เพื่อให้สิทธิ์ผู้ดูแลระบบ - เมื่ออัปเดตเวอร์ชันไดรเวอร์แล้วให้รีสตาร์ทคอมพิวเตอร์และดูว่าปัญหาได้รับการแก้ไขแล้วหรือไม่
ในกรณีที่คุณยังคงเห็นไฟล์ , เลื่อนลงไปที่การแก้ไขที่เป็นไปได้ถัดไปด้านล่าง
วิธีที่ 4: การเปิดใช้งานบริการแฮนด์ฟรี Bluetooth และบริการสนับสนุน Bluetooth
ตามที่ปรากฎคุณสามารถคาดหวังว่าจะพบปัญหานี้หากการโต้ตอบกับผู้ใช้ด้วยตนเองหรือแอปพลิเคชันการเพิ่มประสิทธิภาพได้ลงเอยด้วยการแก้ไข ประเภทการเริ่มต้น ของบริการที่เกี่ยวข้องกับบลูทู ธ - บริการสนับสนุนบลูทู ธ และ บลูทู ธ แฮนด์ฟรีบริการ.
ไม่ว่าคุณจะปิดใช้งานสิ่งนี้ด้วยตัวเองหรือโปรแกรมทำเพื่อคุณคุณควรจะสามารถแก้ไขปัญหาได้โดยการเข้าถึงไฟล์ บริการ เพื่อตั้งค่าประเภทการเริ่มต้นของทั้งสองเป็น อัตโนมัติ.
หากคุณยังไม่ได้ลองแก้ไขปัญหานี้และดูเหมือนว่าสถานการณ์นี้สามารถใช้ได้โปรดปฏิบัติตามคำแนะนำด้านล่างเพื่อแก้ไขลักษณะการทำงานประเภทการเริ่มต้นของ บริการสนับสนุนบลูทู ธ และ บลูทู ธ แฮนด์ฟรีบริการ:
- กด คีย์ Windows + R เพื่อเปิดไฟล์ วิ่ง กล่องโต้ตอบ เมื่อคุณได้รับแจ้งจากกล่องข้อความให้พิมพ์ "services.msc" แล้วกด ป้อน เพื่อเปิดไฟล์ บริการ หน้าจอ หากคุณได้รับแจ้งจากไฟล์ UAC (การควบคุมบัญชีผู้ใช้)คลิก ใช่ เพื่อให้สิทธิ์ผู้ดูแลระบบ
- เมื่อคุณอยู่ใน บริการ หน้าจอเลื่อนลงไปตามรายการบริการและค้นหาไฟล์ รองรับบลูทู ธ บริการ. เมื่อคุณเห็นคลิกขวาแล้วเลือก คุณสมบัติ จากเมนูบริบท
- ข้างใน คุณสมบัติ หน้าจอของคุณสมบัติของบริการสนับสนุน Bluetoothหน้าจอเข้าถึงไฟล์ ทั่วไป และเปลี่ยน เริ่มต้น พิมพ์เป็น อัตโนมัติโดยใช้เมนูแบบเลื่อนลงที่เพิ่งปรากฏขึ้น
- คลิก สมัคร เพื่อบันทึกการเปลี่ยนแปลงจากนั้นกลับไปที่หน้าจอรูทของ บริการ และทำซ้ำขั้นตอนที่ 2 และ 3 ด้วยปุ่ม บริการแฮนด์ฟรี Bluetooth ก่อนบันทึกการเปลี่ยนแปลงและรีสตาร์ทคอมพิวเตอร์
- เมื่อคอมพิวเตอร์ของคุณบู๊ตสำรองให้ดูว่าคุณสามารถใช้ดองเกิลบลูทู ธ
ในกรณีที่ไดรเวอร์ที่เกี่ยวข้องยังคงแสดงไฟล์ CSR8510 A10 ข้อผิดพลาดไดรเวอร์เลื่อนลงไปที่การแก้ไขที่เป็นไปได้ถัดไปด้านล่าง
วิธีที่ 5: การติดตั้งโปรแกรม Bluetooth Stack
หากคุณพบปัญหานี้ใน Windows 7 ที่มีไดรเวอร์ CSR คุณอาจเห็นไฟล์ ข้อผิดพลาดของไดรเวอร์ CSR8510 A10 เนื่องจากความไม่สอดคล้องกันของไดรเวอร์ที่เกี่ยวข้องกับสถาปัตยกรรม Stack ที่ขาดหายไป
ผู้ใช้ที่ได้รับผลกระทบหลายรายที่พบข้อผิดพลาดประเภทเดียวกันได้รายงานว่าพวกเขาสามารถแก้ไขปัญหาได้โดยการติดตั้งโปรแกรม Toshiba Bluetooth Stack บนคอมพิวเตอร์ - โปรแกรมนี้ได้รับการยืนยันว่าทำงานร่วมกับไดรเวอร์ CSR ส่วนใหญ่และสามารถติดตั้งนอกระบบนิเวศของ Toshiba ได้ .
หากสถานการณ์นี้เป็นไปได้ให้ปฏิบัติตามคำแนะนำบนหน้าจอเพื่อทำการติดตั้งโปรแกรม Bluetooth Stack ที่จัดทำโดย Toshiba:
- เปิดเบราว์เซอร์เริ่มต้นของคุณและเข้าถึงไฟล์ หน้าดาวน์โหลดของ Bluetooth Stack.
- เมื่อคุณเข้าไปข้างในแล้วให้คลิกที่ ดาวน์โหลด เพื่อดาวน์โหลดเวอร์ชันล่าสุดของโปรแกรม
- เมื่อการดาวน์โหลดเสร็จสิ้นให้ดับเบิลคลิกที่ตัวติดตั้งแล้วคลิก ใช่ หากคุณได้รับแจ้งจากไฟล์ UAC (การควบคุมบัญชีผู้ใช้)
- ข้างใน ติดตั้ง ทำตามคำแนะนำบนหน้าจอเพื่อทำการติดตั้ง Bluetooth Stack ให้เสร็จสิ้นจากนั้นรีสตาร์ทคอมพิวเตอร์เมื่อสิ้นสุดขั้นตอนนี้
- หลังจากที่คุณจัดการติดตั้งไฟล์ โปรแกรม Bluetooth Stack และการเริ่มต้นครั้งถัดไปจะเสร็จสมบูรณ์ ในการเริ่มต้นครั้งถัดไปควรตรวจพบไฟล์ อะแดปเตอร์บลูทู ธ และเชื่อมต่ออะแด็ปเตอร์เพื่อให้ทำงานได้โดยไม่มีปัญหา
ในกรณีที่วิธีนี้ไม่สามารถแก้ไขข้อผิดพลาดของไดรเวอร์ CSR8510 A10 ในกรณีของคุณให้เลื่อนลงไปที่การแก้ไขที่เป็นไปได้ถัดไปด้านล่าง
วิธีที่ 6: การรีเฟรชทุกองค์ประกอบของ Windows
ในกรณีที่วิธีการข้างต้นไม่ได้ผลสำหรับคุณคุณสามารถสันนิษฐานได้อย่างปลอดภัยว่าคุณกำลังจัดการกับดองเกิล USB ที่ผิดพลาดหรือคุณกำลังเผชิญกับความเสียหายของไฟล์ระบบบางประเภทที่ไม่สามารถแก้ไขได้ตามอัตภาพ
หากสถานการณ์นี้เป็นไปได้คุณควรจะสามารถแก้ไขปัญหาได้โดยการรีเฟรชทุกองค์ประกอบของ Windows ที่เกี่ยวข้องเพื่อให้แน่ใจว่าทุกไฟล์ Windows ที่อาจเสียหายจะถูกแทนที่ด้วยไฟล์ที่มีประสิทธิภาพเทียบเท่ากัน เมื่อต้องทำสิ่งนี้คุณมี 2 ทางข้างหน้า:
- ทำความสะอาดการติดตั้ง - หากคุณกำลังมองหาขั้นตอนที่ง่ายที่สุดและคุณได้สำรองข้อมูลส่วนบุคคลของคุณไว้แล้วหรือคุณไม่สนใจที่จะสูญเสียไฟล์ที่คุณเก็บไว้ในไดรฟ์ OS นี่ควรเป็นตัวเลือกแรกสำหรับ คุณ. คุณสามารถทำตามขั้นตอนการติดตั้งใหม่ทั้งหมดได้โดยไม่ต้องใส่หรือเสียบสื่อการติดตั้ง (โดยตรงจากเมนู GUI ของ Windows)
- ซ่อมติดตั้ง - ในกรณีที่คุณไม่ต้องกังวลกับขั้นตอนที่น่าเบื่อหน่ายหรือไม่มีเวลาสำรองข้อมูลไดรฟ์ระบบปฏิบัติการของคุณการติดตั้งซ่อมแซมควรเป็นตัวเลือกแรกของคุณ ขั้นตอนนี้จะช่วยให้มั่นใจได้ว่าคุณจะสามารถเก็บไฟล์ส่วนตัวแอพพลิเคชั่นเกมและแม้แต่ความชอบของผู้ใช้ อย่างไรก็ตามคุณต้องใช้สื่อการติดตั้งที่เข้ากันได้เพื่อปรับใช้การแก้ไขประเภทนี้