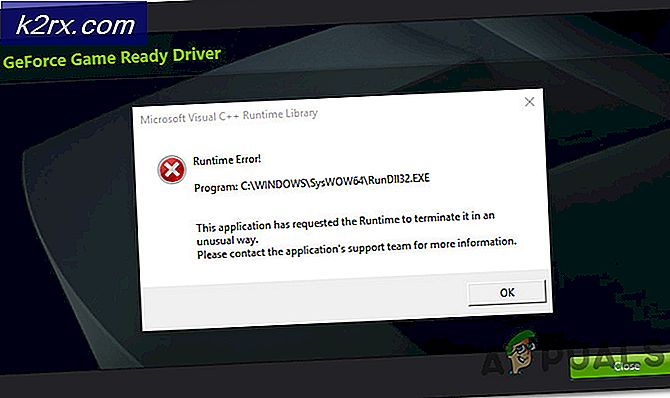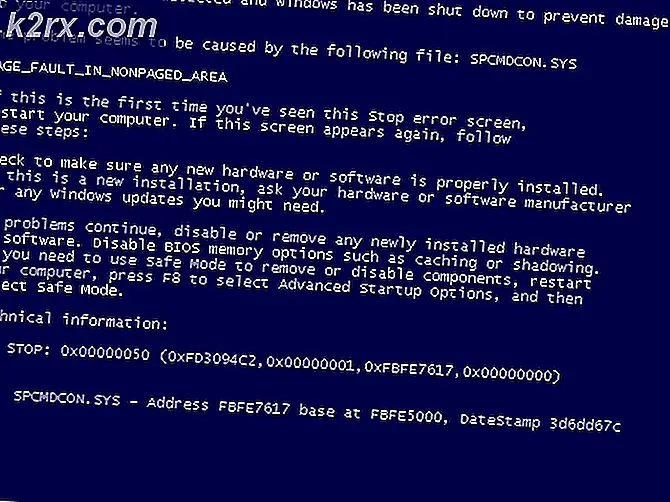วิธีแก้ไขข้อผิดพลาด 0x800700d8 บน Windows 10
ผู้ใช้ Windows หลายคนติดต่อเราพร้อมคำถามหลังจากเห็นไฟล์ 0x800700d8รหัสข้อผิดพลาดหลังจากไม่สามารถติดตั้งการอัปเดตหรืออัปเกรดเป็น Windows 10 จาก Windows รุ่นเก่ากว่าได้ ผู้ใช้ที่ได้รับผลกระทบส่วนใหญ่รายงานว่าปัญหานี้เกิดขึ้นโดยไม่คำนึงถึงประเภทของเครือข่ายอินเทอร์เน็ตที่พวกเขาเชื่อมต่ออยู่ (ส่วนตัวหรือสาธารณะ) ดูเหมือนว่าปัญหานี้จะเป็นของ Windows 10 เท่านั้น
อะไรเป็นสาเหตุของ 0x800700d8ข้อผิดพลาดใน Windows 10?
เราตรวจสอบปัญหานี้โดยดูจากรายงานของผู้ใช้ต่างๆและกลยุทธ์การซ่อมแซมที่มักใช้โดยผู้ใช้ที่ได้รับผลกระทบในสถานการณ์ที่คล้ายคลึงกัน ปรากฎว่ามีหลายสถานการณ์ที่จะส่งรหัสข้อผิดพลาดนี้:
วิธีที่ 1: ถอนการติดตั้ง Antivirus บุคคลที่สาม (ถ้ามี)
ปรากฎว่าหนึ่งในสาเหตุที่พบบ่อยที่สุดที่จะทำให้เกิด 0x800700d8รหัสข้อผิดพลาดเมื่อพยายามติดตั้งการอัปเดตที่รอดำเนินการคือชุด AV ที่มีการป้องกันมากเกินไป มีชุดรักษาความปลอดภัยสองสามชุดที่ได้รับรายงานจากผู้ใช้ที่ได้รับผลกระทบหลังจากบล็อกกระบวนการติดตั้งการอัปเดต: Sophos, McAffee, AVAST, Comodo และอื่น ๆ อีกสองสามรายการ
หากคุณใช้โปรแกรมป้องกันไวรัสของ บริษัท อื่นและคุณสงสัยว่าอาจต้องรับผิดชอบต่อการอัปเดตที่ล้มเหลวของคุณคุณจะสามารถแก้ไขปัญหาได้โดยปิดการใช้งานการป้องกันแบบเรียลไทม์ในขณะที่ติดตั้งการอัปเดตหรือโดยการลบ AV ชุดทั้งหมดและเปลี่ยนไปใช้ตัวเลือกความปลอดภัยเริ่มต้น (Windows Defender)
เริ่มต้นด้วยการปิดใช้งานการป้องกันแบบเรียลไทม์ของ AV ของบุคคลที่สามที่คุณใช้งานอยู่ในปัจจุบัน ตามที่คุณคาดไว้ขั้นตอนนี้จะแตกต่างกันไปขึ้นอยู่กับชุดความปลอดภัยที่คุณใช้ แต่สำหรับชุดโปรแกรมส่วนใหญ่คุณจะสามารถทำได้โดยตรงจากเมนูบริบทของแถบงาน
ทันทีที่คุณปิดใช้งานการป้องกันแบบเรียลไทม์ให้ลองติดตั้งการอัปเดตที่เคยล้มเหลวก่อนหน้านี้อีกครั้งและดูว่ากระบวนการเสร็จสมบูรณ์หรือไม่
หากคุณยังคงพบกับไฟล์ 0x800700d8รหัสข้อผิดพลาดขอยกเว้นความเป็นไปได้ที่อาจเกิดจากโปรแกรมป้องกันไวรัสของบุคคลที่สามโดยการถอนการติดตั้งโปรแกรมทั้งหมดและทำตามขั้นตอนที่จำเป็นเพื่อให้แน่ใจว่าคุณจะไม่ทิ้งไฟล์ที่เหลืออยู่
ในกรณีที่คุณตัดสินใจไปเส้นทางนี้ เราขอแนะนำให้คุณติดตามบทความนี้ (ที่นี่) – มันจะแนะนำคุณตลอดขั้นตอนการติดตั้งโปรแกรมความปลอดภัยของคุณโดยไม่ทิ้งไฟล์ที่เหลือที่อาจยังทำให้เกิดปัญหาเดิม
วิธีที่ 2: เรียกใช้ตัวแก้ไขปัญหา Windows Update
หากคุณแน่ใจว่าชุดของบุคคลที่สามไม่ใช่ชุดที่ทำให้เกิดปัญหาให้ทำตามขั้นตอนที่เหมาะสมเพื่อให้แน่ใจว่าระบบปฏิบัติการของคุณไม่สามารถแก้ไขปัญหาได้โดยอัตโนมัติ ใน Windows 10 Microsoft ได้ปรับปรุงโมดูลตัวแก้ไขปัญหาอย่างมาก และตัวแก้ไขปัญหา Windows Update เป็นหนึ่งในยูทิลิตี้ที่มีประสิทธิภาพที่สุดในประเภทนี้
ผู้ใช้ที่ได้รับผลกระทบหลายรายรายงานว่าพวกเขาสามารถแก้ไขไฟล์ 0x800700d8รหัสข้อผิดพลาดและติดตั้ง Windows Update โดยไม่มีปัญหาหลังจากแก้ไขส่วนประกอบ WU โดยอัตโนมัติโดยใช้ตัวแก้ไขปัญหา Windows Update
ยูทิลิตี้ในตัวนี้มีกลยุทธ์การซ่อมแซมมากมายที่สามารถนำไปใช้โดยอัตโนมัติหากพบปัญหา คำแนะนำสั้น ๆ เกี่ยวกับการเรียกใช้ตัวแก้ไขปัญหา Windows Update มีดังนี้
- กด คีย์ Windows + R เพื่อเปิด a วิ่ง กล่องโต้ตอบ ถัดไป พิมพ์ “ms-settings: แก้ไขปัญหา” และกด ป้อน เพื่อเปิดไฟล์ การแก้ไขปัญหา แท็บของ การตั้งค่า แท็บ
- เมื่อคุณอยู่ในหลัก การแก้ไขปัญหา เลื่อนไปที่ส่วนขวามือของหน้าจอแล้วไปที่ไฟล์ เริ่มต้นใช้งาน มาตรา. เมื่อคุณไปถึงที่นั่นให้คลิกที่ Windows Updateจากนั้นคลิกที่ เรียกใช้เครื่องมือแก้ปัญหา.
- หลังจากที่คุณเริ่มยูทิลิตี้แล้วให้รอจนกว่าการสแกนครั้งแรกจะเสร็จสมบูรณ์และแนะนำให้ใช้วิธีการซ่อมแซม ขั้นตอนนี้เป็นสิ่งสำคัญเนื่องจากจะพิจารณาว่ามีกลยุทธ์การซ่อมแซมใด ๆ ที่รวมอยู่ในยูทิลิตี้ที่เกี่ยวข้องในสถานการณ์นี้หรือไม่
- หากมีการระบุการแก้ไขที่เหมาะสมให้คลิกที่ ใช้การแก้ไขนี้ เพื่อใช้กลยุทธ์การซ่อมแซมที่แนะนำ
บันทึก: ขึ้นอยู่กับประเภทของการแก้ไขที่ได้รับการแนะนำคุณอาจต้องทำตามขั้นตอนต่างๆเพื่อบังคับใช้
- เมื่อใช้การแก้ไขสำเร็จแล้วให้รีสตาร์ทคอมพิวเตอร์และดูว่าปัญหาได้รับการแก้ไขหรือไม่เมื่อการเริ่มต้นครั้งถัดไปเสร็จสมบูรณ์
ถ้าเหมือนกัน 0x800700d8รหัสข้อผิดพลาดยังคงเกิดขึ้นให้เลื่อนลงไปที่กลยุทธ์การซ่อมแซมที่เป็นไปได้ถัดไปด้านล่าง
วิธีที่ 3: อัปเดตด้วยเวอร์ชันล่าสุดด้วยตนเอง
ผู้ใช้บางคนที่เรากำลังเผชิญกับ 0x800700d8รหัสข้อผิดพลาดทุกครั้งที่พยายามติดตั้งการอัปเดตที่รอดำเนินการโดยใช้คอมโพเนนต์ WU ในตัวได้รายงานว่าพวกเขาจัดการเพื่อหลีกเลี่ยงปัญหาได้สำเร็จโดยการติดตั้งการอัปเดตด้วยตนเอง
ขั้นตอนนี้ง่ายกว่าที่คิด - สิ่งที่คุณต้องทำคือดาวน์โหลดและติดตั้ง Windows รุ่นล่าสุดด้วยตนเอง มีโอกาสที่การไปเส้นทางนี้จะหลีกเลี่ยงรหัสข้อผิดพลาดเนื่องจากการอัปเดตด้วยตนเองได้รับการจัดการโดยผู้ช่วยอัปเกรดแทนที่จะเป็น Windows Update
คำแนะนำโดยย่อเกี่ยวกับการติดตั้งการอัปเดต Windows 10 ล่าสุดด้วยตนเองโดยใช้ผู้ช่วยอัปเกรดมีดังนี้
- เยี่ยมชมลิงค์นี้ (ที่นี่) จากเบราว์เซอร์เริ่มต้นของคุณและคลิกที่ อัปเดตทันที เพื่อใช้ไฟล์ อัปเดตผู้ช่วย
- เปิด Windows10Upgrade.exe ปฏิบัติการติดตั้งที่คุณเพิ่งดาวน์โหลดและคลิก อัปเดตทันทีเพื่อเริ่มกระบวนการอัปเดต
- การสแกนจะเริ่มขึ้นโดยพิจารณาว่าพีซีของคุณพร้อมที่จะจัดการกับการอัปเดตหรือไม่ ถ้าทุกอย่างดีคลิกที่ อัปเดต เพื่อให้ผู้ช่วยอัปเดตดาวน์โหลดการอัปเดต
- รอจนกว่ากระบวนการจะเสร็จสมบูรณ์ (อย่าปิดหน้าต่างจนกว่ากระบวนการจะเสร็จสมบูรณ์)
- เมื่อการดาวน์โหลดเสร็จสิ้นผู้ช่วยอัปเดตจะเริ่มติดตั้งไฟล์ที่ดาวน์โหลดไว้ก่อนหน้านี้โดยอัตโนมัติ อดทนรอจนกว่าโครงสร้าง WIndows ของคุณจะได้รับการอัปเดตเป็นเวอร์ชันล่าสุดจากนั้นรีสตาร์ทคอมพิวเตอร์
- ในการเริ่มต้นระบบครั้งถัดไปคุณจะมี Windows รุ่นล่าสุดดังนั้นจึงไม่จำเป็นต้องใช้ Windows Update เพื่อติดตั้งการอัปเดตที่ล้มเหลวก่อนหน้านี้
ถ้า ตัวช่วยอัพเดท ไม่อนุญาตให้คุณหลีกเลี่ยง 0x800700d8รหัสข้อผิดพลาดหรือคุณไม่ต้องการใช้เพื่อหลีกเลี่ยงรหัสข้อผิดพลาดให้เลื่อนลงไปที่วิธีการถัดไปด้านล่าง
วิธีที่ 4: ปิดใช้งาน "เลื่อนการอัปเกรด" (ถ้ามี)
ปรากฎว่ารหัสข้อผิดพลาดเฉพาะนี้ (0x800700d8)นอกจากนี้ยังสามารถเกิดขึ้นได้ในกรณีที่เครื่องของคุณได้รับการกำหนดค่าให้ "เลื่อนการอัปเกรด" แทนที่จะติดตั้งทันที ตัวเลือก Windows Update นี้ช่วยให้คุณมีตัวเลือกในการชะลอการอัปเกรดบางส่วนเป็นเวลาหลายเดือน (แพตช์ความปลอดภัยไม่อยู่ในหมวดหมู่นี้)
แต่โปรดทราบว่า Windows บางรุ่นอาจไม่มีตัวเลือก Windows Update นี้ หากคุณสงสัยว่าตัวเลือกนี้อาจรับผิดชอบต่อปัญหานี้โดยเฉพาะคุณสามารถตรวจสอบได้ ตัวเลือกขั้นสูง เมนูของ Windows Update เพื่อดูว่าเป็นเช่นนั้นหรือไม่
ผู้ใช้ WIndows 10 Enterprise หลายรายที่กำลังเผชิญกับปัญหานี้รายงานว่าได้รับการแก้ไขทั้งหมดเมื่อพวกเขายกเลิกการเลือกบอสที่เกี่ยวข้องกับการอัพเกรด Defer
คำแนะนำโดยย่อเกี่ยวกับการปิดใช้งานการอัปเกรด Defer บน Windows 10 มีดังนี้
- กด คีย์ Windows + R เพื่อเปิด a วิ่ง กล่องโต้ตอบ จากนั้นพิมพ์ ‘ms-settings: windowsupdate' แล้วกด ป้อน เพื่อเปิดไฟล์ Windows Update แท็บของ อัปเดตและความปลอดภัย เมนู.
- เมื่อคุณอยู่ในหน้าจออัปเดตของ WIndows ให้เลื่อนไปทางด้านขวามือแล้วคลิก ตัวเลือกขั้นสูง.
- จากเมนูถัดไปให้ยกเลิกการเลือกช่องทำเครื่องหมายที่เกี่ยวข้องกับ "เลื่อนการอัปเกรด‘.
- เมื่อปิดใช้งานตัวเลือกแล้วให้รีสตาร์ทคอมพิวเตอร์และดูว่าปัญหาได้รับการแก้ไขหรือไม่
หากปัญหาเดิมยังคงเกิดขึ้นแม้ว่าเครื่องของคุณจะหยุดความสามารถในการเลื่อนการอัปเกรดหรือไม่สามารถใช้วิธีนี้ได้ให้เลื่อนลงไปที่วิธีการถัดไปด้านล่าง
วิธีที่ 5: รีเซ็ตส่วนประกอบ WU
หากไม่มีวิธีใดข้างต้นที่อนุญาตให้คุณแก้ไขไฟล์ 0x800700d8ข้อผิดพลาดอาจเป็นเพราะคุณกำลังเผชิญกับความผิดพลาดของ WU ที่ทำให้ความสามารถในการติดตั้งการอัปเดตใหม่หยุดลงอย่างมีประสิทธิภาพ ในกรณีนี้ คุณควรจะสามารถแก้ไขปัญหาได้โดยการรีเซ็ตส่วนประกอบและการขึ้นต่อกันทั้งหมดที่เกี่ยวข้องกับกระบวนการนี้
ผู้ใช้ที่ได้รับผลกระทบหลายรายยืนยันว่าพวกเขาสามารถแก้ไขปัญหานี้ได้โดยการรีเซ็ตส่วนประกอบ Windows Update ทั้งหมดด้วยตนเองจาก Command Prompt ที่ยกระดับ คำแนะนำโดยย่อเกี่ยวกับวิธีการดำเนินการดังต่อไปนี้:
- กด คีย์ Windows + R เพื่อเปิดกล่องโต้ตอบเรียกใช้ จากนั้นพิมพ์ “ cmd” ภายในกล่องข้อความแล้วกด Ctrl + Shift + Enter เพื่อเปิดพรอมต์คำสั่งที่ยกระดับ หากคุณได้รับแจ้งจากไฟล์ UAC (การควบคุมบัญชีผู้ใช้)คลิก ใช่ เพื่อให้สิทธิ์ผู้ดูแลระบบ
- เมื่อคุณอยู่ในหน้าต่างพรอมต์คำสั่งที่ยกระดับขึ้นแล้วให้พิมพ์คำสั่งต่อไปนี้ตามลำดับแล้วกด ป้อน หลังจากแต่ละรายการ:
หยุดสุทธิ wuauserv หยุดสุทธิ cryptSvc บิตหยุดสุทธิ หยุดสุทธิ msiserver
บันทึก:หลังจากที่คุณรันคำสั่งเหล่านี้เสร็จแล้วคุณจะหยุดบริการ Windows Update, MSI Installer, Cryptographic service และ BITS services ได้อย่างมีประสิทธิภาพ
- หลังจากที่คุณจัดการปิดใช้งานบริการทั้งหมดแล้วให้รันคำสั่งต่อไปนี้ในหน้าต่าง CMD เดียวกันแล้วกด ป้อน หลังจากแต่ละคนเพื่อเปลี่ยนชื่อไฟล์ SoftwareDistribution และ Catroot2 โฟลเดอร์:
Ren C: \ Windows \ SoftwareDistribution SoftwareDistribution.old เปลี่ยน C: \ Windows \ System32 \ catroot2 Catroot2.old
บันทึก: โฟลเดอร์ทั้งสองนี้มีหน้าที่จัดเก็บไฟล์อัพเดตที่กำลังใช้งานโดยคอมโพเนนต์การอัพเดตของ Windows การเปลี่ยนชื่อจะบังคับให้ระบบปฏิบัติการของคุณสร้างโฟลเดอร์ใหม่ที่จะเข้ามาแทนที่
- เมื่อคุณทำขั้นตอนที่ 3 เสร็จแล้วให้พิมพ์คำสั่งสุดท้ายเหล่านี้ตามลำดับและกด Enter หลังจากแต่ละคำสั่งเพื่อเริ่มบริการเดียวกันกับที่ปิดใช้งานก่อนหน้านี้:
net start wuauserv net start cryptSvc net start bits net start msiserver
- ติดตั้งการอัปเดตที่ก่อนหน้านี้ล้มเหลวด้วยรหัสข้อผิดพลาดและดูว่าปัญหาได้รับการแก้ไขแล้วหรือไม่
หากคุณยังคงพบกับไฟล์ 0x800700d8ข้อผิดพลาดเลื่อนลงไปที่วิธีการถัดไปด้านล่าง
วิธีที่ 6: การอัปเดต BIOS เป็นเวอร์ชันล่าสุด
ตามที่มีการรายงานโดยผู้ใช้หลายรายปัญหานี้อาจเกิดขึ้นได้ในกรณีที่เวอร์ชัน BIOS ล้าสมัยอย่างมาก ปัญหานี้มักพบกับคอมพิวเตอร์ Dell แต่มีผู้ผลิตรายอื่นที่มีปัญหาเดียวกัน
อย่างไรก็ตามก่อนที่คุณจะเริ่มกระบวนการอัปเดตเวอร์ชัน BIOS ของคุณโปรดทราบว่าการทำเช่นนี้โดยประมาทอาจนำไปสู่ปัญหาอื่น ๆ หากไม่ปฏิบัติตามขั้นตอนของการอัปเดตตามตัวอักษร
ขั้นตอนที่แน่นอนในการอัปเดตเวอร์ชัน BIOS ของคุณจะแตกต่างกันไปขึ้นอยู่กับผู้ผลิตเมนบอร์ดของคุณ นี่คือเอกสารอย่างเป็นทางการสำหรับการอัปเดต BIOS สำหรับผู้ผลิตเมนบอร์ดยอดนิยม:
- Dell
- ASUS
- Acer
- Lenovo
- โซนี่วาโย
บันทึก: ทำตามคำแนะนำในการอัปเดตเวอร์ชัน BIOS โดยยอมรับความเสี่ยงเอง!