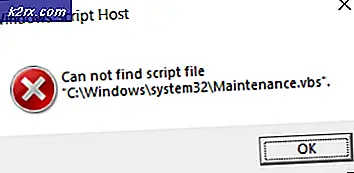จะบอกได้อย่างไรว่าคุณกำลังใช้ SATA หรือ PATA บน Linux
ดิสก์ ATA แบบขนานเดิมยังมีอยู่ในระดับหนึ่งพร้อมกับไดรฟ์ SATA คุณอาจจะใช้ในการเรียก PATA โดยใช้ชื่อ IDE หรือชื่ออื่น ๆ คุณควรจะใช้เครื่องที่มีการใช้งานอยู่คุณอาจไม่ต้องการเปิดกรณีเพื่อตรวจดูว่าอินเทอร์เฟซระบบของคุณกำลังใช้งานอยู่ ผู้ที่มีแท็บเล็ต Linux และโน้ตบุ๊กขนาดเล็กบางประเภทอาจไม่สามารถเปิดคดีขึ้นเพื่อดูสิ่งที่เกิดขึ้นภายใน
โชคดีที่มีคำสั่งง่ายๆที่จะแจ้งให้คุณทราบว่าคุณใช้อุปกรณ์ชนิดใด มีเครื่องมืออื่น ๆ อีกมากมายที่อาจทำให้คุณได้รับข้อมูลเพิ่มเติมเกี่ยวกับดิสก์ของคุณหากคุณต้องการหาข้อมูลนี้ เครื่องมือใด ๆ เหล่านี้สามารถเป็นประโยชน์ได้โดยขึ้นอยู่กับว่างานใดที่คุณหวังว่าจะประสบความสำเร็จกับระบบของคุณ
วิธีที่ 1: การใช้คำสั่ง lspci
แม้ว่าจะไม่ใช่หลักฐานที่ไม่ถูกต้อง แต่คุณสามารถใช้สายผลิตภัณฑ์ lspci แบบเดียวเพื่อตรวจสอบว่าคุณมีฮาร์ดไดรฟ์ SATA หรือ PATA อยู่หรือไม่ วิธีนี้ไม่ได้ตรวจพบประเภทของไดรฟ์ที่คุณมีอยู่เสมอ แต่ถ้าทำไม่ได้ก็มักจะทำทันทีและมีการเล่นรอบอย่างน้อยที่สุด ไม่เหมือนกับวิธีอื่น ๆ คุณจะไม่จำเป็นต้องมีสิทธิ์เข้าถึงระดับผู้ดูแลระบบระดับสูงซึ่งทำให้ง่ายต่อการใช้งานและวิธีการข้ามไปสำหรับคนส่วนใหญ่ที่ต้องการเรียนรู้เกี่ยวกับดิสก์ของตนได้อย่างรวดเร็ว
เปิดเทอร์มินัลขึ้นโดยการกด Ctrl, Alt และ T. คุณอาจต้องการค้นหาคำว่า Terminal จาก Ubuntu Unity Dash ผู้ใช้ KDE, LXDE และ Xfce4 สามารถคลิกที่เมนู Applications ชี้ไปที่ System Tools และเลือก Terminal ด้วย เมื่อคุณอยู่ที่พรอมต์คำสั่งให้พิมพ์ lspci | grep SATA; lspci | grep PATA และกด enter ถ้าคุณได้คัดลอกบรรทัดนี้แล้วให้กด Shift, Ctrl และ V เพื่อวางหรือคลิกที่เมนูแก้ไขในหน้าต่างเทอร์มินัลและเลือกวาง คุณจะไม่มีทางลัดแบบกราฟิกแบบธรรมดาในสภาวะแวดล้อมพรอมต์คำสั่ง
ทุกอย่างควรทำงานเสร็จเรียบร้อยแล้วเนื่องจากคุณได้รับข้อความที่อ่านประเภทของฮาร์ดดิสก์หรือ SSD ที่คุณใช้รวมถึงชนิดของส่วนติดต่อที่แนบมาด้วย ควรอ่านคำอธิบายใน SATA หรือ PATA คุณอาจจะมีหนึ่งบรรทัดสำหรับดิสก์ตัวเองและอีกส่วนหนึ่งสำหรับอินเทอร์เฟซของตัวควบคุม ถ้านี่คือทั้งหมดที่คุณกำลังมองหาแล้วคุณจะทำเพราะคุณได้พบสิ่งที่คุณกำลังมองหาด้วยคำสั่งง่ายๆ โปรดจำไว้ว่าดิสก์ที่ใหม่กว่าส่วนใหญ่ไม่ได้ใช้มาตรฐานเก่า แต่คุณอาจเห็นมันหากคุณกำลังทำงานกับอุปกรณ์วินเทจมากขึ้น
มีความเป็นไปได้ที่คุณจะไม่เห็นคำใดคำหนึ่งเนื่องจากระบบแสดงไดรฟ์ของคุณเป็นสิ่งแปลกใหม่กว่าทั้งสองมาตรฐาน หากเป็นกรณีนี้หรือหากคุณต้องการทิ้งข้อมูลเกี่ยวกับไดรฟ์ทั้งหมดของคุณให้อ่านต่อ
วิธีที่ 2: การใช้โปรแกรม lshw
ก่อนที่คุณจะลองใช้วิธีการต่อไปนี้โปรดจำไว้ว่าจะมีการบันทึกข้อมูลอย่างละเอียดไว้ที่คุณ ที่ทำให้งงงวยเล็กน้อยในตอนแรก แต่สมบูรณ์แบบหากคุณต้องการเรียนรู้เกี่ยวกับดิสก์ของคุณ! ที่พรอมต์พิมพ์ sudo lshw -class disk และกด enter คุณอาจไม่เคยรอสักครู่สำหรับโปรแกรมเทอร์มินัลเช่นนี้ให้ทำงาน แต่จะใช้เวลาสักครู่เนื่องจากรวบรวมข้อมูลเกี่ยวกับดิสก์ของคุณ
PRO TIP: หากปัญหาเกิดขึ้นกับคอมพิวเตอร์หรือแล็ปท็อป / โน้ตบุ๊คคุณควรลองใช้ซอฟต์แวร์ Reimage Plus ซึ่งสามารถสแกนที่เก็บข้อมูลและแทนที่ไฟล์ที่เสียหายได้ วิธีนี้ใช้ได้ผลในกรณีส่วนใหญ่เนื่องจากปัญหาเกิดจากความเสียหายของระบบ คุณสามารถดาวน์โหลด Reimage Plus โดยคลิกที่นี่คุณอาจต้องการเลื่อนขึ้นและลงเพราะถ้าคุณมีไดรฟ์ออปติคัลหรือฮาร์ดดิสก์รองก็ให้ความรู้สึกแก่พวกเขาเช่นกัน คุณจะบอกหมายเลขผลิตภัณฑ์และคำอธิบายประเภทของดิสก์ หากคุณต้องการจัดเรียงชิ้นส่วนใหม่หรือทำอะไรแบบนั้นจากนั้นคุณสามารถคัดลอกหมายเลขผลิตภัณฑ์จากนั้นค้นหาแบบออนไลน์เพื่อหาชิ้นส่วนอะไหล่ได้ นี่เหมาะสำหรับทุกคนที่ไม่ต้องการปิดระบบเพื่อตรวจสอบหมายเลขรุ่นที่แน่นอน
น่าเสียดายคุณอาจพบว่าดิสก์ของคุณถูกทำเครื่องหมายเป็นไดรฟ์ SCSI เมื่อมีข้อสงสัยว่าคุณมีอะแดปเตอร์ SCSI ที่ต่ออยู่กับเครื่องของคุณ นี่เป็นเพียงวิธีการกระจาย Linux ของคุณจะเลียนแบบอินเทอร์เฟซเป็นวิธีที่สะดวกในการโต้ตอบกับไดรฟ์ของคุณ ถ้าคุณเห็นบรรทัดที่อ่านคำอธิบายเช่น ATA Disk นี่เป็นข้อมูลเกี่ยวกับไดรฟ์ของคุณ นอกจากนี้คุณยังอาจเห็นข้อมูลเกี่ยวกับไดรฟ์ออปติคัลที่แนบมาซึ่งคุณสามารถเลือกที่จะไม่สนใจในตอนนี้ ที่ถูกกล่าวว่าคุณอาจต้องการใช้คำสั่งนี้ในอนาคตเพื่ออ่านไดรฟ์ออปติคัลที่คุณได้ติดตั้งไว้หากคุณมีออปติคัล มันอาจจะตรวจพบดิสก์ที่คุณได้แนบผ่านทางอินเตอร์เฟซ USB เช่นกัน
วิธีที่ 3: การใช้ GNOME Disks Utility
หากคุณติดตั้งแอ็พพลิเคชัน GNOME Disks ไว้คุณสามารถเริ่มต้นได้ด้วยการค้นหาบน Ubuntu Unity Dash คุณอาจต้องการคลิกที่เมนู Applications เลือก Accessories และคลิกที่ Disks หรือคุณอาจจะต้องการพิมพ์ gnome-disks ที่ terminal prompt ควรเริ่มต้นเป็นฮาร์ดดิสก์หลักหรือ SSD
การมองไปที่หน้าต่างนี้เพียงอย่างเดียวจะแสดงข้อมูลการแบ่งพาร์ติชันและข้อมูลระบบไฟล์ หากต้องการดูข้อมูล SMART ให้กด Ctrl ค้างไว้และกด S หรือคลิกที่เมนูด้านขวาแล้วเลือกข้อมูล SMART และการทดสอบตัวเอง
คุณจะได้รับข้อมูลดีๆอีกอันเกี่ยวกับดิสก์ที่คุณใช้อยู่ วิธีนี้มีประโยชน์อย่างยิ่งหากคุณต้องการตรวจสอบเงื่อนไขก่อนล้มเหลวและอาจได้รับคำเตือนว่าดิสก์ของคุณจะให้ออกเร็ว ๆ นี้หรือไม่ โปรแกรมนี้จะให้ข้อมูลมากกว่าสองตัวเลือกอื่น ๆ แต่นั่นหมายความว่าคุณจะต้องลองอีกสองวิธีแรกเนื่องจากไม่จำเป็นต้องเลื่อนไปมาเกือบเท่านี้
PRO TIP: หากปัญหาเกิดขึ้นกับคอมพิวเตอร์หรือแล็ปท็อป / โน้ตบุ๊คคุณควรลองใช้ซอฟต์แวร์ Reimage Plus ซึ่งสามารถสแกนที่เก็บข้อมูลและแทนที่ไฟล์ที่เสียหายได้ วิธีนี้ใช้ได้ผลในกรณีส่วนใหญ่เนื่องจากปัญหาเกิดจากความเสียหายของระบบ คุณสามารถดาวน์โหลด Reimage Plus โดยคลิกที่นี่