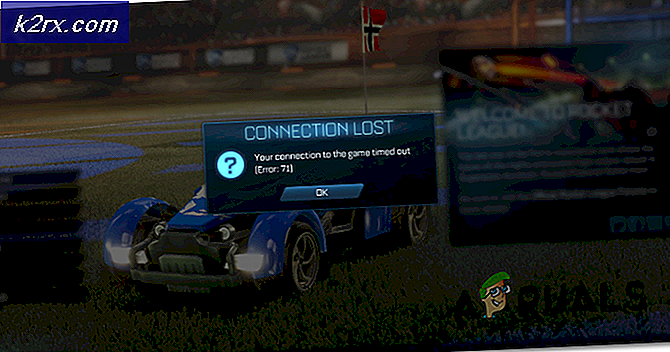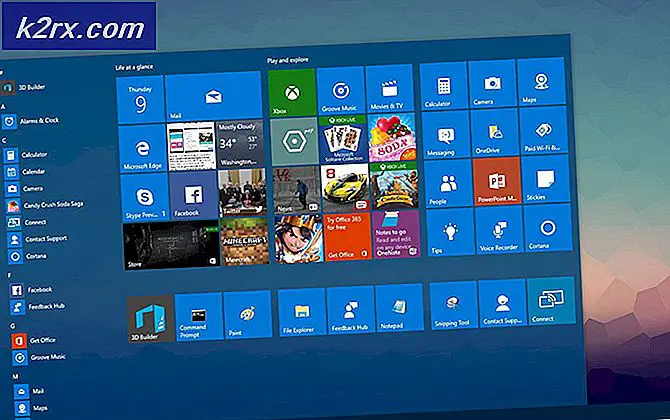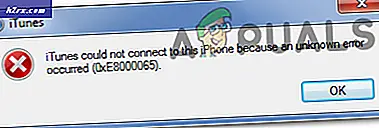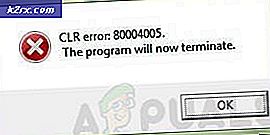วิธีการ: เปิดใช้งาน Windows 10 หลังจากเปลี่ยนฮาร์ดแวร์
ผู้ใช้สำเนาถูกต้องตามกฎหมายของ Windows 7 และ 8.1 ได้รับโอกาสที่น่าประทับใจอย่างมากจาก Microsoft เมื่อ บริษัท เทคโนโลยีเปิดตัว Windows 10 ซึ่งเป็นระบบปฏิบัติการ Windows ล่าสุดและยิ่งใหญ่ที่สุดในระบบปฏิบัติการ Windows พวกเขาสามารถอัพเกรดเป็น Windows รุ่นใหม่ได้ฟรี! อย่างไรก็ตามเมื่อผู้ใช้ Windows 7 / 8.1 ใช้ประโยชน์จากข้อเสนอนี้และอัปเกรดเป็น Windows 10 ฟรีพวกเขาจะไม่ได้รับใบอนุญาตค้าปลีกมาตรฐาน Windows 10 จาก Microsoft ซึ่งหมายความว่าพวกเขาไม่ได้รับรหัสผลิตภัณฑ์ Windows 10 แต่เวอร์ชันฟรีของ Windows 10 ที่อัปเกรดเป็นจะเชื่อมโยงกับฮาร์ดแวร์ของคอมพิวเตอร์
เมื่อผู้ใช้ Windows 7 / 8.1 อัพเกรดเป็น Windows 10 ฟรีการกำหนดค่าฮาร์ดแวร์ของคอมพิวเตอร์จะได้รับการลงทะเบียนในเซิร์ฟเวอร์การเปิดใช้งาน Windows ของ Microsoft ในรูปแบบของรหัสเฉพาะ ใบอนุญาต Windows 10 ที่ฟรีสำหรับผู้ที่อัปเกรดไม่ได้เชื่อมโยงกับหมายเลขผลิตภัณฑ์หรือบัญชี Microsoft แต่จะเชื่อมโยงกับฮาร์ดแวร์ของคอมพิวเตอร์
ในกรณีนี้เมื่อมีผู้อัปเกรดเป็น Windows 10 สำหรับการเปลี่ยนแปลงฟรีทั้งเมนบอร์ดหรือโปรเซสเซอร์ของเซิร์ฟเวอร์เซิร์ฟเวอร์การเปิดใช้งานของ Microsoft จะเห็นคอมพิวเตอร์ของตนเป็นเซิร์ฟเวอร์ที่แตกต่างไปจากเดิมอย่างสิ้นเชิงซึ่งเป็นเซิร์ฟเวอร์ที่ไม่มีสิทธิ์การใช้งาน Windows 10 ฟรีติดตั้งอยู่ ดังนั้นเมื่อพวกเขาบูตเครื่องคอมพิวเตอร์ของพวกเขาขึ้น Windows ของพวกเขาแสดงให้เห็นว่าเป็นสำเนายกเลิกการใช้งานของระบบปฏิบัติการ คุณคิดว่าไมโครซอฟท์คิดว่าเมนบอร์ดของคอมพิวเตอร์เป็นหัวใจและตัวประมวลผลเป็นสมองและเมื่อใครสักคนที่อัพเกรดเป็น Windows 10 ฟรีแทนหัวใจหรือสมองของคอมพิวเตอร์ Microsoft มองว่าเป็นคอมพิวเตอร์ที่ต่างกันโดยสิ้นเชิง โชคดีที่ปลอดภัยสำหรับผู้ที่อัพเกรดเป็น Windows 10 ฟรีเพื่อเปลี่ยนส่วนประกอบฮาร์ดแวร์อื่น ๆ ของคอมพิวเตอร์เช่น RAM, GPU, HDD หรือแม้กระทั่งไดรฟ์ CD / DVD โดยไม่ต้องบูตเครื่องจนถึง Windows 10 ที่ไม่ได้เปิดใช้งาน
เป็นไปไม่ได้สำหรับผู้ที่อัพเกรดเป็น Windows 10 ฟรีแล้วเปลี่ยนเมนบอร์ดหรือตัวประมวลผลของคอมพิวเตอร์เพื่อเปิดใช้งานสำเนา Windows 10 ใหม่หรือเปิดใช้งาน Windows 10 ที่ติดตั้งใหม่โดยใช้หมายเลขผลิตภัณฑ์เนื่องจากไม่ได้รับรหัสผ่านเมื่อ พวกเขาอัปเกรดแล้ว Microsoft ไม่ได้อธิบายให้สาธารณชนทราบว่าใบอนุญาตของ Windows 10 ฟรีทำงานอย่างไรเพื่อให้ข้อมูลที่สำคัญมากจากโจรสลัดอาจเป็นไปได้ แต่นั่นทำให้ปัญหานี้ยากมากสำหรับผู้ใช้ Windows 10 ที่ได้รับอนุญาตอย่างถูกกฎหมาย
กาเบรียลเอกูรองประธานฝ่ายวิศวกรรมของกลุ่ม Windows & Devices ของไมโครซอฟท์กล่าวว่าเมื่อมีผู้ใช้ใบอนุญาต Windows 10 ฟรีติดตั้งคอมพิวเตอร์หลังจากเปลี่ยนเมนบอร์ดหรือโปรเซสเซอร์แล้วจะสามารถเปิดใช้งาน Windows ใหม่ได้โดยติดต่อฝ่ายสนับสนุนของ Microsoft . นอกจากนี้ยังเหมาะสำหรับผู้ที่ติดตั้ง Windows 10 ในคอมพิวเตอร์ที่อัพเกรดเป็น Windows 10 จาก Windows 7 / 8.1 ฟรีโดยจะข้ามคำถามสำคัญของผลิตภัณฑ์ทั้งสองระหว่างการติดตั้ง Windows 10 และรอจนกว่าจะเข้าสู่ระบบปฏิบัติการของตัวเอง .
เมื่อผู้ใช้อยู่ในสำเนา Windows 10 ที่ยังไม่มีการเปิดใช้งานพวกเขาควรเปิด เมนู Start คลิกที่ All Apps คลิกที่ Contact Support เพื่อเปิดแอพฯ ไปที่ Services & apps > Windows > การตั้งค่า ที่พวกเขาสามารถทำได้ ข้อความแชทกับตัวแทนของ Microsoft หรือมีการโทรติดต่อทางโทรศัพท์ ตัวแทนของ Microsoft จะเปิดใช้งาน Windows 10 ฟรีของผู้ใช้
หากผู้แทนของ Microsoft ไม่สามารถเปิดใช้งาน Windows 10 ฟรีของผู้ใช้พวกเขาแนะนำให้ผู้ใช้พยายามแก้ปัญหาเฉพาะสำหรับปัญหานี้ - การปรับลดรุ่นเป็น Windows 7 (Service Pack 1 หรือสูงกว่า) เริ่มจากขั้นตอนแรกและจากนั้นอัปเกรดทั้งหมด Windows 10 อีกครั้ง นี่เป็นทางออกเดียวสำหรับปัญหานี้เนื่องจากเมื่อคุณปรับลดรุ่นเป็น Windows 7 แล้วอัปเกรดเป็น Windows 10 การกำหนดค่าฮาร์ดแวร์ใหม่ของคอมพิวเตอร์ของคุณจะได้รับการลงทะเบียนในเซิร์ฟเวอร์การเปิดใช้ Windows ของ Microsoft และคุณจะได้รับการต้อนรับให้เป็น Windows 10 ที่เปิดใช้งานฟรี
ในขณะที่ปรับลดรุ่นเป็น Windows 7 แล้วอัพเกรดเป็น Windows 10 สำหรับฟรีแน่นอนไม่ใช่ทางออกที่ดีสำหรับปัญหานี้และแน่นอนว่าจะเป็นความเจ็บปวดสำหรับผู้ใช้ซึ่งเป็นสิ่งที่ดีที่สุดและเป็นเพียงภาพพจน์ที่พวกเขามีเท่านั้น ถ้าคุณไม่ค่อยรู้วิธีปรับลดรุ่นเป็น Windows 7 จากสำเนา Windows 10 ฟรีของคุณแล้วอัปเกรดเป็น Windows 10 ใหม่นี่คือวิธี:
ขั้นตอนที่ 1: สร้างสื่อการติดตั้ง Windows 7 ที่สามารถบู๊ตได้
ประการแรกเพื่อลดระดับจากสำเนา Windows 10 ฟรีของคุณไปเป็นสำเนาที่ถูกต้องของ Windows 7 ที่คุณซื้อหรือมาพร้อมกับคอมพิวเตอร์ของคุณคุณจะต้องทำความสะอาด Windows 7 ติดตั้งและคุณต้องมีบูต สื่อการติดตั้ง Windows 7 จะทำเช่นนั้น การสร้างสื่อการติดตั้ง Windows 7 ที่สามารถบู๊ตได้เป็นกระบวนการที่ค่อนข้างง่ายและถ้าคุณไม่คุ้นเคยคุณควร อ่านบทความนี้ ซึ่งเป็นคำแนะนำทีละขั้นตอนสำหรับการติดตั้ง Windows 7 USB หรือ DVD ที่บูตได้
Pro Tip: ก่อนจะย้ายไปติดตั้งจริงของ Windows 7 คุณจะต้องการสำรองข้อมูลสำคัญ ๆ ทั้งหมดที่เก็บอยู่ในพาร์ติชันเดียวกันของฮาร์ดดิสก์ของคุณซึ่งจะเก็บสำเนา Windows 10 ของคุณไว้ฟรีเนื่องจากพาร์ทิชันดังกล่าวกำลังทำงานอยู่ ต้มระหว่างการติดตั้ง
ขั้นตอนที่ 2: เปลี่ยนลำดับการบูตเครื่องคอมพิวเตอร์และบูตจากสื่อการติดตั้ง
คอมพิวเตอร์ทุกเครื่องมีการกำหนดค่าเพื่อวิเคราะห์ฮาร์ดไดรฟ์สำหรับข้อมูลการบูตและหากไม่พบข้อมูลใด ๆ ระบบจะย้ายไปยังไดรฟ์อื่นเช่นไดรฟ์ CD / DVD หรือพอร์ต USB ในการบูตจากสื่อการติดตั้ง Windows 7 ที่คุณสร้างขึ้นคุณจะต้องเปลี่ยนลำดับการบูตนี้เพื่อให้คอมพิวเตอร์ของคุณพยายามบูตจากไดรฟ์ CD / DVD (ถ้าคุณได้สร้างการติดตั้ง Windows 7 ขึ้น) CD / DVD) หรือพอร์ต USB (หากคุณได้สร้าง USB สำหรับติดตั้ง Windows 7 ไว้) ก่อนฮาร์ดดิสก์ของ HDD ในการดำเนินการดังกล่าวคุณต้อง:
รีสตาร์ท เครื่องคอมพิวเตอร์ของคุณ
ในหน้าจอแรกที่ปรากฏขึ้นเมื่อคอมพิวเตอร์ของคุณพยายามบูตเครื่องคุณจะพบคำแนะนำในการกดปุ่มเฉพาะซึ่งในกรณีส่วนใหญ่คือ Delete, F1 หรือ F2 เพื่อเข้าสู่ BIOS / setup ของคอมพิวเตอร์ กดปุ่มที่ระบุและคุณจะถูกนำไปยัง BIOS ของคอมพิวเตอร์
ใน BIOS ให้ค้นหาคำสั่งบูต / การกำหนดค่าเริ่มต้นของคอมพิวเตอร์ในแท็บต่างๆ ในกรณีส่วนใหญ่คำสั่งบูตจะอยู่ใต้ Boot ของ BIOS
เปลี่ยนลำดับการบูตเพื่อให้คอมพิวเตอร์บูทจากไดรฟ์ CD / DVD หรือพอร์ต USB ก่อนฮาร์ดดิสก์ของ HDD
ใส่ สื่อการติดตั้ง Windows 7 ที่บูตได้ลงในคอมพิวเตอร์ของคุณ
ออกจาก BIOS ของคอมพิวเตอร์ แต่ต้องบันทึกการเปลี่ยนแปลงที่คุณทำไว้
การออกจาก BIOS ของคอมพิวเตอร์จะส่งผลให้เครื่องรีบูตเครื่อง เมื่อบูตเครื่องขึ้นมาถ้าคุณกำหนดค่าคำสั่งบูตถูกต้องจะตรวจพบสื่อการติดตั้งและขอให้คุณกดปุ่ม ใด ๆ เพื่อบู๊ตจาก CD / DVD / USB การติดตั้ง
PRO TIP: หากปัญหาเกิดขึ้นกับคอมพิวเตอร์หรือแล็ปท็อป / โน้ตบุ๊คคุณควรลองใช้ซอฟต์แวร์ Reimage Plus ซึ่งสามารถสแกนที่เก็บข้อมูลและแทนที่ไฟล์ที่เสียหายได้ วิธีนี้ใช้ได้ผลในกรณีส่วนใหญ่เนื่องจากปัญหาเกิดจากความเสียหายของระบบ คุณสามารถดาวน์โหลด Reimage Plus โดยคลิกที่นี่กด คีย์ใดก็ได้ เพื่อบูตจากสื่อการติดตั้ง Windows 7 ของคุณ
ขั้นที่ 3: ติดตั้ง Windows 7
เมื่อคุณบังคับให้คอมพิวเตอร์บูตจากสื่อการติดตั้ง Windows 7 ของคุณจะเริ่มโหลดไฟล์ทั้งหมดที่จำเป็นสำหรับการติดตั้ง Windows 7 อย่างสะอาดจากสื่อการติดตั้ง การติดตั้ง Windows 7 จะเริ่มขึ้นหลังจากโหลดไฟล์เหล่านี้แล้ว หลังจากโหลดไฟล์แล้วคุณจะเห็นหน้าจอเริ่มต้นของ Windows 7 ซึ่งหน้าต่าง ติดตั้ง Windows จะปรากฏขึ้น เมื่อถึงจุดนี้คุณต้อง:
เลือก ภาษา ที่คุณต้องการ เพื่อติดตั้ง รูปแบบเวลาและสกุลเงิน และ คีย์บอร์ดหรือวิธีการป้อนข้อมูล จากนั้นคลิก Next
คลิกปุ่ม ติดตั้งเดี๋ยวนี้ บนหน้าจอถัดไป
กระบวนการติดตั้ง Windows 7 จะเริ่มต้นดังนั้นเพียงแค่ปล่อยให้มันทำสิ่งที่มันชั่วขณะหนึ่ง
คุณจะได้รับสิทธิการ ใช้งานซอฟต์แวร์ Windows 7 ในหน้าจอถัดไป อ่านข้อตกลงฉบับนี้อย่างละเอียดให้ทำเครื่องหมายที่ช่อง ยอมรับเงื่อนไขการอนุญาตให้ใช้สิทธิ และคลิกที่ ต่อไป
บนหน้าจอถัดไปให้คลิกที่ Custom (advanced)
ที่ คุณต้องการติดตั้ง Windows อยู่ที่ไหน? ให้เลือกพาร์ติชันของฮาร์ดดิสก์ของคุณซึ่งปัจจุบันมีสำเนา Windows 10 ฟรีของคุณโดยคลิกที่ไอคอนดังกล่าวคลิกที่ ตัวเลือกไดรฟ์ (ขั้นสูง) คลิก ลบ และยืนยันการทำงาน การทำเช่นนี้จะเป็นการลบพาร์ติชันทั้งหมดซึ่งเป็นสาเหตุที่ทำให้ พื้นที่ว่างที่ไม่ได้ถูกจัดสรร ในหน้าต่าง
คลิกที่ พื้นที่ที่ไม่ได้ปันส่วน ที่คุณเพิ่งสร้างขึ้นเพื่อเลือกเป็นปลายทางสำหรับการติดตั้ง Windows 7 ใหม่และคลิกที่ Next ไม่จำเป็นต้องให้คุณเปลี่ยนพื้นที่ที่ไม่ได้ถูกจัดสรรนี้ลงในพาร์ติชันฮาร์ดดิสก์ที่เหมาะสมการตั้งค่าจะทำเช่นนั้นเอง
บนหน้าจอถัดไป - หน้าจอการ ติดตั้ง Windows - คุณไม่จำเป็นต้องทำอะไร แต่ต้องรอให้การติดตั้งติดตั้ง Windows 7 บนคอมพิวเตอร์ของคุณ กระบวนการทั้งหมดนี้สามารถใช้ที่ใดก็ได้ระหว่าง 5 ถึง 30 นาทีขึ้นอยู่กับฮาร์ดแวร์ที่ดีของคอมพิวเตอร์ของคุณ
คอมพิวเตอร์ของคุณจะ เริ่มต้นใหม่ และดำเนินการขั้นตอนการติดตั้งแบบอัตโนมัติเพิ่มเติมจากนั้น เริ่มต้นใหม่ อีกครั้งและพร้อมให้คอมพิวเตอร์ของคุณใช้งานเป็นครั้งแรกดังนั้นเพียงแค่นั่งพักและผ่อนคลายจนกว่าจะเสร็จสิ้น
เมื่อการติดตั้งเสร็จสิ้นและ Windows 7 ได้รับการติดตั้งเรียบร้อยแล้วในคอมพิวเตอร์ของคุณคุณจะเห็น Set up Windows ที่หน้าจอนี้พิมพ์ชื่อผู้ใช้สำหรับตัวคุณเองและชื่อคอมพิวเตอร์ของคุณในฟิลด์ที่เกี่ยวข้องจากนั้นคลิก Next .
ในหน้าจอถัดไปให้ตั้งรหัสผ่านสำหรับบัญชีผู้ใช้ของคุณในการติดตั้ง Windows 7 ใหม่นี้จากนั้นคลิก Next
ในหน้าจอถัดไปการตั้งค่าจะขอให้คุณพิมพ์หมายเลขผลิตภัณฑ์ของ Windows 7 ใช่แล้วถูกต้องคุณจะต้องใช้รหัสผลิตภัณฑ์ Windows 7 ของคุณเพื่อทำขั้นตอนนี้ให้สมบูรณ์ดังนั้นอย่าลืมขุดขึ้นมาจากที่ใดก่อนที่คุณจะเริ่มทำความสะอาดด้วยการติดตั้ง Windows 7 หมายเลขผลิตภัณฑ์ของ Windows 7 คือ สตริงตัวเลขและตัวอักษรจำนวน 25 ตัวที่เชื่อมโยงกับสำเนาของ Windows 7 เท่านั้นเมื่อคุณพิมพ์หมายเลขผลิตภัณฑ์ Windows 7 แล้วเปิดใช้งานการ เปิดใช้งาน Windows โดยอัตโนมัติเมื่อฉันออนไลน์ เลือกคลิก ถัดไป เพื่อดำเนินการต่อ
ในหน้าจอถัดไปเพียงแค่เลือกการตั้งค่าที่คุณต้องการสำหรับการติดตั้งการปรับปรุง Windows 7
ในหน้าจอถัดไปให้กำหนดค่าและตรวจสอบ โซนเวลา วันที่ และ เวลา สำหรับการติดตั้ง Windows 7 จากนั้นคลิก Next
แค่นั้นแหละ!
ขั้นตอนที่ 4: ติดตั้งโปรแกรมปรับปรุงที่มีอยู่ทั้งหมดสำหรับคอมพิวเตอร์ของคุณ
เมื่อคุณบูตเข้าสู่การติดตั้ง Windows 7 ใหม่แล้วคุณจะต้องติดตั้งการปรับปรุงทั้งหมดที่มีให้สำหรับคอมพิวเตอร์ของคุณและคุณควรเตรียมพร้อมสำหรับการ BOATLOAD ก่อนที่จะอัปเกรดเป็น Windows 10 ใหม่ใน เพื่อทำเช่นนั้นคุณต้อง:
เปิด เมนู Start
ค้นหาการ อัปเดต Windows
คลิกที่ผลการค้นหาชื่อ Windows Update ภายใต้ Programs
คลิกที่ Check for updates
อดใจรอขณะที่คอมพิวเตอร์ของคุณค้นหาอินเทอร์เน็ตเพื่อดูการอัปเดตทั้งหมดที่มีให้สำหรับคอมพิวเตอร์ของคุณ
เมื่อคอมพิวเตอร์ของคุณเสร็จสิ้นการค้นหาและสร้างรายการอัปเดตที่มีอยู่ทั้งหมดแล้วให้ติดตั้งการอัปเดตทุกรายการเพื่อให้คุณสามารถย้ายไปยังการอัปเกรดเป็น Windows 10 ได้ฟรี
ขั้นที่ 5: อัพเกรดเป็น Windows 10
คุณจะพร้อมอัปเกรดเป็น Windows 10 ทันทีที่คุณติดตั้งการปรับปรุง Windows 7 ที่มีให้ทั้งหมดสำหรับคอมพิวเตอร์ของคุณ หากต้องการอัปเกรดเป็นสำเนา Windows 10 ฟรีจากสำเนา Windows 7 ที่ถูกต้องตามกฎหมายคุณต้อง:
คลิก ที่นี่ เพื่อดาวน์โหลดเครื่องมืออัพเกรด Windows 10 ที่มีชื่อว่า Media Creation Tool โดย Microsoft
เมื่อ Media Creation Tool ได้รับการดาวน์โหลดแล้วให้ไปที่โฟลเดอร์ปลายทางและดับเบิลคลิกที่ exe เพื่อเปิดโปรแกรม
เมื่อคุณเปิดใช้งานเครื่องมืออัปเกรด Windows 10 คุณจะพบกับการ ตั้งค่า Windows 10 ในหน้าจอแรกเลือก อัปเกรดพีซีนี้ และคลิกที่ ต่อไป
การติดตั้งจะเริ่มดาวน์โหลดไฟล์ทั้งหมดที่จำเป็นสำหรับคุณเพื่ออัพเกรดจาก Windows 7 เป็น Windows 10 ดังนั้นเพียงแค่นั่งและปล่อยให้ ระยะเวลาที่ใช้ในการดาวน์โหลดไฟล์ขึ้นอยู่กับความเร็วในการเชื่อมต่ออินเทอร์เน็ตของคุณ
ในหน้าจอถัดไปอ่าน ข้อกำหนดสิทธิ การ ใช้งาน และคลิกที่ ยอมรับ เพื่อดำเนินการต่อ
ระบบจะนำคุณไปที่หน้าจอ พร้อมที่จะติดตั้ง โดยจะมีข้อมูลสรุปเกี่ยวกับสิ่งที่จะเกิดขึ้นกับการอัปเกรด (รุ่นของ Windows 10 ที่คอมพิวเตอร์ของคุณจะได้รับการอัปเกรดและจะเกิดอะไรขึ้นกับไฟล์และแอปส่วนบุคคลของคุณ) คุณสามารถแก้ไขสิ่งที่คุณต้องการเก็บไว้ในการอัพเกรดได้โดยคลิกที่ Change what to keep เลือกตัวเลือกที่คุณต้องการและคลิกที่ Next เมื่อคุณพอใจกับสิ่งที่จะเกิดขึ้นกับการอัพเกรดนี้ให้คลิกที่ Install เพื่อเริ่มการอัพเกรด Windows 10 ในระหว่างการติดตั้ง Windows 10 คอมพิวเตอร์ของคุณจะบูตเครื่องใหม่สองครั้งและการอัพเกรดจะทำงานอัตโนมัติอย่างสมบูรณ์จึงจะไม่ต้องมีการแทรกแซงผู้ใช้เพิ่มเติม เมื่อการอัปเกรดเสร็จสิ้นคอมพิวเตอร์ของคุณจะบูตเข้า สู่ หน้าจอการ เข้าสู่ระบบ ของ Windows 10 และจากที่นี่คุณสามารถเข้าสู่ระบบ Windows 10 และเปิดใช้งาน Windows 7 ได้ทันที
PRO TIP: หากปัญหาเกิดขึ้นกับคอมพิวเตอร์หรือแล็ปท็อป / โน้ตบุ๊คคุณควรลองใช้ซอฟต์แวร์ Reimage Plus ซึ่งสามารถสแกนที่เก็บข้อมูลและแทนที่ไฟล์ที่เสียหายได้ วิธีนี้ใช้ได้ผลในกรณีส่วนใหญ่เนื่องจากปัญหาเกิดจากความเสียหายของระบบ คุณสามารถดาวน์โหลด Reimage Plus โดยคลิกที่นี่