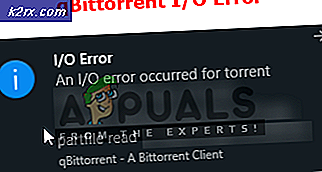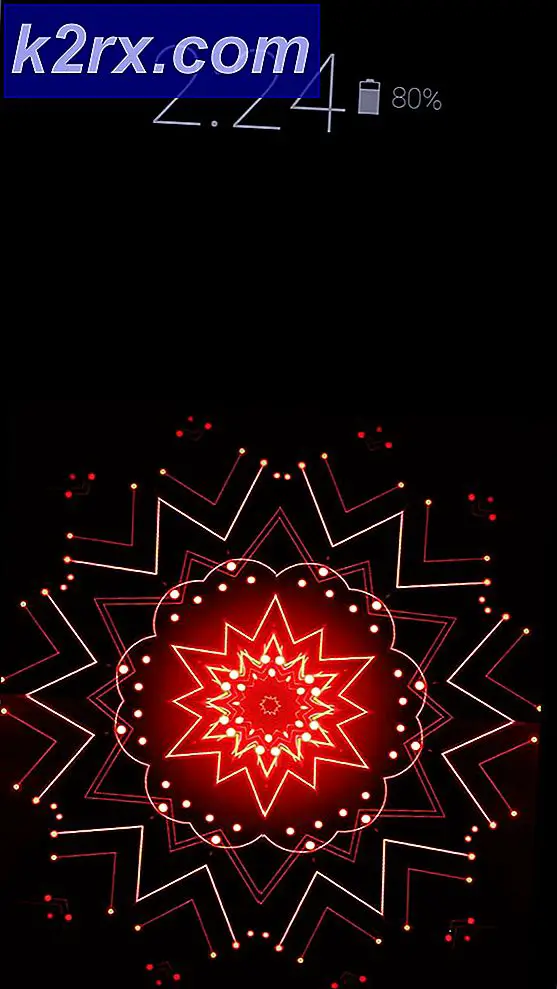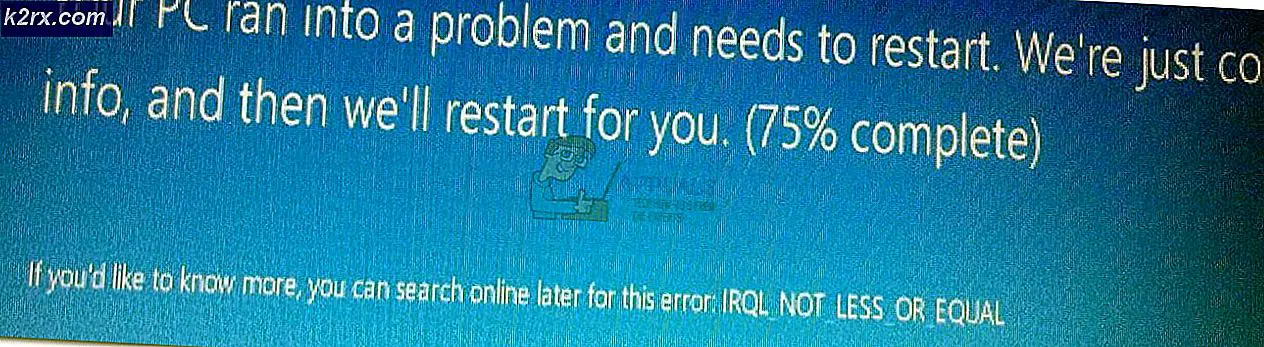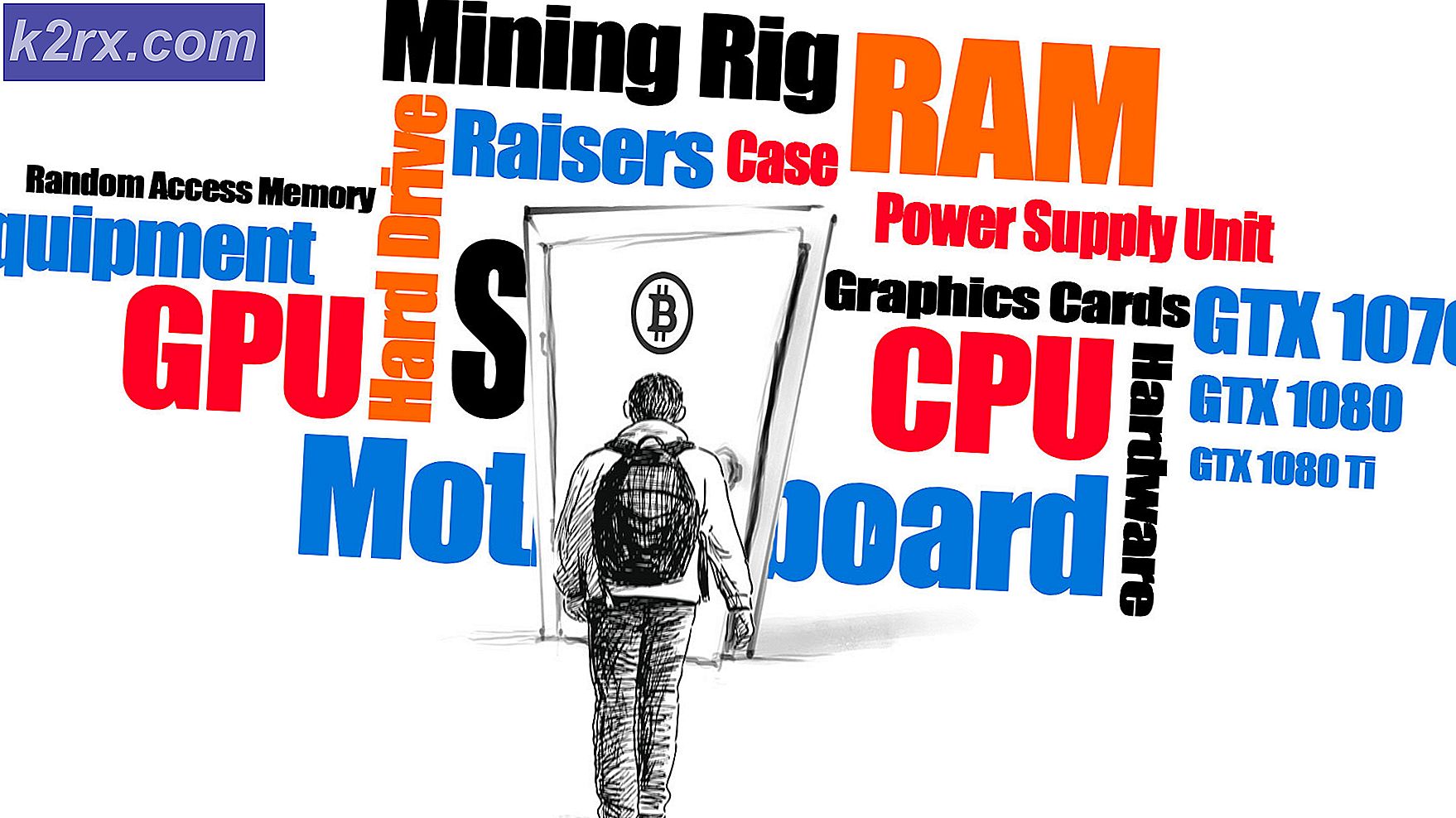แก้ไข: Google เอกสารไม่ทำงาน
Google Docs เป็นโปรแกรมประมวลผลคำที่รวมอยู่ในซอฟต์แวร์ฟรีบนเว็บที่ Google นำเสนอ ซอฟต์แวร์ช่วยให้ผู้ใช้สามารถสร้างและแก้ไขไฟล์คำในขณะที่ทำงานร่วมกับผู้ใช้รายอื่นทางออนไลน์ Google เอกสารมีให้บริการเป็นบริการบนเว็บและเป็นแอปพลิเคชันมือถือสำหรับ IOS และ Android นอกจากนี้แอปพลิเคชันยังเข้ากันได้กับรูปแบบไฟล์ Microsoft Office
อย่างไรก็ตามเมื่อไม่นานมานี้มีผู้ใช้จำนวนมากรายงานว่าแอปพลิเคชันทำงานไม่ถูกต้องและแสดงข้อผิดพลาด "Google เอกสารพบข้อผิดพลาด โปรดลองโหลดหน้านี้ซ้ำ“. ในบทความนี้เราจะพูดถึงสาเหตุบางประการที่ทำให้เกิดข้อผิดพลาดนี้และให้แนวทางแก้ไขที่เป็นไปได้เพื่อให้แน่ใจว่าข้อผิดพลาดจะถูกลบออกอย่างสมบูรณ์
อะไรทำให้ Google เอกสารหยุดทำงาน
ข้อผิดพลาดสามารถเกิดขึ้นได้เนื่องจากสาเหตุหลายประการ ได้แก่ :
เมื่อคุณมีความเข้าใจพื้นฐานเกี่ยวกับลักษณะของปัญหาแล้วเราจะดำเนินการแก้ไขต่อไป
โซลูชันที่ 1: การล้างแคชและคุกกี้
แคชและคุกกี้จะถูกจัดเก็บโดยเบราว์เซอร์เพื่อลดเวลาในการโหลดแอปพลิเคชันและเวลาในการโหลดไซต์ แต่บางครั้งอาจได้รับความเสียหายและทำให้เกิดปัญหาในการโหลดบางไซต์ ดังนั้นในขั้นตอนนี้เราจะลบแคชและคุกกี้สำหรับเบราว์เซอร์ของคุณ
สำหรับ Chrome:
- เปิด Chrome บนคอมพิวเตอร์ของคุณและคลิกที่ปุ่ม“ปุ่มเพิ่มเติม" ด้านบน ขวา.
- เลือก“เครื่องมือเพิ่มเติม” จากรายการและคลิกที่ “ล้างข้อมูลการท่องเว็บ“.
- เพื่อเปิดแท็บใหม่เลือก“ขั้นสูง” ในแท็บใหม่
- เลือก“ตลอดเวลา” เป็น เวลา พิสัยและ ตรวจสอบ ทุกกล่อง
- คลิกที่ "ข้อมูลชัดเจน".
สำหรับ Firefox:
- คลิก บน เมนู ปุ่มที่มุมขวาบน
- ในเมนูประวัติ เลือก “ล้างประวัติ”
บันทึก: กด“alt” หากแถบเมนูซ่อนอยู่ - ในเมนูแบบเลื่อนลง "ช่วงเวลาที่ต้องล้าง" ให้เลือก "ตลอดเวลา"
- เลือก ทั้งหมด ตัวเลือก ด้านล่าง
- คลิกที่ "ล้างเดี๋ยวนี้” เพื่อล้างคุกกี้และแคชของคุณ
สำหรับ Microsoft Edge:
- คลิก บน ดาว ด้วย สาม เส้นแนวนอน ด้านบน ขวา ด้านข้าง.
- คลิก บน "ประวัติศาสตร์” ในบานหน้าต่างด้านขวา
- เลือก ที่“ล้างประวัติ” บนปุ่ม ด้านบน ของบานหน้าต่าง
- ตรวจสอบ ทุกช่องแล้วเลือก“ชัดเจน”
บันทึก:หากคุณใช้เบราว์เซอร์อื่นคุณสามารถตรวจสอบข้อมูลนี้ได้ในเว็บไซต์สนับสนุนของพวกเขา
โซลูชันที่ 2: ปิดใช้งานส่วนขยาย
บางครั้งปลั๊กอินหรือส่วนขยายบางอย่างอาจรบกวนเบราว์เซอร์ขณะโหลดไซต์จึงทำให้เกิดปัญหา ในขั้นตอนนี้เราจะปิดการใช้งานส่วนขยายทั้งหมดบนเบราว์เซอร์ของเราเพื่อให้แน่ใจว่าไม่มีส่วนขยายรบกวนเบราว์เซอร์
สำหรับ Chrome:
- คลิก บน "มากกว่า” ที่ด้านบน ขวา.
- เลือก“เครื่องมือเพิ่มเติม” และคลิกที่“ส่วนขยาย” ในรายการ
- ตอนนี้เลี้ยว ปิด ทุกๆ ส่วนขยาย ที่ใช้งานอยู่ยกเว้น "Google เอกสารออฟไลน์” หนึ่ง.
สำหรับ Firefox:
- คลิก บน เมนู ไอคอนด้านบน ขวา ด้านข้าง.
- เลือก ที่“เพิ่มเข้าไป” จากรายการ
- คลิก บน "ส่วนขยาย” บนปุ่ม ซ้าย.
- ตอนนี้เลือก ทั้งหมด ที่ ส่วนขยาย ทีละรายการแล้วคลิกที่“ปิดการใช้งาน“.
สำหรับ Microsoft Edge:
- คลิก บน เมนู ปุ่มด้านบน ขวา มุม.
- คลิกที่ "ส่วนขยาย" จาก หล่น–ลง.
- เลือก ทั้งหมด ที่ นามสกุล ทีละรายการแล้วคลิก ปิดการใช้งาน.
บันทึก:หากคุณใช้เบราว์เซอร์อื่นคุณสามารถค้นหาวิธีการดังกล่าวได้จากเว็บไซต์สนับสนุนของเบราว์เซอร์
โซลูชันที่ 3: การปิดซอฟต์แวร์อื่น
ในบางกรณีซอฟต์แวร์บางตัวในคอมพิวเตอร์ของคุณสามารถทำได้ รบกวนกับ เบราว์เซอร์ และทำให้เกิดปัญหาใน กำลังโหลด แน่นอน เว็บไซต์ จึงทำให้เกิดปัญหากับการโหลดไฟล์ ไซต์ Google เอกสาร. ดังนั้นควรตรวจสอบให้แน่ใจว่า ไม่ ซอฟต์แวร์อื่น ๆ คือ วิ่ง ในขณะที่คุณพยายาม เปิด เว็บไซต์ คุณยังสามารถลองเรียกใช้ไฟล์ แอนติไวรัส และพยายามลบมัลแวร์ที่อาจเป็น วิ่ง บนคอมพิวเตอร์ของคุณและเป็น หยุด คุณมาจาก เชื่อมต่อ ไปยังไซต์
โซลูชันที่ 4: การสลับเบราว์เซอร์
บางครั้งบางครั้ง เบราว์เซอร์ อาจประสบปัญหา เชื่อมต่อ ไปที่ เว็บไซต์ เนื่องจากใด ๆ จุดบกพร่อง กับ เบราว์เซอร์. นอกจากนี้ไซต์อาจจะ ประสบ ปัญหา กำลังโหลด เฉพาะ เบราว์เซอร์. ดังนั้นคุณสามารถลองโหลดไซต์บน a แตกต่างกัน เบราว์เซอร์และตรวจสอบว่าช่วยในการกำจัดปัญหาได้หรือไม่
แนวทางที่ 5 การให้สิทธิ์การเข้าถึงในไฟร์วอลล์
นอกจากนี้ยังเป็นไปได้ว่าไฟร์วอลล์ Windows อาจรบกวนเบราว์เซอร์ของคุณและป้องกันไม่ให้เชื่อมต่อกับบางเว็บไซต์ ดังนั้น ในขั้นตอนนี้ เราจะให้สิทธิ์เบราว์เซอร์ของเราเข้าถึงไฟร์วอลล์ Windows
- คลิก บนเมนูเริ่มและเลือก "การตั้งค่า” ไอคอน
- คลิก บน "อัปเดต และความปลอดภัย“.
- เลือก ที่“ความปลอดภัยของ Windows” จากตัวเลือก ซ้าย บานหน้าต่าง
- คลิก บน "การป้องกันไฟร์วอลล์และเครือข่าย” ตัวเลือก
- เลือก ที่“อนุญาตแอปผ่านไฟร์วอลล์” ตัวเลือก
- คลิก บน "เปลี่ยนการตั้งค่า” และตรวจสอบให้แน่ใจว่าเบราว์เซอร์ของคุณได้รับอนุญาตผ่านทั้ง“สาธารณะ” และ“เอกชน” เครือข่าย
- คลิก บน "ตกลง” เพื่อบันทึกการตั้งค่าของคุณ
- พยายามที่จะ เชื่อมต่อ ไปที่ เว็บไซต์ และ ตรวจสอบ เพื่อดูว่ามีปัญหาหรือไม่ ยังคงมีอยู่.