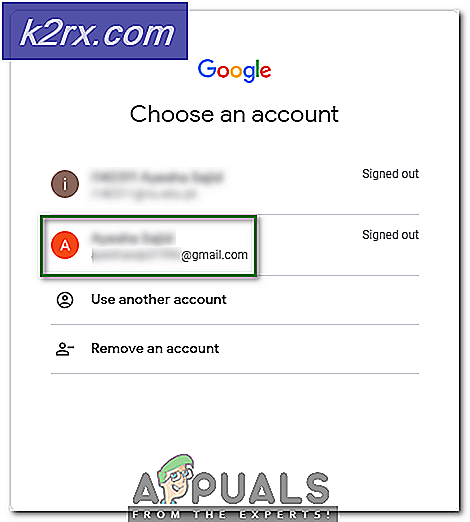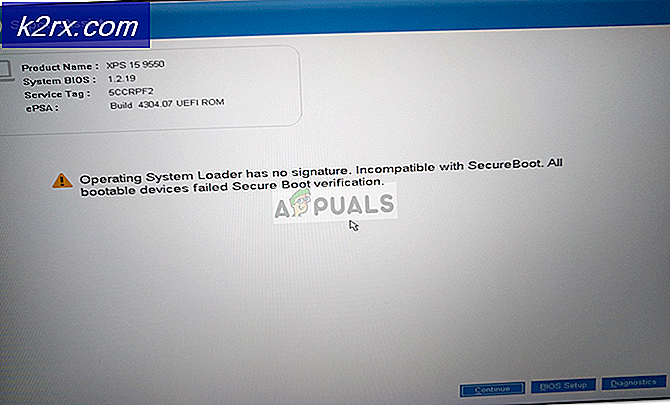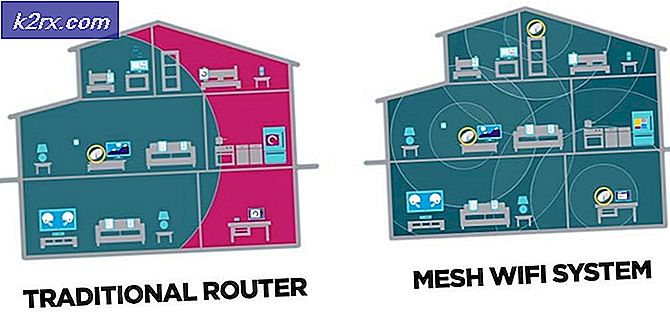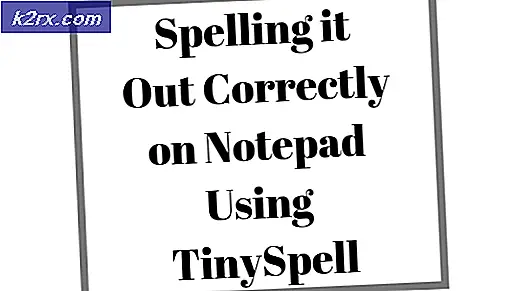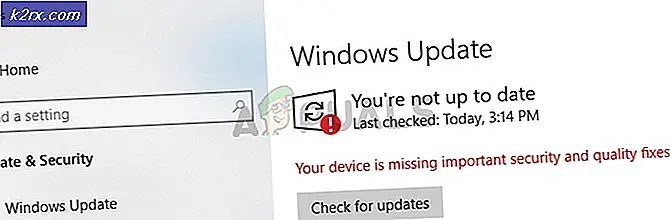วิธีเรียกใช้แอปพลิเคชันในฐานะผู้ใช้อื่นใน Windows 10
Windows ช่วยให้คุณสามารถเรียกใช้แอปพลิเคชันจากบัญชีของคุณเป็นบัญชีผู้ใช้อื่นได้ตราบเท่าที่คุณมีข้อมูลรับรองสำหรับบัญชีอื่น ฟังก์ชันนี้มีอยู่ใน Windows ทุกรุ่น เช่น Windows 7, 8 และ 10 แม้ว่าเราจะกล่าวถึง Windows 10 เฉพาะในบทความนี้ แต่คุณสามารถปฏิบัติตามคำแนะนำเดียวกันนี้ในเวอร์ชันอื่นๆ ได้เช่นกัน ด้วยความช่วยเหลือของคุณสมบัตินี้คุณไม่เพียงสามารถเรียกใช้แอพพลิเคชั่นที่มีนามสกุล. exe ได้ แต่คุณสามารถเรียกใช้งานได้เกือบทุกอย่างและทุกนามสกุลไฟล์ที่คุณสามารถหาได้ ไม่ว่าจะเป็นไฟล์แบตช์ไปยังโปรแกรมติดตั้งที่แตกต่างกันคุณสามารถเรียกใช้งานเป็นผู้ใช้รายอื่น
ฟังก์ชันนี้เปิดใช้งานโดยโปรแกรม RunAs ที่มาพร้อมกับ Windows โปรแกรม RunAs ใช้กันอย่างแพร่หลายเพื่อจุดประสงค์นี้ สิ่งนี้สามารถเข้าถึงได้ผ่านพรอมต์คำสั่งพร้อมกับ Windows Explorer ดังนั้นหากคุณต้องการอินเทอร์เฟซผู้ใช้แบบกราฟิกก็มีบางอย่างสำหรับคุณเช่นกัน ในการใช้งานโปรแกรมนี้มีบริการที่ต้องทำงานอยู่เบื้องหลัง โปรแกรม RunAs ขึ้นอยู่กับบริการการเข้าสู่ระบบรองเพื่อให้สามารถเรียกใช้ไฟล์ต่างๆในฐานะผู้ใช้รายอื่นได้ หากบริการไม่ทำงานและหยุดทำงานคุณจะไม่สามารถบรรลุผลตามที่ตั้งใจไว้ได้ ดังนั้นตรวจสอบให้แน่ใจว่าบริการกำลังทำงานอยู่โดยค้นหาในหน้าต่าง Windows Services
ปรากฎว่ามีหลายวิธีในการเรียกใช้แอปพลิเคชันในฐานะผู้ใช้รายอื่น เราจะกล่าวถึงวิธีการต่างๆเพื่อให้คุณสามารถเลือกใช้วิธีใดก็ได้ที่คุณคิดว่าง่ายและรวดเร็ว ด้วยคำพูดนั้นให้เราเข้าไปในนั้น
วิธีที่ 1: การใช้ Windows Explorer
วิธีหนึ่งในการเรียกใช้แอปพลิเคชันในฐานะผู้ใช้รายอื่นสามารถทำได้ผ่าน Windows Explorer นี่เป็นวิธีที่ง่ายที่สุดวิธีหนึ่งในการทำเช่นนี้ เนื่องจากเป็นวิธีการปกติในการเปิดโปรแกรม วิธีที่คุณเปิดโปรแกรมในบัญชีปัจจุบันของคุณ คุณสามารถเปิดใช้งานได้จากบัญชีผู้ใช้อื่นในลักษณะเดียวกัน ความแตกต่างเพียงอย่างเดียวคือคุณจะต้องเลือกตัวเลือกอื่นแทนการดับเบิลคลิกที่แอปพลิเคชันหรือเลือกเปิดจากเมนูแบบเลื่อนลง
ในบางกรณี ตัวเลือกที่จำเป็นในการเรียกใช้โปรแกรมในฐานะผู้ใช้อื่นอาจไม่สามารถใช้ได้สำหรับคุณในเมนูแบบเลื่อนลง นั่นเป็นเพราะนโยบายท้องถิ่นของ Windows ในกรณีเช่นนี้คุณจะต้องเปลี่ยนนโยบายในหน้าต่าง Local Group Policy Editor และคุณควรจะไป สำหรับสิ่งนี้ให้ทำตามคำแนะนำด้านล่าง:
- ก่อนอื่นเราจะต้องตรวจสอบให้แน่ใจว่าเรียกใช้เป็นผู้ใช้อื่นตัวเลือก "จะปรากฏให้คุณเห็น สำหรับสิ่งนั้นให้เปิดกล่องโต้ตอบเรียกใช้โดยกดปุ่ม ปุ่ม Windows + R.
- จากนั้นในกล่องโต้ตอบเรียกใช้พิมพ์ gpedit.msc แล้วกด ป้อน สำคัญ.
- เพื่อเปิดหน้าต่าง Local Group Policy Editor ขึ้นมา ไปที่เส้นทางต่อไปนี้:
การกำหนดค่าคอมพิวเตอร์> เทมเพลตการดูแลระบบ> ส่วนประกอบของ Windows> ส่วนติดต่อผู้ใช้ข้อมูลรับรอง
- จากนั้นในบานหน้าต่างด้านขวาให้ดับเบิลคลิกที่ไฟล์ เส้นทางที่เชื่อถือได้ที่จำเป็นสำหรับการป้อนข้อมูลรับรอง นโยบาย.
- ตรวจสอบให้แน่ใจว่าได้ตั้งค่าเป็น ไม่ได้กำหนดค่า. คลิก สมัคร แล้วกด ตกลง.
- เมื่อคุณทำเสร็จแล้วให้ไปที่ไดเร็กทอรีที่มีแอปพลิเคชันที่คุณต้องการเรียกใช้อยู่
- คลิกขวาที่แอปพลิเคชันในขณะที่กดปุ่ม กะ คีย์และเลือก "เรียกใช้เป็นผู้ใช้อื่น” จากเมนูแบบเลื่อนลง
- หลังจากนั้นระบุชื่อผู้ใช้และรหัสผ่านของบัญชีผู้ใช้อื่นแล้วคลิก ตกลง. เพื่อเรียกใช้แอปพลิเคชันในฐานะผู้ใช้ที่ระบุ
วิธีที่ 2: การใช้พรอมต์คำสั่ง
อีกวิธีหนึ่งที่คุณสามารถใช้โปรแกรม RunAs เพื่อเรียกใช้แอปพลิเคชันในฐานะผู้ใช้อื่นคือการใช้ไฟล์ พร้อมรับคำสั่ง. ยูทิลิตี้ RunAs สามารถใช้ในพรอมต์คำสั่งได้เช่นเดียวกับที่คุณใช้คำสั่งอื่น ๆ ด้วยความช่วยเหลือของสิ่งนี้คุณยังสามารถสร้างไฟล์แบตช์ที่จะเรียกใช้แอปพลิเคชันบางอย่างให้คุณในฐานะผู้ใช้รายอื่นทุกครั้งที่คุณเรียกใช้ โดยทำตามคำแนะนำด้านล่าง:
- ก่อนอื่นให้เปิดไฟล์ เมนูเริ่มต้น แล้วค้นหาพรอมต์คำสั่งเพื่อเปิดขึ้น
- เมื่อหน้าต่างพรอมต์คำสั่งเปิดขึ้นให้ป้อนคำสั่งต่อไปนี้เพื่อเรียกใช้โปรแกรมในฐานะผู้ใช้อื่น:
runas / ผู้ใช้: USERNAME "PathToFile" UserPassword
- ก่อนกดปุ่ม ป้อน ตรวจสอบให้แน่ใจว่าได้เปลี่ยนไฟล์ USERNAME, PathToFile และ UserPassword ตัวแปรที่มีค่าตามลำดับ
- เมื่อคุณทำเสร็จแล้วให้กดปุ่ม ป้อน คีย์และโปรแกรมควรทำงานเป็นผู้ใช้ที่ระบุ
- นอกจากนี้คุณสามารถสร้างไฟล์แบตช์ด้วยคำสั่งด้านบนดังนั้นคุณจึงไม่ต้องเปิดพรอมต์คำสั่งและป้อนคำสั่งทุกครั้งที่คุณต้องการเรียกใช้โปรแกรมในฐานะผู้ใช้รายอื่น
- ในการดำเนินการนี้ให้สร้างเอกสารข้อความและวางคำสั่งด้านบนลงในเอกสารข้อความ
- หลังจากนั้นให้บันทึกเอกสารเป็นไฟล์แบตช์เช่นด้วยไฟล์ .ค้างคาว ส่วนขยาย.
- ตอนนี้ทุกครั้งที่คุณต้องการเปิดแอปพลิเคชันเพียงแค่เรียกใช้ไฟล์. bat นี้และมันจะทำงานให้คุณ
วิธีที่ 3: การใช้เมนูเริ่ม
สุดท้าย คุณยังสามารถใช้ Start Menu ที่มีชื่อเสียงเพื่อเรียกใช้แอปพลิเคชันในฐานะผู้ใช้อื่นได้ อย่างไรก็ตามเพื่อให้สามารถทำได้คุณจะต้องแก้ไขนโยบายภายในหน้าต่าง Local Group Policy Editor เมื่อคุณทำเสร็จแล้วคุณจะเห็นตัวเลือก“ Run as different user” เมื่อคุณคลิกขวาที่แอปพลิเคชันใน Start Menu โดยทำตามคำแนะนำด้านล่าง:
- ก่อนอื่นให้เปิดไฟล์ ตัวแก้ไขนโยบายกลุ่มในพื้นที่ โดยค้นหาในไฟล์ เมนูเริ่มต้น.
- เมื่อคุณเปิดโปรแกรมแก้ไขแล้วให้ไปยังเส้นทางต่อไปนี้:
User Configuration \ Administrative Templates \ Start Menu และ Taskbar
- คลิกสองครั้งที่ไฟล์ แสดงคำสั่ง“ Run as different” บน Start นโยบายบนบานหน้าต่างด้านขวา
- ตั้งค่านโยบายเป็น เปิดใช้งาน คลิก สมัคร แล้วกด ตกลง.
- หลังจากนั้นให้ดำเนินการต่อและรีบูตระบบของคุณเพื่อให้การเปลี่ยนแปลงมีผล
- เมื่อพีซีของคุณบูทขึ้นให้ค้นหาแอปพลิเคชันใน Start Menu จากนั้นคลิกขวาที่แอปพลิเคชัน คุณควรจะเห็น "เรียกใช้ในฐานะผู้ใช้อื่น” ในเมนูแบบเลื่อนลง