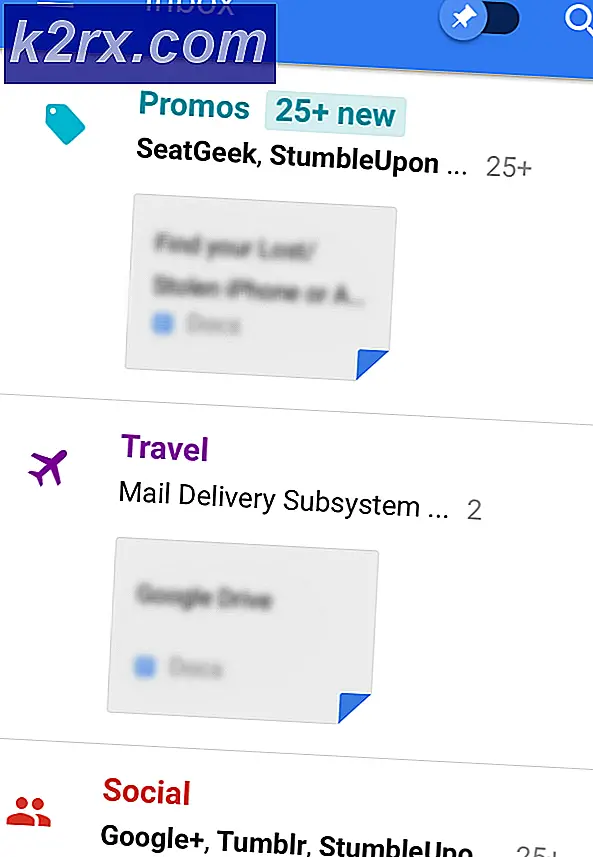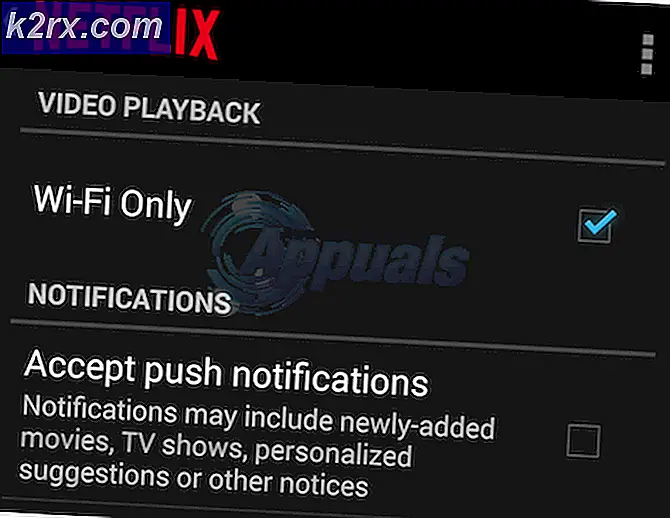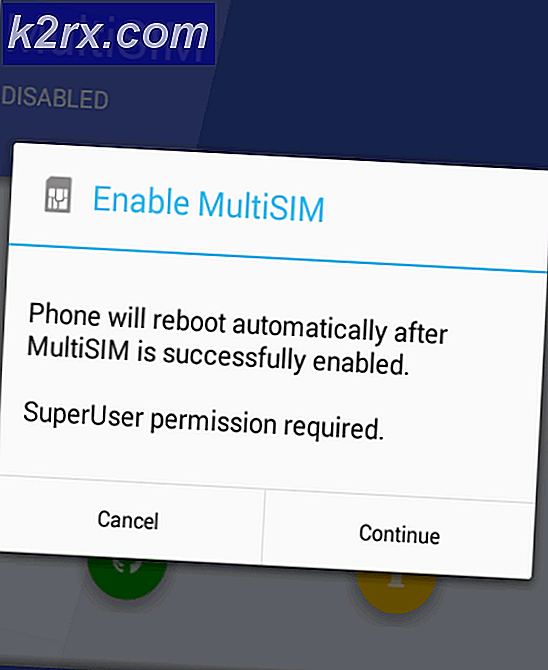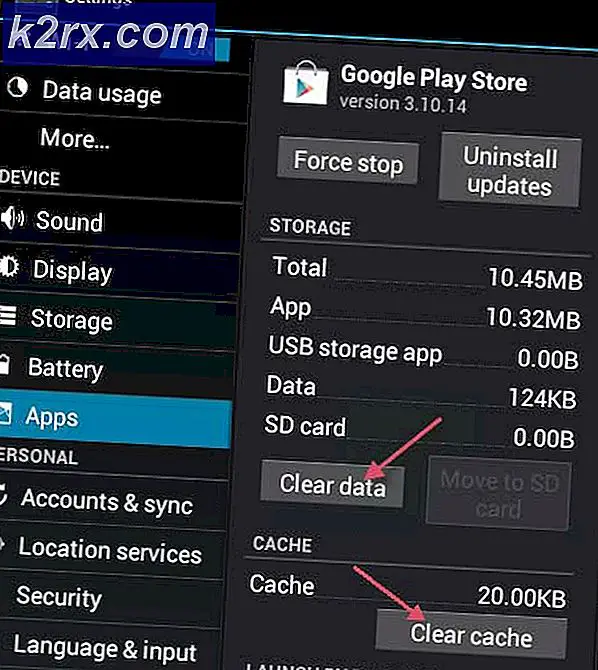แก้ไข: ข้อผิดพลาดในการเข้าถึงฮาร์ดแวร์ของ Facebook?
เฟสบุ๊ค แสดงไฟล์ ข้อผิดพลาดในการเข้าถึงฮาร์ดแวร์ ส่วนใหญ่เป็นเพราะไม่สามารถเข้าถึงกล้องหรือไมโครโฟนบนคอมพิวเตอร์ของคุณได้ สิ่งนี้เกิดขึ้นส่วนใหญ่เนื่องจากสิทธิ์และความเข้ากันไม่ได้ของเบราว์เซอร์หรือไดรเวอร์ Windows / ระบบที่ล้าสมัย ปัญหานี้อาจเกิดจากอุปกรณ์ไดรเวอร์หรือแอปพลิเคชันที่ขัดแย้งกัน ผู้ใช้พบปัญหานี้เมื่อต้องการโทรวิดีโอจาก Facebook Messenger (ในเว็บเบราว์เซอร์) แต่ทำไม่สำเร็จ นี่คือข้อความแสดงข้อผิดพลาดที่เกิดขึ้น:
“ เกิดข้อผิดพลาดขณะพยายามเข้าถึงกล้องและ / หรือไมโครโฟน: ข้อผิดพลาดในการเข้าถึงฮาร์ดแวร์”
นี่เป็นปัญหาที่พบบ่อยมากและมักจะแก้ไขได้โดยการเปิดใช้งานสิทธิ์ในคอมพิวเตอร์ของคุณ หากมีสิทธิ์อยู่แล้วนั่นอาจหมายความว่ามีปัญหากับเบราว์เซอร์หรือโมดูลซอฟต์แวร์อื่น ๆ ก่อนที่จะดำน้ำในโซลูชันทางเทคนิคอื่น ๆ ก่อนอื่นเราจะดำเนินการแก้ไขปัญหาเบื้องต้นและขั้นตอนการแก้ไขปัญหา
ขั้นแรกเพื่อขจัดปัญหาฮาร์ดแวร์ใด ๆ ให้ตรวจสอบว่ามีปัญหาอื่นหรือไม่ แอปพลิเคชั่นวิดีโอคอล เช่น Skype, Hangouts, Zoom ฯลฯ ทำงานได้ดี นอกจากนี้ ตรวจสอบให้แน่ใจว่าเบราว์เซอร์ของคุณเป็น อัปเดตแล้ว เป็นรุ่นล่าสุดที่สร้างขึ้นและพยายามที่จะ รีเฟรช หน้า Facebook โดยการกด F5 เพื่อขจัดความผิดพลาดในการสื่อสารชั่วคราว นอกจากนี้ ให้พิจารณาปิดการใช้งานโปรแกรมป้องกันไวรัสหรือปิดไฟร์วอลล์ของคุณ และใช้ and โหมดไม่ระบุตัวตนหรือในโหมดส่วนตัว ของเบราว์เซอร์ของคุณหรือ ล้างข้อมูลการท่องเว็บ ของเบราว์เซอร์ของคุณ
โซลูชันที่ 1: อนุญาตให้ใช้ไมโครโฟนและกล้องในการตั้งค่าความเป็นส่วนตัว
Windows 10 ได้ใช้การตั้งค่าความเป็นส่วนตัวเป็นอย่างดีซึ่งแอปพลิเคชันไม่ได้รับอนุญาตให้เข้าถึงคุณลักษณะและทรัพยากรบางอย่างของ Windows จนกว่าผู้ใช้จะไม่อนุญาต หากการเข้าถึงไมค์และกล้องของคุณถูกปิดใช้งานในการตั้งค่าความเป็นส่วนตัวของระบบคุณอาจพบไฟล์ ข้อผิดพลาดในการเข้าถึงฮาร์ดแวร์. ในกรณีนี้การเปิดใช้งานการเข้าถึงเบราว์เซอร์เพื่อใช้ไมโครโฟนและกล้องอาจช่วยแก้ปัญหาได้
- กด Windows คีย์และประเภท การตั้งค่าความเป็นส่วนตัวของกล้อง. จากนั้นในผลการค้นหาให้คลิกที่ การตั้งค่าความเป็นส่วนตัวของกล้อง.
- ถ้า การเข้าถึงกล้องสำหรับอุปกรณ์นี้ คือ ปิดการใช้งานจากนั้นคลิกที่ปุ่มเปลี่ยนและสลับสวิตช์ไปที่ เปิดใช้งาน.
- ตอนนี้ตรวจสอบภายใต้หัวข้อของ อนุญาตให้แอปเข้าถึงกล้องของคุณ และถ้าตัวเลือกคือ ปิดการใช้งาน, เปิดใช้งาน มัน.
- จากนั้นภายใต้หัวข้อ เลือกแอป Microsoft Store สามารถเข้าถึงกล้องของคุณเลื่อนลงไปที่ ค้นหาแอปของคุณ (หากใช้แอปร้านค้าเช่น Messenger) และอนุญาตให้เข้าถึงกล้องได้
- ตอนนี้เปิดใช้งานตัวเลือกของ อนุญาตให้แอปเดสก์ท็อปเข้าถึงการตั้งค่ากล้องของคุณ
- ทำซ้ำขั้นตอนเดียวกันสำหรับไฟล์ ไมโครโฟน. เปิด Facebook และตรวจสอบว่าตอนนี้ใช้งานได้ดีหรือไม่
โซลูชันที่ 2: รีเซ็ตการอนุญาตไซต์
เบราว์เซอร์ของคุณใช้สิทธิ์ของไซต์เพื่อจัดการการเข้าถึงไซต์ไปยังทรัพยากรต่างๆ หากสิทธิ์ใด ๆ เหล่านี้ไม่ได้รับการกำหนดค่าอย่างเหมาะสมสำหรับ Facebook คุณอาจพบข้อผิดพลาดในการสนทนา ที่นี่การรีเซ็ตการอนุญาตไซต์อาจช่วยแก้ปัญหาได้ สำหรับ Chrome ให้ทำตามขั้นตอนที่ระบุไว้ด้านล่าง:
- ใน แถบที่อยู่ ของเบราว์เซอร์ทางด้านซ้ายของไฟล์ ที่อยู่ Facebook, คลิกที่ กุญแจ จากนั้นคลิกที่ การตั้งค่าไซต์.
- ตอนนี้หน้าสิทธิ์คลิกที่ รีเซ็ตสิทธิ์.
- เปิด Chrome ขึ้นมาใหม่และเปิด Facebook หากถูกขอให้เข้าถึงกล้องและไมโครโฟน อนุญาต และตรวจสอบว่าทำงานได้ดีหรือไม่
โซลูชันที่ 3: อัปเดต Windows และไดรเวอร์ระบบ
Windows และไดรเวอร์ระบบที่ล้าสมัยเป็นสาเหตุหลักของปัญหาระบบมากมาย หากเวอร์ชัน Windows หรือไดรเวอร์ระบบที่ล้าสมัยไม่สามารถใช้งานร่วมกับเว็บไซต์ Facebook ได้อาจส่งผลให้เกิดกระแส การเข้าถึงฮาร์ดแวร์ ข้อผิดพลาด ตามเงื่อนไขการอัปเดต Windows และไดรเวอร์ระบบอาจช่วยแก้ปัญหาได้
- อัปเดต Windows เป็นรุ่นล่าสุด
- จากนั้น อัปเดตไดรเวอร์ระบบของคุณ เป็นความคิดที่ดีที่จะตรวจสอบเว็บไซต์ของผู้จำหน่ายสำหรับไดรเวอร์ระบบเวอร์ชันล่าสุดโดยเฉพาะอย่างยิ่งสำหรับไดรเวอร์กล้องและไมโครโฟนของคุณ
- หลังจากอัปเดต Windows และไดรเวอร์ระบบแล้วให้เปิดเครื่องคอมพิวเตอร์ของคุณและตรวจสอบว่าปัญหาของ Facebook ได้รับการแก้ไขหรือไม่
โซลูชันที่ 4: ลบแอปพลิเคชันที่ขัดแย้งออก
หากทรัพยากรใด ๆ ไม่พร้อมใช้งานในเว็บไซต์เบราว์เซอร์ / Facebook เนื่องจากแอปพลิเคชันของบุคคลที่สามเว็บไซต์ Facebook จะแสดงข้อผิดพลาดในการเข้าถึงฮาร์ดแวร์ แอปพลิเคชันของบุคคลที่สามทำงานเคียงข้างกับเบราว์เซอร์ของคุณ หากต้องการขจัดข้อขัดแย้งของซอฟต์แวร์คุณควรคลีนบูต Windows ของคุณ
- คลีนบูตระบบของคุณ (เพื่อขจัดปัญหาของไดรเวอร์คุณสามารถบูตโดยใช้เซฟโหมด)
- ตอนนี้เปิด Facebook และใช้ Messenger เพื่อตรวจสอบว่าข้อความแสดงข้อผิดพลาดหายไปหรือไม่
- ถ้ามีแล้ว หา และ ถอนการติดตั้ง แอปพลิเคชันที่ขัดแย้งกัน สองแอปพลิเคชั่นดังกล่าวคือ Corel Video Maker และ Messenger เบต้า.
หากคุณประสบปัญหาในการวินิจฉัยว่าแอปพลิเคชันใดอาจขัดแย้งกันคุณสามารถเปิดใช้งานแอปพลิเคชันได้มัดทีละพวง และจนกว่าข้อผิดพลาดจะปรากฏขึ้นอีกครั้ง จากนั้นคุณสามารถ จำกัด ให้แคบลงว่าแอปพลิเคชันใดเป็นสาเหตุของปัญหา
แนวทางที่ 5: ปิดใช้งานอุปกรณ์ที่ขัดแย้งกัน
หากมีอุปกรณ์ที่สร้างปัญหาในการทำงานของกล้อง / ไมโครโฟนเช่นอุปกรณ์บลูทู ธ หรือกล้องตัวรอง Facebook อาจไม่สามารถเข้าถึงกล้องได้และด้วยเหตุนี้จึงแสดงข้อผิดพลาดการเข้าถึงฮาร์ดแวร์ ในกรณีนี้การปิดใช้งานอุปกรณ์เพิ่มเติมเช่นกล้องหรือไมโครโฟนเสริมที่คุณไม่ได้ใช้อาจช่วยแก้ปัญหาได้
- คลิกที่ Windows และในกล่องค้นหาของ Windows พิมพ์ ตัวจัดการอุปกรณ์. จากนั้นในผลการค้นหาให้คลิกที่ไฟล์ ตัวจัดการอุปกรณ์.
- ตอนนี้ ขยาย หมวดหมู่ของอุปกรณ์ที่ต้องสงสัย แล้วหาและ คลิกขวา บนอุปกรณ์ที่คุณสงสัยว่าสร้างปัญหาแล้วคลิก ปิดการใช้งานอุปกรณ์.
- อุปกรณ์ที่มีปัญหา อาจเป็นอุปกรณ์บลูทู ธ กล้องตัวที่สองเซ็นเซอร์ IR ไมค์รอง ฯลฯ แต่โปรดทราบว่าการปิดใช้งานอุปกรณ์เหล่านี้อาจทำให้เกิดปัญหาประเภทอื่น ๆ เช่นความพิการของ Windows Hello เป็นต้นคุณสามารถเปิดสิ่งเหล่านี้อีกครั้งได้ตลอดเวลาหากไม่ได้ผล .
แนวทางที่ 6: ติดตั้งไดรเวอร์ที่มีปัญหาอีกครั้ง
Windows มีไลบรารีของไดรเวอร์ในตัว ข้อผิดพลาดของฮาร์ดแวร์อาจเกิดขึ้นได้เมื่ออุปกรณ์ที่จำเป็นเช่นกล้องและไมโครโฟนกำลังใช้ไดรเวอร์ของบุคคลที่สามหรือใช้ไดรเวอร์ที่ล้าสมัย เมื่อพิจารณาถึงสถานการณ์การถอนการติดตั้งไดรเวอร์ที่มีปัญหาและการติดตั้งไดรเวอร์ Windows ที่เข้ากันได้อาจช่วยแก้ปัญหาได้
- เปิดตัวจัดการอุปกรณ์ค้นหาและ คลิกขวา ของคุณ กล้อง (ซึ่งสามารถอยู่ภายใต้ตัวควบคุมกล้องเสียงวิดีโอและเกมหรืออุปกรณ์ถ่ายภาพ) จากนั้นคลิกที่ ถอนการติดตั้งอุปกรณ์.
- ตรวจสอบเครื่องหมายถูกของ ลบซอฟต์แวร์ไดรเวอร์สำหรับอุปกรณ์นี้.
- ตอนนี้คลิกที่ไฟล์ ปุ่มถอนการติดตั้ง และ เริ่มต้นใหม่ ระบบของคุณ
- เมื่อรีสตาร์ทอุปกรณ์ของคุณควรติดตั้งไดรเวอร์เริ่มต้นโดยอัตโนมัติ ถ้าไม่มีให้เปิด Device Manager แล้วคลิกที่ สแกนหาการเปลี่ยนแปลงฮาร์ดแวร์.
- ทำซ้ำ กระบวนการเดียวกันสำหรับไฟล์ ไมโครโฟน.
- ตอนนี้เปิด Facebook โดยใช้เบราว์เซอร์และตรวจสอบว่าทำงานได้ดีหรือไม่
โซลูชันที่ 7: การสร้างคีย์ EnableFrameServerMode ใน Registry
Windows Registry เป็นศูนย์กลางสำหรับการกำหนดค่าและการตั้งค่าทั้งหมดของระบบของคุณ แม้แต่การตั้งค่าบางอย่างที่ไม่มีในระบบปฏิบัติการก็สามารถจัดการได้โดยใช้รีจิสทรี หากยังไม่มีสิ่งใดช่วยคุณได้ให้เราลองใช้วิธีแก้ไขปัญหารีจิสทรีเพื่อแก้ปัญหาการเข้าถึงฮาร์ดแวร์
คำเตือน: ดำเนินการด้วยความเสี่ยงของคุณเองเนื่องจากการแก้ไขรีจิสทรีต้องใช้ความเชี่ยวชาญระดับหนึ่งและหากไม่ทำอย่างถูกต้องอาจทำให้ระบบของคุณเสียหายตลอดไป
- สำรองข้อมูลรีจิสทรีของคุณก่อนดำเนินการแก้ไข กด Windows + R, ชนิด Regedit แล้วกด Enter
- นำทาง ไปยังเส้นทางต่อไปนี้:
คอมพิวเตอร์ \ HKEY_LOCAL_MACHINE \ SOFTWARE \ WOW6432Node \ Microsoft \ Windows Media Foundation
- ในบานหน้าต่างด้านซ้ายของหน้าต่างรีจิสทรีให้เลือกไฟล์ แพลตฟอร์ม สำคัญ. หากไม่มีคีย์แพลตฟอร์มให้สร้างคีย์ (คลิกขวาที่ Windows Media Foundation แล้วเลือกใหม่> ตั้งชื่อคีย์เป็นแพลตฟอร์ม)
- ตอนนี้ในบานหน้าต่างด้านขวาของหน้าต่างรีจิสทรี คลิกขวา ในพื้นที่ว่างแล้ววางเมาส์เหนือ ใหม่ และเลือก ค่า DWORD (32 บิต)
- ตอนนี้ เปลี่ยนชื่อ คีย์ใหม่เป็น EnableFrameServerMode และเลือกไฟล์ มูลค่า เช่น ศูนย์.
- ออกจากตัวแก้ไขรีจิสทรีหลังจากบันทึกการเปลี่ยนแปลงของคุณและเริ่มต้นใหม่ ระบบของคุณ
- เมื่อรีสตาร์ทให้เปิด Facebook โดยใช้เบราว์เซอร์ของคุณเพื่อตรวจสอบว่าไม่มีข้อผิดพลาดในการเข้าถึงฮาร์ดแวร์หรือไม่
โซลูชันที่ 8: ใช้แอพ Microsoft Store Messenger
Windows Store มีไลบรารีของแอพพลิเคชั่นยอดนิยมมากมาย หากคุณมีปัญหาในการใช้ Facebook Messenger ในเบราว์เซอร์และยังใช้งานไม่ได้ การใช้แอพ Windows Store อาจแก้ปัญหาให้คุณได้
- เปิด Microsoft Store และใกล้กับมุมบนขวาให้คลิก ค้นหา และพิมพ์ ผู้สื่อสาร.
- ในผลการค้นหาคลิกที่ ผู้สื่อสาร (เผยแพร่โดย Facebook).
- คลิกที่ รับ จากนั้นปุ่ม ติดตั้ง ปุ่ม. รอให้กระบวนการติดตั้งเสร็จสิ้น
- ตอนนี้ เปิด แอพ Messenger และใช้ข้อมูลประจำตัวของคุณเพื่อ เข้าสู่ระบบ.
- ลองโทรวิดีโอผ่านแอพที่ติดตั้งใหม่เพื่อตรวจสอบว่าปัญหาได้รับการแก้ไขหรือไม่
โซลูชันที่ 9: ลองใช้เบราว์เซอร์อื่น
ปัญหาฮาร์ดแวร์ของ Facebook อาจเกิดจากข้อบกพร่องในเบราว์เซอร์ของคุณ ทุกเบราว์เซอร์มีการกำหนดค่าชั่วคราวและพื้นที่จัดเก็บที่จัดเก็บควบคู่ไปกับไฟล์ติดตั้ง หากสิ่งเหล่านี้เสียหายหรือไม่สมบูรณ์คุณจะมีปัญหาเช่นเดียวกับที่กำลังสนทนาหากต้องการแยกแยะให้ลองใช้ เบราว์เซอร์อื่น.
- ดาวน์โหลด และ ติดตั้ง เบราว์เซอร์อื่น แต่โปรดจำไว้ว่าหากคุณมีปัญหาในการ having เบราว์เซอร์ที่ใช้โครเมียม เช่น Chrome คุณอาจพบข้อผิดพลาดเดียวกันหากใช้เบราว์เซอร์ที่ใช้โครเมียมอื่น ในกรณีนั้น ให้ลองใช้เบราว์เซอร์ที่ไม่ใช่โครเมียม เช่น Mozilla Firefox
- ตอนนี้เปิดเบราว์เซอร์ที่ติดตั้งใหม่และเปิด Facebook เพื่อตรวจสอบว่าเริ่มทำงานได้ดีหรือไม่
โซลูชันที่ 10: เริ่มการโทรด้วยเสียงจากนั้นเปลี่ยนเป็นการสนทนาทางวิดีโอ
หากตอนนี้ยังไม่ได้ผลมีวิธีแก้ปัญหาที่ช่วยให้คุณสามารถสนทนาทางวิดีโอในเว็บเบราว์เซอร์ได้หากได้รับข้อผิดพลาดของฮาร์ดแวร์เมื่อคุณดำเนินการดังกล่าว ก่อนอื่นเราจะเริ่มการโทรด้วยเสียงจากนั้นเปลี่ยนเป็นการสนทนาทางวิดีโอ
- เปิด Facebook ในเบราว์เซอร์ของคุณแล้วเลือกผู้ติดต่อที่คุณต้องการโทร
- จากนั้นเริ่มไฟล์ สายสนทนา กับผู้ติดต่อ
- หลังจากก่อตั้งสายสนทนาแล้วเมื่อ ทั้งสองคนสามารถได้ยิน ซึ่งกันและกันให้คลิกที่ไฟล์ ไอคอนกล้อง เพื่อเปลี่ยนเป็นไฟล์ การสนทนาทางวิดีโอ.
- หากคุณกำลังพยายามโทรแบบกลุ่มหลังจากสร้างการโทรด้วยเสียงแล้วผู้ใช้ควรสลับกล้องทีละตัวเพื่อเริ่มแฮงเอาท์วิดีโอ
หากคุณยังคงประสบปัญหาให้รีเซ็ตเบราว์เซอร์ของคุณหรือลองใช้แอป / แพลตฟอร์มอื่นเช่น Skype