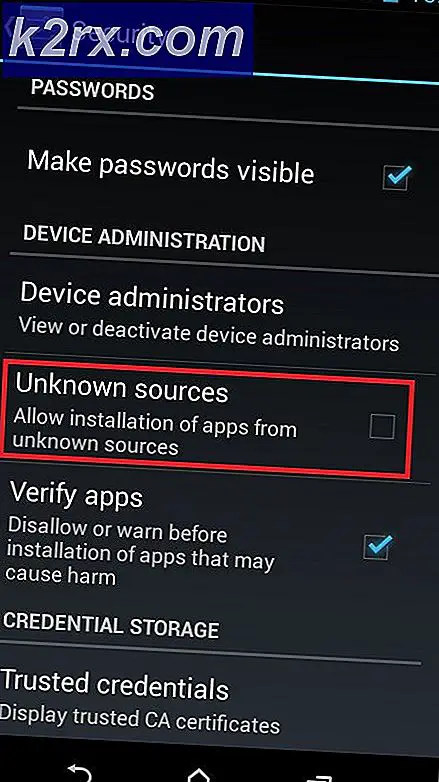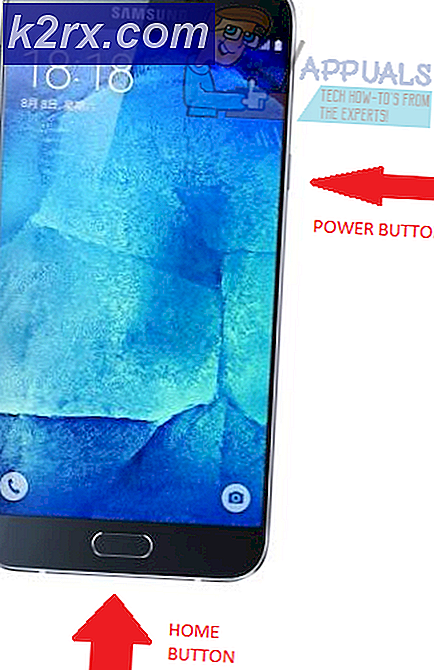แก้ไข: เซ็ตอัพ 'เคอร์เนลเจอร์บันทึกข้อความ' ถูกหยุดเนื่องจากข้อผิดพลาดต่อไปนี้ 0xc0000188
มีปัญหาเกี่ยวกับระบบปฏิบัติการ Windows ซึ่งผู้ใช้ที่ได้รับผลกระทบหลังจากใช้คอมพิวเตอร์โดยปกติเป็นระยะเวลาสั้น ๆ จอแสดงผลของพวกเขาจะแทนที่ด้วยจอภาพสีเทาที่ไม่สามารถระบุได้และไม่สามารถระบุได้ เมื่อผู้ใช้ที่ได้รับผลกระทบจากปัญหาเฉพาะนี้จะเปิด Event Viewer ของคอมพิวเตอร์ไว้เพื่อดูว่าเกิดอะไรขึ้นพวกเขาจะเห็นรายการข้อผิดพลาดต่อไปนี้อย่างน้อยหนึ่งรายการ:
Session 'Circular Kernel Context Logger' หยุดเนื่องจากข้อผิดพลาดต่อไปนี้: 0xc0000188
การทำแม้แต่จำนวนเล็กน้อยของการวิจัยเกี่ยวกับข้อความแสดงข้อผิดพลาด Event Viewer เฉพาะนี้จะนำมาสู่ความจริงที่ว่าข้อความดังกล่าวถือเป็นข้อความแสดงข้อผิดพลาดทั่วไปของ Windows และไม่มีอะไรที่น่ากังวล อย่างไรก็ตามจะกลายเป็นเรื่องที่ค่อนข้างเกี่ยวข้องเมื่อจับคู่กับการแสดงผลของผู้ใช้ที่ได้รับผลกระทบออกไปและถูกแทนที่ด้วยสีเทาที่ไม่รู้จักตัวตนอย่างสมบูรณ์ของการแสดงผลซึ่งทำให้คอมพิวเตอร์ใช้ไม่ได้เลย ข้อความแสดงข้อผิดพลาดเฉพาะนี้และปัญหาเฉพาะนี้อาจเกิดจากอาร์เรย์ของสิ่งต่างๆหัวหน้าในหมู่พวกเขาเป็นโปรแกรมควบคุมการแสดงผลของผู้ใช้ที่ได้รับผลกระทบไม่ทำงานอย่างถูกต้องขนาดไฟล์สูงสุดของ กิจกรรมการติดตามเหตุการณ์เริ่มต้น มีขนาดเล็กเกินไปและ SETUP ของคอมพิวเตอร์ที่ได้รับผลกระทบ ไฟล์ ETL เสียหาย
แม้ว่าปัญหาเฉพาะนี้จะถูกค้นพบครั้งแรกใน Windows 7 แต่อาจมีผลต่อเวอร์ชันระบบปฏิบัติการ Windows ที่พัฒนาขึ้นและเผยแพร่หลังจาก Windows 7 ด้วยเหตุนี้แม้ว่าผู้ใช้จำนวนมากที่ได้รับผลกระทบจากปัญหานี้สามารถแก้ไขและแก้ไขปัญหาได้ . ต่อไปนี้เป็นโซลูชันที่พิสูจน์แล้วว่ามีประสิทธิภาพมากที่สุดเมื่อพูดถึงปัญหานี้:
โซลูชันที่ 1: ตรวจสอบว่ามีการเปิดใช้งานและเรียกใช้บริการ Superfetch
คุณอาจเห็นกลุ่มข้อความ 'Session Kernel Context Logger' เซสชัน 'หยุดทำงานเนื่องจากข้อผิดพลาดต่อไปนี้: ข้อความแสดงข้อผิดพลาด 0xc0000188 ใน Event Viewer ของคอมพิวเตอร์เนื่องจากบริการที่เรียกว่า Superfetch นั้นถูก ปิดใช้งาน หรือไม่ทำงานบนคอมพิวเตอร์ของคุณ หากเป็นเหตุผลว่าทำไมคุณประสบปัญหานี้สิ่งที่คุณต้องทำเพื่อที่จะกำจัดมันและไม่เคยเห็นข้อความผิดพลาดนี้น่าเกลียดอีกครั้งคือตรวจสอบให้แน่ใจว่าบริการ Superfetch ไม่ได้ เปิดใช้งาน เท่านั้น แต่ยังทำงานอยู่ ในการใช้โซลูชันนี้เพื่อแก้ไขปัญหานี้คุณต้อง:
- กดปุ่ม โลโก้ Windows + R เพื่อเปิดกล่องโต้ตอบ เรียกใช้
- ประเภท บริการ msc ลงในกล่องโต้ตอบ Run และกด Enter
- ในตัวจัดการ บริการ ให้เลื่อนลงและค้นหาบริการ Superfetch คลิกขวาและคลิกที่ Properties (คุณสมบัติ )
- เปิดเมนูแบบเลื่อนลงที่ด้านล่างของ ประเภท Startup: และคลิกที่ Automatic เพื่อเลือก
- ถ้าบริการไม่ได้ทำงานอยู่คลิกที่ Start เพื่อเริ่มใช้งาน ถ้าบริการกำลังทำงานอยู่เพียงข้ามขั้นตอนนี้ไปอีกขั้นหนึ่ง
- คลิกที่ Apply จากนั้น คลิก OK
- ปิดตัวจัดการ บริการ และ รีสตาร์ท เครื่องคอมพิวเตอร์ของคุณ
เมื่อคอมพิวเตอร์เริ่มทำงานให้ใช้งานต่อไปและตรวจสอบเพื่อดูว่าปัญหายังคงมีอยู่หรือไม่
PRO TIP: หากปัญหาเกิดขึ้นกับคอมพิวเตอร์หรือแล็ปท็อป / โน้ตบุ๊คคุณควรลองใช้ซอฟต์แวร์ Reimage Plus ซึ่งสามารถสแกนที่เก็บข้อมูลและแทนที่ไฟล์ที่เสียหายได้ วิธีนี้ใช้ได้ผลในกรณีส่วนใหญ่เนื่องจากปัญหาเกิดจากความเสียหายของระบบ คุณสามารถดาวน์โหลด Reimage Plus โดยคลิกที่นี่โซลูชันที่ 2: เพิ่มขนาดไฟล์สูงสุดของเหตุการณ์เริ่มต้นการสืบค้นกลับเซสชั่น
ตามที่ได้ระบุไว้ก่อนหน้าสาเหตุอื่น ๆ ที่ทำให้ผู้ใช้ Windows สูญเสียการแสดงผลและมี Session 'Circular Kernel Context Logger' หยุดทำงานเนื่องจากข้อผิดพลาดต่อไปนี้: ข้อความแสดงข้อผิดพลาด 0xc0000188 ใน Event Viewer คือขนาดของ กิจกรรมการติดตามเหตุการณ์เริ่มต้น ไม่เพียงพอ หากเป็นกรณีนี้การเพิ่มขนาดไฟล์สูงสุดของ Startup Event Trace Sessions จะช่วยแก้ปัญหาให้กับคุณได้ ในการดำเนินการดังกล่าวคุณต้อง:
- เปิด เมนู Start
- ค้นหา cmd
- คลิกขวาที่ผลการค้นหาที่ชื่อว่า cmd และคลิกที่ Run as administrator เพื่อเปิดอินสแตนซ์ที่ยกระดับของ Command Prompt ที่มีสิทธิ์ระดับผู้ดูแล
- พิมพ์ คำสั่ง ต่อไปนี้ลงใน Command Prompt และกด Enter :
perfmon
- ขณะนี้ การตรวจสอบประสิทธิภาพ จะปรากฏขึ้นบนหน้าจอของคุณ ในบานหน้าต่างด้านซ้ายของ Performance Monitor คลิกสองครั้งที่ Data Collector Sets เพื่อขยาย
- คลิกที่การ ติดตามเหตุการณ์ของเหตุการณ์เริ่มต้น ภายใต้ ชุดตัวเก็บรวบรวมข้อมูล
- ในบานหน้าต่างด้านขวาของ Performance Monitor ค้นหารายการ ReadyBoot และดับเบิลคลิกที่ไฟล์
- ไปที่แท็บ เงื่อนไขการหยุดชะงัก และแทนที่สิ่งที่อยู่ในฟิลด์ ขนาดสูงสุด ด้วย 40
- คลิกที่ Apply จากนั้น คลิก OK เพื่อปิด Performance Monitor ให้ปิด Command Prompt ที่ สูงขึ้นและ รีสตาร์ท เครื่องคอมพิวเตอร์ของคุณ
ตรวจสอบเพื่อดูว่าปัญหาได้รับการแก้ไขแล้วหรือไม่เมื่อคอมพิวเตอร์ของคุณเริ่มทำงาน
วิธีที่ 3: ทำให้คอมพิวเตอร์ของคุณแทนไฟล์ SETUP.ETL ด้วยสำเนาใหม่
หากไม่มีโซลูชันใดที่แสดงรายการและอธิบายไว้ด้านบนทำงานได้ดีสำหรับคุณคุณยังสามารถลองใช้แมรี่ได้ - บังคับให้คอมพิวเตอร์ของคุณแทนที่ไฟล์ SETUP.ETL ด้วยสำเนาใหม่ ไฟล์ SETUP.ETL ที่ เสียหายอาจเป็นกรณีของปัญหานี้ได้ดังนั้นทำให้คอมพิวเตอร์ของคุณเปลี่ยนไฟล์ SETUP.ETL ปัจจุบันด้วยไฟล์ใหม่ควรดูแลความเสียหายหรือความเสียหายอื่น ๆ ที่เกิดกับไฟล์เก่า เพื่อให้คอมพิวเตอร์ของคุณแทนที่ไฟล์ SETUP.ETL ปัจจุบันด้วยไฟล์ใหม่คุณต้อง:
- กดปุ่ม โลโก้ Windows + R เพื่อเปิดกล่องโต้ตอบ เรียกใช้
- พิมพ์ต่อไปนี้ลงในกล่องโต้ตอบ Run และกด Enter :
% windir% \ เสือดำ
- ในตัวอย่างของ Windows Explorer ที่ปรากฏขึ้นบนหน้าจอของคุณให้ค้นหาไฟล์ที่ชื่อว่า การตั้งค่า etl คลิกขวาที่มันและคลิกที่ เปลี่ยนชื่อ
- เปลี่ยนชื่อ ไฟล์เพื่อ ตั้งค่า เก่า และกด Enter เพื่อยืนยันการดำเนินการ
- หากถามว่าคุณแน่ใจหรือไม่ว่าจะเปลี่ยนนามสกุลไฟล์ให้ยืนยันการเปลี่ยนแปลง
- รีสตาร์ท เครื่องคอมพิวเตอร์ของคุณ เมื่อคอมพิวเตอร์บูทเครื่องจะทำการสร้าง SETUP ใหม่โดยอัตโนมัติ ไฟล์ ETL โดยไม่คำนึงถึงไฟล์เก่าที่เปลี่ยนชื่อ ให้ทำตามขั้นตอนต่อไปนี้เพื่อตรวจสอบว่าโซลูชันนี้สามารถแก้ไขปัญหานี้ได้หรือไม่
PRO TIP: หากปัญหาเกิดขึ้นกับคอมพิวเตอร์หรือแล็ปท็อป / โน้ตบุ๊คคุณควรลองใช้ซอฟต์แวร์ Reimage Plus ซึ่งสามารถสแกนที่เก็บข้อมูลและแทนที่ไฟล์ที่เสียหายได้ วิธีนี้ใช้ได้ผลในกรณีส่วนใหญ่เนื่องจากปัญหาเกิดจากความเสียหายของระบบ คุณสามารถดาวน์โหลด Reimage Plus โดยคลิกที่นี่