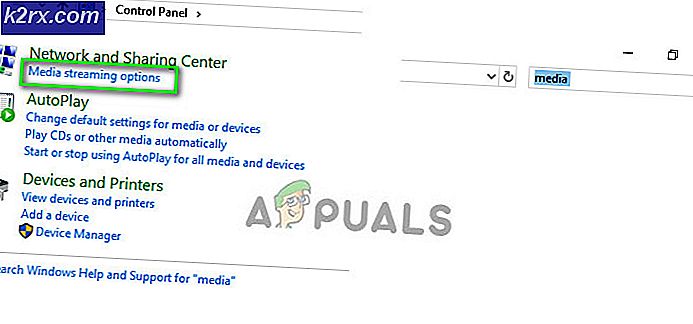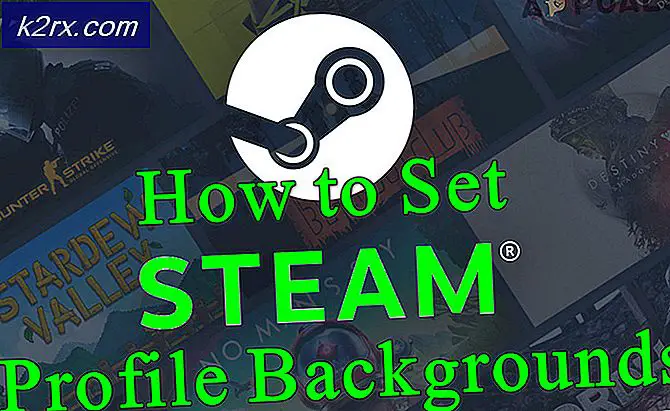แก้ไข: ERR_CACHE_MISS
ผู้ใช้อาจพบ ERR_CACHE_MISS ข้อผิดพลาดที่ระบุว่ามีการส่งแบบฟอร์มอีกครั้ง โดยปกติจะหมายความว่าหน้าเว็บที่คุณกำลังดูต้องมีการส่งข้อมูลเพื่อดำเนินการต่อ บางครั้งเมื่อคุณได้ป้อนข้อมูลแล้วจะต้องมีการป้อนข้อมูลอีกครั้งหรือระบบจะใช้ข้อมูลเก่า หากข้อผิดพลาดนี้ทำให้การทำซ้ำหมายความว่าอาจมีปัญหากับเบราเซอร์ปัจจุบันของคุณ บางรายการในแคชอาจใช้ไม่ได้หรืออาจมีการกำหนดค่าบางอย่างที่ไม่ได้รับการกำหนดค่าอย่างถูกต้อง
เราสามารถตรวจสอบเบราว์เซอร์ของคุณได้เพื่อให้แน่ใจว่าข้อผิดพลาดนี้เกิดขึ้นที่ส่วนท้ายของคุณ หากในตอนท้ายของการแก้ไขปัญหาคุณจะตรวจสอบว่าปัญหาไม่ได้เกิดขึ้นกับเบราว์เซอร์ของคุณนั่นหมายความว่าข้อผิดพลาดนี้เกิดจากการสิ้นสุดเซิร์ฟเวอร์ของเว็บไซต์และไม่มีอะไรมากที่คุณสามารถทำได้จนกว่านักพัฒนาซอฟต์แวร์จะแก้ไขปัญหาดังกล่าว
การล้างข้อมูลเบราเซอร์
เราสามารถลองล้างข้อมูลเบราว์เซอร์ของคุณ เบราเซอร์ของคุณอาจมีไฟล์ผิดพลาดซึ่งอาจก่อให้เกิดปัญหาได้ เมื่อเราล้างข้อมูลเบราว์เซอร์ทุกอย่างจะได้รับการรีเซ็ตและเบราว์เซอร์จะทำงานเหมือนกับที่คุณเข้าชมเว็บไซต์เป็นครั้งแรก
เราได้ระบุวิธีการล้างข้อมูลการท่องเว็บใน Google Chrome แล้ว เบราว์เซอร์อื่นอาจมีวิธีการที่แตกต่างออกไปเล็กน้อยในการล้างข้อมูล
- พิมพ์ chrome: // settings ในแถบที่อยู่ของ Google Chrome แล้วกด Enter การดำเนินการนี้จะเปิดการตั้งค่าของเบราเซอร์
- ไปที่ด้านล่างของหน้าและคลิกที่ ขั้นสูง
- เมื่อขยายเมนูขั้นสูงแล้วในส่วนของ ความเป็นส่วนตัวและความปลอดภัย ให้คลิกที่ ล้างข้อมูลการท่องเว็บ
- เมนูอื่นจะปรากฏขึ้นเพื่อยืนยันรายการที่คุณต้องการล้างพร้อมกับวันที่ เลือก จุดเริ่มต้นของเวลา ตรวจสอบตัวเลือกทั้งหมดและคลิก ล้างข้อมูลการท่องเว็บ
- ตอนนี้รีสตาร์ทเบราเซอร์หลังจากสิ้นสุดการใช้งานทั้งหมดโดยใช้ตัวจัดการงานและตรวจสอบว่าสามารถเข้าถึงเว็บไซต์ได้อีกครั้งหรือไม่
กำลังตรวจสอบส่วนขยายของเบราว์เซอร์
หากการล้างข้อมูลการท่องเว็บไม่ได้ผลสำหรับคุณเราสามารถตรวจสอบว่าส่วนขยายของเบราว์เซอร์กำลังสร้างปัญหาอยู่หรือไม่ คุณควรปิดใช้งานส่วนขยายเหล่านี้ซึ่งคุณคิดว่าอาจทำให้เกิดปัญหาได้ตลอดเวลา เรายังขอแนะนำให้คุณปิดการใช้งานส่วนขยายทั้งหมดจากเบราเซอร์ก่อนที่จะย้ายไปยังเคล็ดลับถัดไปเพื่อดูว่าปัญหานั้นอยู่ในเบราเซอร์หรือเซิร์ฟเวอร์ของคุณหรือไม่
หากต้องการตรวจสอบส่วนขยายเบราว์เซอร์ของคุณใน Chrome ให้พิมพ์ chrome: // extensions ในแถบที่อยู่แล้วกด Enter คุณสามารถปิดใช้งานส่วนขยายใด ๆ ได้โดย ยกเลิกการเลือกตัวเลือกเปิดใช้งาน การดำเนินการนี้จะปิดใช้ส่วนขยายดังกล่าวโดยอัตโนมัติจากการเปลี่ยนแปลง UI ของคุณ รีสตาร์ทเบราว์เซอร์และตรวจสอบ
การรีเซ็ตเบราเซอร์ของคุณ
หากวิธีการข้างต้นไม่ได้ผลลัพธ์ใด ๆ เราสามารถลองตั้งค่าเบราเซอร์ของคุณใหม่ได้ โปรดทราบว่าการกำหนดค่าที่บันทึกไว้ทั้งหมดของคุณจะถูกลบและเบราว์เซอร์จะเหมือนกับที่คุณเพิ่งติดตั้งไว้ สำรองข้อมูลบุ๊กมาร์กของคุณไปยังโปรไฟล์ Google เพื่อความปลอดภัย หลังจากที่คุณแน่ใจจริงๆว่าได้สำรองข้อมูลไว้แล้วให้ดำเนินการต่อ
PRO TIP: หากปัญหาเกิดขึ้นกับคอมพิวเตอร์หรือแล็ปท็อป / โน้ตบุ๊คคุณควรลองใช้ซอฟต์แวร์ Reimage Plus ซึ่งสามารถสแกนที่เก็บข้อมูลและแทนที่ไฟล์ที่เสียหายได้ วิธีนี้ใช้ได้ผลในกรณีส่วนใหญ่เนื่องจากปัญหาเกิดจากความเสียหายของระบบ คุณสามารถดาวน์โหลด Reimage Plus โดยคลิกที่นี่- พิมพ์ chrome: // settings ในแถบที่อยู่ของ Google Chrome แล้วกด Enter การดำเนินการนี้จะเปิดการตั้งค่าของเบราเซอร์
- ไปที่ด้านล่างของหน้าและคลิกที่ ขั้นสูง
- ไปที่ด้านล่างของหน้าและคลิกที่ รีเซ็ต ตัวเลือก หน้าต่างใหม่จะปรากฏขึ้นเพื่อขอให้คุณยืนยันการกระทำของคุณ กด รีเซ็ต และรอให้เบราเซอร์ของคุณรีเซ็ตตัวเอง
- หลังจากรีเซ็ตแล้วให้สิ้นสุดงาน Chrome ทั้งหมดโดยใช้ตัวจัดการงานและลองเปิดหน้าเว็บอีกครั้ง
การอัปเดตเบราเซอร์ของคุณ
ก่อนที่เราจะยกเลิกการใช้งานระบบแคชและรีเซ็ตเครือข่ายของคุณคุณจะลองอัปเดตเบราว์เซอร์ของคุณเป็นเวอร์ชันล่าสุด เป็นไปได้ว่าปัญหาที่คุณกำลังเผชิญได้รับการแก้ไขในการอัปเดตล่าสุด หากการอัปเดตเบราเซอร์ไม่ได้ผลให้ไปที่เทคนิคการแก้ปัญหาอื่น ๆ ที่กล่าวถึง
- กดจุดสามจุดที่ด้านขวาบนของหน้าจอ เมื่อเมนูแบบเลื่อนลงมาให้คลิกที่ วิธีใช้ และเลือก เกี่ยวกับ Google Chrome
- Chrome จะค้นหาการอัปเดตที่มีอยู่โดยอัตโนมัติ หากมีการอัปเดตพร้อมใช้งานจะดาวน์โหลดได้ตามลำดับ หลังจากดาวน์โหลดแล้วจะมีข้อความแจ้งให้เปิดเบราว์เซอร์ใหม่ ตรวจสอบให้แน่ใจว่าคุณได้บันทึกทุกสิ่งทุกอย่างไว้ กดปุ่ม เปิดใช้ใหม่
- หลังจาก relaunching ตรวจสอบว่าปัญหาสามารถแก้ไขได้
การปิดใช้งานระบบแคช
เราสามารถลองปิดใช้งานระบบแคชทั้งหมดและตรวจสอบว่าจะลบข้อความแสดงข้อผิดพลาดออกหรือไม่ โปรดทราบว่าระบบแคชจะถูกปิดใช้งานขณะเปิดโหมดนักพัฒนาซอฟต์แวร์เท่านั้น เมื่อคุณปิดระบบแคชจะทำงานได้อีกครั้ง
- กด Ctrl + Shift + I เพื่อเปิดโหมดนักพัฒนาซอฟต์แวร์ จากนั้นกด F1 เพื่อข้ามไปที่การตั้งค่าโดยตรง
- เลื่อนลงไปจนกว่าจะถึงตัวเลือก Network ทำเครื่องหมายในช่อง ปิดใช้งานแคช (ขณะที่ DevTools เปิดอยู่)
- หลังจากปิดใช้งานแคชรีเฟรชหน้าเว็บโดยไม่ต้องปิด DevTools และตรวจสอบว่าเว็บเพจเปิดขึ้นเรียบร้อยแล้วหรือไม่
การรีเซ็ตการตั้งค่าเครือข่าย
นอกจากนี้เรายังสามารถลองตั้งค่าเครือข่ายใหม่ เป็นไปได้ว่าเนื่องจากมีการตั้งค่าเครือข่ายที่ไม่ถูกต้องที่บันทึกไว้ในคอมพิวเตอร์ของคุณคุณจึงประสบปัญหานี้ โปรดทราบว่าสำหรับการดำเนินการเหล่านี้คุณต้องมีบัญชีผู้ดูแลระบบ
- กด Windows + S เพื่อเปิดแถบค้นหา พิมพ์ cmd ในกล่องโต้ตอบคลิกขวาที่แอพพลิเคชันและเลือก Run as administrator
- เมื่ออยู่ในพรอมต์คำสั่งที่ยกระดับให้รันคำสั่งต่อไปนี้ทีละรายการ
ipconfig / release
ipconfig / ทั้งหมด
ipconfig / flushdns
ipconfig / ต่ออายุ
netsh int ip set dns
ตั้งค่า netsh winsock
- หลังจากรันคำสั่งทั้งหมดแล้วให้รีเซ็ตคอมพิวเตอร์และตรวจสอบว่าปัญหานี้สามารถแก้ปัญหาได้หรือไม่
ทดสอบกับเบราว์เซอร์อื่น ๆ
เราสามารถลองเปิดเว็บเพจด้วยเบราว์เซอร์อื่น หากหน้าเว็บไม่เปิดในเบราว์เซอร์อื่นด้วยเช่นกันหมายความว่าปัญหาไม่ได้อยู่ที่ปลายของคุณและเป็นปัญหากับเว็บไซต์ จะได้รับการแก้ไขโดยนักพัฒนาซอฟต์แวร์เท่านั้นที่ฝั่งเซิร์ฟเวอร์
หมายเหตุ: ตรวจสอบให้แน่ใจว่าไฟร์วอลล์ของ บริษัท อื่นหรือซอฟต์แวร์ตรวจสอบอินเทอร์เน็ตไม่ทำงาน หากเป็นเช่นนั้นให้ปิดใช้งานและลองเข้าถึงหน้าเว็บอีกครั้ง นอกจากนี้ให้ลองรีเซ็ตเราเตอร์โดยถอดปลั๊กไฟเป็นเวลาอย่างน้อย 30 วินาที
PRO TIP: หากปัญหาเกิดขึ้นกับคอมพิวเตอร์หรือแล็ปท็อป / โน้ตบุ๊คคุณควรลองใช้ซอฟต์แวร์ Reimage Plus ซึ่งสามารถสแกนที่เก็บข้อมูลและแทนที่ไฟล์ที่เสียหายได้ วิธีนี้ใช้ได้ผลในกรณีส่วนใหญ่เนื่องจากปัญหาเกิดจากความเสียหายของระบบ คุณสามารถดาวน์โหลด Reimage Plus โดยคลิกที่นี่