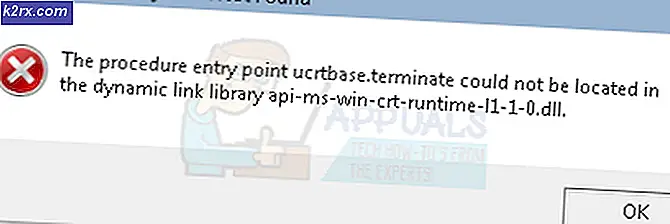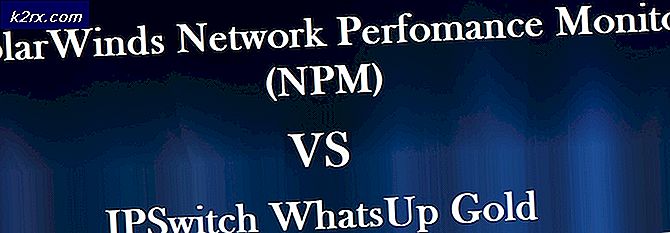วิธีปิดใช้งาน Cortana บน Windows 10
Microsoft ใช้เวลาและความทุ่มเทในการสร้าง Cortana สำหรับ Windows 10 ซึ่งเป็นผู้ช่วยส่วนตัวสำหรับผู้ใช้ Windows ที่สามารถทำอะไรได้มากมาย แต่น่าเสียดายที่ Cortana ไม่ได้รับคุณสมบัติ Windows 10 อย่างที่ Microsoft หวังว่าจะเป็นซึ่งส่วนหนึ่งเป็นผลมาจากความน่ารังเกียจในระบบ Cortana เห็นว่าเป็นผู้ช่วยส่วนตัว (ซึ่งหมายถึงการผสานรวมเข้ากับระบบที่พวกเขาได้รับการออกแบบมาอย่างแท้จริง) ความจริงที่ว่า Cortana โดยทั่วไปไม่ควรแปลกใจเลย อย่างไรก็ตามผู้ใช้ Windows 10 บางรายไม่ชอบ Cortana (และ Bing) ไปจนถึงจุดที่ต้องการจะกำจัดมันและพวกเขาก็กลับมาเมื่อ Windows 10 ออกมาผู้ใช้ก็มีวิธีที่จะปิดการใช้งาน Cortana
อย่างไรก็ตามวิธีที่ผู้ใช้ค้นพบและใช้ในภายหลังเพื่อปิดใช้งาน Cortana เป็นแบบครึ่งอบซึ่งเป็นสาเหตุที่ทำให้ Cortana ไม่สามารถใช้งานได้รวมถึงคุณลักษณะการค้นหาของ Windows 10 ทำให้ผู้ใช้ไม่สามารถค้นหาอะไรในคอมพิวเตอร์ได้ Search เป็นคุณลักษณะสำคัญอย่างมากของระบบปฏิบัติการ Windows 10 หากไม่มีการค้นหาคุณจะต้องละเว้นการค้นหาพื้นที่ใด ๆ ในคอมพิวเตอร์ของคุณหรือใช้โปรแกรมประยุกต์ของ บริษัท อื่นเพื่อทำสิ่งที่ Windows 10 มีอยู่แล้วสำหรับยูทิลิตี
มันไม่ค่อยมีเวลาตั้งแต่ Windows 10 แรกออกมาและเมื่อมีการทำงานมากขึ้นได้รับการใส่ลงไปในสถานการณ์ Cortana วิธีการที่มีความสามารถในการปิดการใช้งาน Cortana และการกำจัดทั้งหมดของคุณสมบัติที่น่ารำคาญของมันโดยไม่ทำลายสิ่งอื่นได้รับการพัฒนา แทนที่จะเปลี่ยนชื่อของโฟลเดอร์ระบบของ Cortana เพื่อให้ Windows 10 ไม่มีความคิดที่จะมองหาส่วนประกอบของ Cortana และ Cortana ผู้ใช้ Windows 10 สามารถปิดใช้งานส่วน Cortana ของ Cortana ได้อย่างมีประสิทธิภาพ ทุกอย่างเกี่ยวกับ Cortana ที่ annoys พวกเขาและฟรีสิ่งที่ทรัพยากรคอมพิวเตอร์ Cortana ใช้
ผู้ใช้ Windows 10 สามารถไปเกี่ยวกับการปิดใช้งาน Cortana บนคอมพิวเตอร์ได้ 2 วิธีและที่นี่มีดังนี้:
วิธีที่ 1: ปิดใช้งาน Cortana ในตัวแก้ไขนโยบายกลุ่มภายใน
ในคอมพิวเตอร์ทุกเครื่องของ Windows 10 มีนโยบายกลุ่มท้องถิ่นที่กำหนดว่า Cortana สามารถใช้ได้กับอุปกรณ์ดังกล่าวหรือไม่ หากนโยบายกลุ่มนี้ถูกเปิดใช้งานหรือไม่ได้รับการกำหนดค่า Cortana สามารถทำงานได้อย่างอิสระบนเครื่องคอมพิวเตอร์ หากปิดใช้งานนโยบายเดียวกันทุกชิ้นที่น่าเกลียดของ Cortana จะถูกปิดใช้งานด้วย Windows Search ที่เหลืออยู่ เมื่อต้องการปิดใช้งาน Cortana โดยใช้ Local Group Policy Editor ในคอมพิวเตอร์ Windows 10 คุณต้อง:
- กดปุ่ม โลโก้ Windows + R เพื่อเปิดกล่องโต้ตอบ เรียกใช้
- พิมพ์ gpedit.msc ลงในกล่องโต้ตอบ Run และกด Enter เพื่อเปิด Local Group Policy Editor
- ในบานหน้าต่างด้านซ้ายของ Local Group Policy Editor ให้ไปที่ Local Computer Policy > Computer Configuration > Administrative Templates > Windows Components > Search
- ในบานหน้าต่างด้านขวาของ ตัวแก้ไขนโยบายกลุ่มภายใน ค้นหานโยบายที่ชื่อว่า Allow Cortana และดับเบิลคลิกเพื่อ ปรับเปลี่ยน
- ปิดใช้งาน นโยบายท้องถิ่น Allow Cortana โดยการเลือกปุ่มตัวเลือก Disabled
- คลิกที่ Apply จากนั้น คลิก OK
- ปิด ตัวแก้ไขนโยบายกลุ่ม ภายใน
- รีสตาร์ท เครื่องคอมพิวเตอร์ของคุณ
เมื่อคอมพิวเตอร์บูทขึ้นคุณจะเห็นว่า Cortana และ Bing ถูกปิดใช้งานและไม่มีอะไรที่จะทำให้คุณรำคาญได้ นอกจากนี้คุณยังจะเห็นว่า Search ไม่ได้ถูกแตะต้องและคุณยังสามารถค้นหาทั้งเครื่องคอมพิวเตอร์และอินเทอร์เน็ตของคุณได้โดยไม่มีปัญหาใด ๆ
วิธีที่ 2: ปิดการใช้งาน Cortana ในรีจิสทรีของคอมพิวเตอร์ของคุณ
นอกเหนือจาก Local Group Policy Editor แล้วการตั้งค่าสำหรับการเปิดหรือปิดใช้งาน Cortana ยังมีอยู่ใน Registry ของคอมพิวเตอร์ทุกเครื่อง Windows 10 การตั้งค่านี้สามารถใช้เพื่อปิด Cortana ใน Windows 10 ถ้าวิธีที่ 1 ไม่ได้ผลสำหรับคุณถ้าคุณไม่มั่นใจในความคุ้นเคยกับ Local Group Policy Editor คุณสามารถบรรลุผลเช่นเดียวกันโดยการแก้ไข รีจิสทรีของคอมพิวเตอร์ของคุณ ถ้าคุณต้องการใช้วิธีนี้เพื่อปิดใช้งาน Cortana ในคอมพิวเตอร์ของคุณคุณจำเป็นต้อง:
PRO TIP: หากปัญหาเกิดขึ้นกับคอมพิวเตอร์หรือแล็ปท็อป / โน้ตบุ๊คคุณควรลองใช้ซอฟต์แวร์ Reimage Plus ซึ่งสามารถสแกนที่เก็บข้อมูลและแทนที่ไฟล์ที่เสียหายได้ วิธีนี้ใช้ได้ผลในกรณีส่วนใหญ่เนื่องจากปัญหาเกิดจากความเสียหายของระบบ คุณสามารถดาวน์โหลด Reimage Plus โดยคลิกที่นี่- กดปุ่ม โลโก้ Windows + R เพื่อเปิดกล่องโต้ตอบ เรียกใช้
- พิมพ์ regedit ในกล่องโต้ตอบ Run และกด Enter เพื่อเปิด Registry Editor
- ในบานหน้าต่างด้านซ้ายของ ตัวแก้ไขรีจิสทรี นำทางไปยังไดเรกทอรีต่อไปนี้:
HKEY_LOCAL_MACHINE > ซอฟต์แวร์ > นโยบาย > Microsoft > Windows - ในบานหน้าต่างด้านซ้ายของ ตัวแก้ไขรีจิสทรี คลิกที่คีย์ย่อย Windows Search ใต้คีย์ Windows เพื่อให้เนื้อหาแสดงในบานหน้าต่างด้านขวา
หมายเหตุ: หากคุณไม่เห็นคีย์ย่อย Windows Search ใต้คีย์ Windows ให้คลิกขวาที่คีย์ Windows เลื่อนเมาส์ไปที่ New คลิกที่ Key และตั้งชื่อคีย์รีจิสทรีใหม่ที่สร้างขึ้น Windows Search - ในบานหน้าต่างด้านขวาของ ตัวแก้ไขรีจิสทรี คลิกขวาบนพื้นที่ว่างให้วางเมาส์เหนือ New แล้วคลิก ค่า DWORD (32 บิต)
- ตั้งค่ารีจิสทรีใหม่ที่คุณเพิ่งสร้างขึ้น AllowCortana
- คลิกสองครั้งที่ค่ารีจิสทรี AllowCortana ที่ สร้างขึ้นใหม่เพื่อ แก้ไข
- แทนที่สิ่งที่อยู่ในฟิลด์ ข้อมูลค่า ของรีจีสทรีด้วย 0 แล้วคลิก ตกลง การตั้งค่ารีจิสทรีเป็น 0 บอกให้ Registry ปิดใช้งาน Cortana ขณะที่ตั้งค่าเป็น 1 บอกให้ Registry เปิดใช้งาน Cortana
- ปิด ตัวแก้ไขรีจิสทรี และ รีสตาร์ท เครื่องคอมพิวเตอร์ของคุณ
- เมื่อคอมพิวเตอร์ของคุณบูทขึ้นและคุณเข้าสู่ระบบคุณจะเห็นว่า Cortana เสียไปแล้ว แต่ Windows Search ยังคงอยู่ที่นั่นทำงานได้อย่างที่ควรจะเป็น (ลบทั้งหมดของคุณสมบัติที่เพิ่มขึ้นของ Cortana แน่นอน) ถิ่นที่อยู่เดิมของผู้ช่วยดิจิตอลในแถบงานจะอ่าน Search Windows แทน
ไม่ว่าคุณจะใช้วิธีไหนในการปิดใช้งาน Cortana โดยไม่ทำลาย Windows Search แต่ในตอนท้ายคุณจะเห็นกระบวนการชื่อว่า Cortana ที่ ทำงานอยู่ในตัวจัดการงานของคุณ นี่เป็นขั้นตอนเดียวกับที่รันก่อนหน้านี้เมื่อ Cortana ถูกเปิดใช้งานบนคอมพิวเตอร์ของคุณ แต่ตอนนี้จะใช้ทรัพยากรคอมพิวเตอร์ที่ค่อนข้างน้อยกว่าที่เคยเป็นมา เหตุผลที่ Cortana ยังมีสถานะในตัวจัดการงานของคุณอยู่เนื่องจากกระบวนการชื่อ Cortana เป็นกระบวนการ SearchUI.exe ของ Windows (ชื่อ Cortana โดย Microsoft เพื่อประโยชน์ในการเรียบง่าย)
กระบวนการ Cortana ในตัวจัดการงานของคุณไม่ได้หมายความว่า Cortana ยังคงมีอยู่เหนือคอมพิวเตอร์ของคุณด้วยเหตุนี้กระบวนการนี้จึงใช้ทรัพยากรน้อยลงจึงเป็นหลักฐานว่า Cortana และคุณลักษณะที่น่ารำคาญของมันถูกปิดใช้งานได้สำเร็จ สาเหตุเดียวที่ทำให้คุณเห็นกระบวนการ Cortana ในตัวจัดการงานของคุณเนื่องจาก Cortana มีความเชื่อมโยงกับ Windows Search อย่างใกล้ชิดและกระบวนการทำงานจริงเป็นของ Windows Search ไม่ใช่ Cortana คุณสามารถชอล์กการปรากฏตัวของกระบวนการในตัวจัดการงานได้อย่างง่ายดายโดยมีชื่อที่ทำให้เข้าใจผิดและมั่นใจได้ว่าคุณได้ปิดใช้งาน Cortana แล้ว
PRO TIP: หากปัญหาเกิดขึ้นกับคอมพิวเตอร์หรือแล็ปท็อป / โน้ตบุ๊คคุณควรลองใช้ซอฟต์แวร์ Reimage Plus ซึ่งสามารถสแกนที่เก็บข้อมูลและแทนที่ไฟล์ที่เสียหายได้ วิธีนี้ใช้ได้ผลในกรณีส่วนใหญ่เนื่องจากปัญหาเกิดจากความเสียหายของระบบ คุณสามารถดาวน์โหลด Reimage Plus โดยคลิกที่นี่