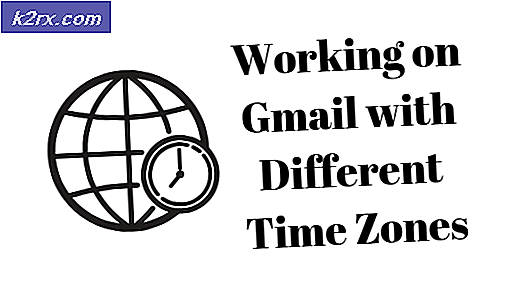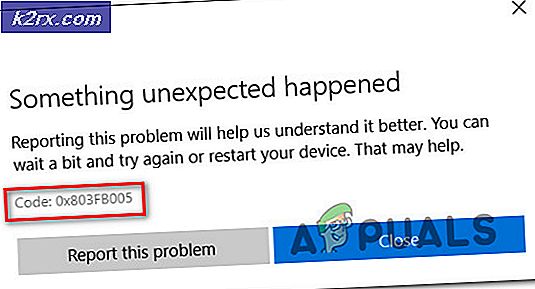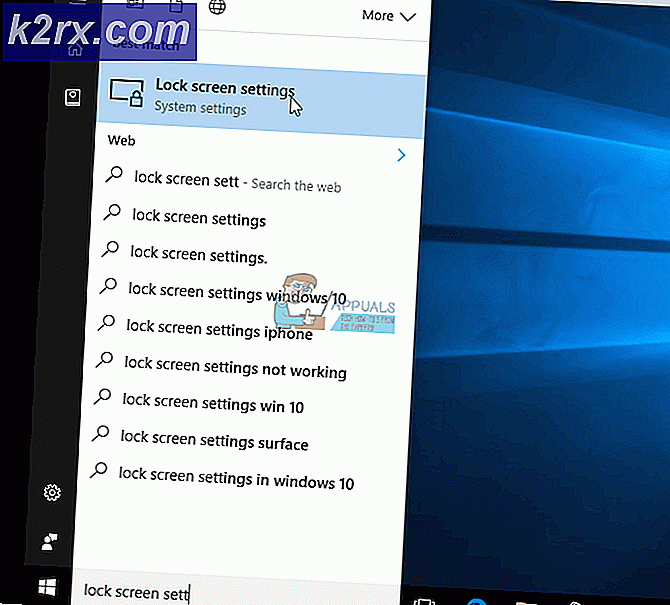วิธีการแก้ไขลูป Fix Startup ใน Windows 7
การเรียกใช้ ลูปสำหรับบู๊ต ซึ่งจะไม่ทำให้คุณ เริ่มต้นการซ่อมแซม Startup ใน Windows 7 เป็นสิ่งที่ผู้ใช้จำนวนมากประสบและน่าจะเป็นเพราะรายการรีจิสทรีที่เสียหาย อาจเป็นความผิดพลาดของคุณถ้าคุณมี messed รอบในรีจิสทรีและเปลี่ยนคีย์ที่คุณไม่ควรมี แต่ก็ยังสามารถเกิดขึ้นด้วยตัวเองเป็น Windows ไม่ได้จริงๆภูมิคุ้มกันกับชนิดของปัญหาที่
ไม่ว่าจะเป็นความผิดของคุณหรือไม่คุณจะไม่สามารถบูต Windows ได้เนื่องจากจะติดตั้งใหม่และจะไม่ทำให้ผ่านหน้าจอ Startup Repair ไม่ว่าจะเป็นเรื่องใด อย่างไรก็ตามมีโซลูชันที่เริ่มต้นที่หน้าจอการเริ่มต้นใช้งานซ่อมแซมและใช้พรอมต์คำสั่งเพื่อแก้ไขปัญหาด้วยการสำรองไฟล์และรีเฟรช Windows ดังนั้นให้ทำตามขั้นตอนต่อไปนี้เพื่อดูว่าจะออกจากบูตได้อย่างไร
สำรองไฟล์เก่าของคุณและรีเฟรช Windows ของคุณ
ในการเริ่มต้นระบบในการเริ่มต้นการซ่อมแซมคุณจะต้องใช้สื่อการติดตั้ง Windows ที่มาพร้อมกับระบบของคุณหรือดิสก์การกู้คืนระบบหากคุณมี หากคุณไม่มีแล้วคุณสามารถซื้อได้จากผู้ผลิตหรือสร้างขึ้นโดยใช้คอมพิวเตอร์เครื่องอื่นโดยใช้ขั้นตอนที่นี่
วิธีการ BOOT ใน BIOS เพื่อเปลี่ยน Boot Order
คุณต้องทราบวิธีบูตและเปลี่ยนลำดับการบูตเนื่องจากจำเป็นต่อการดำเนินการด้านล่างนี้ รีสตาร์ท เครื่องคอมพิวเตอร์ของคุณ ป้อนการตั้งค่า BIOS (หรือ UEFI) ในคอมพิวเตอร์ของคุณทันทีที่เริ่มต้นใช้งาน คีย์ที่คุณต้องกดเพื่อเข้าสู่การตั้งค่าเหล่านี้ขึ้นอยู่กับผู้ผลิตเมนบอร์ดของคอมพิวเตอร์ของคุณและสามารถเป็นได้จาก Esc, Delete หรือ F2 ถึง F8, F10 หรือ F12 โดยปกติจะเป็น F2 ซึ่งจะปรากฏบนหน้าจอโพสต์และคู่มือที่ให้มาพร้อมกับระบบของคุณ การค้นหาโดย google อย่างรวดเร็วขอให้ป้อน bios ตามด้วยหมายเลขรุ่นจะแสดงผลลัพธ์ด้วย ไปที่ Boot
วิธีการเริ่มต้นการซ่อมแซมโดยใช้สื่อการติดตั้ง Windows 7
แทรกแผ่นดิสก์การติดตั้ง Windows 7 หรือ USB เข้ากับคอมพิวเตอร์ที่ได้รับผลกระทบและ รีสตาร์ท
ทันทีที่คอมพิวเตอร์เริ่มบูตให้เข้าสู่การตั้งค่า BIOS (คำแนะนำที่แตกต่างกันไปขึ้นอยู่กับผู้ผลิตเมนบอร์ดของคอมพิวเตอร์) และกำหนดค่าลำดับการบูตของคอมพิวเตอร์เพื่อบูตจากสื่อการติดตั้งแทนฮาร์ดไดรฟ์ ในระบบส่วนใหญ่จะเป็นคีย์ F2 ที่ต้องกดเมื่อหน้าจอแรกปรากฏขึ้น คีย์ที่ป้อน bios จะปรากฏบนหน้าจอแรกที่ปรากฏขึ้นเพียงไม่กี่วินาทีเท่านั้น บันทึก การเปลี่ยนแปลงเมื่อทำเสร็จแล้วออกจากการตั้งค่า BIOS
เมื่อกดแป้นใด ๆ เพื่อ บูต จากสื่อการติดตั้งให้กดแป้นใด ๆ บนแป้นพิมพ์
เลือกการตั้งค่าภาษาและค่ากำหนดอื่น ๆ จากนั้นคลิก Next
เมื่อไปถึงหน้าต่างที่มีปุ่ม " ติดตั้งเดี๋ยวนี้" ไว้ตรงกลางให้คลิก ซ่อมแซมคอมพิวเตอร์ของคุณ ที่ด้านล่างซ้ายของหน้าต่าง PRO TIP: หากปัญหาเกิดขึ้นกับคอมพิวเตอร์หรือแล็ปท็อป / โน้ตบุ๊คคุณควรลองใช้ซอฟต์แวร์ Reimage Plus ซึ่งสามารถสแกนที่เก็บข้อมูลและแทนที่ไฟล์ที่เสียหายได้ วิธีนี้ใช้ได้ผลในกรณีส่วนใหญ่เนื่องจากปัญหาเกิดจากความเสียหายของระบบ คุณสามารถดาวน์โหลด Reimage Plus โดยคลิกที่นี่เลือกระบบปฏิบัติการที่คุณต้องการซ่อมแซม
หาก Windows 7 เป็นระบบปฏิบัติการเฉพาะระบบจะแสดงเฉพาะในรายการเท่านั้น ที่หน้าต่าง System Recovery Options คลิกที่ Startup Repair ซึ่งจะนำคุณกลับไปยังตัวเลือกการกู้คืนระบบหลักคลิก Command Prompt
หลังจากคลิกที่ไอคอน Command Prompt จะเปิดขึ้น X: หน่วยความจำภายในที่ใช้การกู้คืนระบบ
ถ้าไดรฟ์หลักของคุณคือ C: พิมพ์ C: พิมพ์มิฉะนั้นจะเขียนอักษรของไดรฟ์หรือพาร์ติชันที่ Windows ถูก intalled และกด Enter
พิมพ์ DIR และกด Enter เพื่อยืนยันดิสก์ไดรฟ์ ถ้าคุณเห็นโฟลเดอร์ Program Files ผู้ใช้และ Windows คุณจะรู้ว่านี่เป็นไดรฟ์หลักของคุณ ถ้าไม่ใช่ไดรฟ์หลักของคุณทำซ้ำขั้นตอนแรกและพิมพ์ลงในไดรฟ์ที่เหมาะสม
หลังจากค้นหาไดรฟ์ระบบ Windows ของคุณแล้วพิมพ์ CD \ windows \ system32 \ config แล้วกด Enter เพื่อดำเนินการ
พิมพ์ DIR และกด Enter และดูว่าโฟลเดอร์ต่อไปนี้มีอยู่ในไดรฟ์ของคุณหรือไม่: RegBack, DEFAULT, SAM, SECURITY, SOFTWARE, SYSTEM
พิมพ์ MDB mybackup แล้วกด Enter เพื่อสร้างโฟลเดอร์สำรองในกรณีที่มีข้อผิดพลาดเกิดขึ้น
พิมพ์สำเนา *. * mybackup และกด Enter กด A หากต้องการให้เขียนทับไฟล์ที่มีอยู่
ณ จุดนี้คุณต้องตรวจสอบว่าคุณสามารถใช้การสำรองข้อมูลอัตโนมัติของ Windows เพื่อคืนค่ารีจิสทรีได้หรือไม่ พิมพ์ ซีดี RegBack และกด
พิมพ์ DIR และตรวจสอบว่าคุณมีโฟลเดอร์ดังกล่าวข้างต้น โปรดทราบว่าโฟลเดอร์ทั้งหมดควรมีขนาดบางอย่างที่ไม่ใช่ 0 ไบต์ ถ้าโฟลเดอร์ใด ๆ เป็น 0 ไบต์นั่นหมายความว่ามีกลุ่มรีจิสทรีว่างและ Windows ไม่สามารถใช้งานได้ซึ่งหมายความว่าคุณจะต้องมีทางเลือกอื่น
พิมพ์ สำเนา อีกครั้ง *. * .. และกด Enter เพื่อคัดลอกไฟล์สำรองไปยังโฟลเดอร์ \ Windows \ System32 \ config
ถ้าคอมพิวเตอร์ของคุณกล่าวว่าจะเขียนทับไฟล์ที่มีอยู่ให้กด A เพื่ออนุญาต
พิมพ์ต่อจาก exit และกด Enter เพื่อปิดพรอมต์คำสั่ง
รีสตาร์ทเครื่องคอมพิวเตอร์ของคุณ
เมื่อเสร็จแล้วคุณควรออกจากบูตลูปและสามารถใช้ Windows ได้อีกครั้ง นี่เป็นข้อผิดพลาดที่แปลกประหลาดที่เกิดขึ้นทุกๆครั้งสำหรับผู้ใช้ Windows 7 แต่ถ้าคุณทำตามขั้นตอนดังกล่าวข้างต้นคุณจะได้รับการกำจัดทิ้งในเวลาไม่นาน
PRO TIP: หากปัญหาเกิดขึ้นกับคอมพิวเตอร์หรือแล็ปท็อป / โน้ตบุ๊คคุณควรลองใช้ซอฟต์แวร์ Reimage Plus ซึ่งสามารถสแกนที่เก็บข้อมูลและแทนที่ไฟล์ที่เสียหายได้ วิธีนี้ใช้ได้ผลในกรณีส่วนใหญ่เนื่องจากปัญหาเกิดจากความเสียหายของระบบ คุณสามารถดาวน์โหลด Reimage Plus โดยคลิกที่นี่