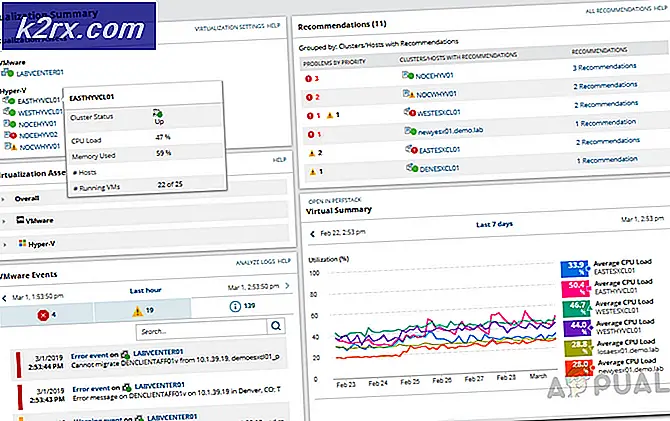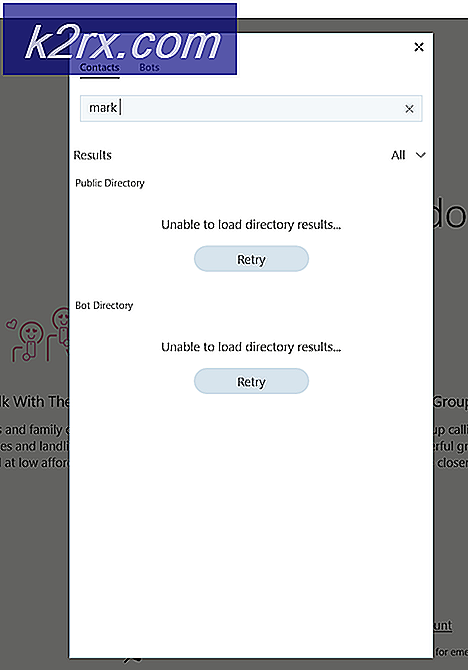วิธีการสร้าง Cortana ใช้ Chrome หรือเบราเซอร์เริ่มต้นของคุณ
ในฐานะที่เป็นยักษ์ใหญ่ด้านเทคโนโลยีรายอื่น ๆ Microsoft มีแนวโน้มที่จะผลักดันผลิตภัณฑ์ภายในตัวของตนให้พ้นจากความต้องการของลูกค้า ในเดือนเมษายนปีพ. ศ. 2560 Microsoft มีผู้ใช้ Windows 10 จำนวนมากโดยทำให้เบราว์เซอร์ Edge เป็นทางเลือกพิเศษสำหรับการแสดงผลการค้นหา Cortana กล่าวได้ว่าถ้าคุณใช้ Windows เวอร์ชันเก่ากว่า Build 15031 Insider Preview (คุณอาจจะเป็น) Cortana จะเพิกเฉยต่อการตั้งค่าเบราเซอร์เริ่มต้นของคุณและใช้ Bing ในเบราเซอร์ Edge
ฉันสามารถเข้าใจเหตุผลด้านการเงินของ Microsoft ที่อยู่เบื้องหลังการตัดสินใจนี้ได้ (Edge และ Bing พยายามที่จะติดตามคู่แข่งของพวกเขา) แต่การกระทำนี้ทำให้ผู้ใช้ Windows จำนวนมากไม่พอใจ ตั้งแต่นั้นมาถ้าคุณใช้ Cortana เพื่อค้นหาเว็บสำหรับบางสิ่งบางอย่างก็จะใช้ Bing เพื่อค้นหาเว็บและแสดงเนื้อหาในหน้าต่างขอบ
เหตุผลอย่างเป็นทางการของ Microsoft ที่อยู่เบื้องหลังการตัดสินใจนี้คือ Bing และ Edge ออกแบบมาเพื่อมอบประสบการณ์การค้นหาส่วนบุคคลแบบ end-to-end แม้ว่าผู้ให้บริการค้นหารายอื่น ๆ ทุกคนมีความสามารถเหมือนกัน แต่ไมโครซอฟท์กล่าวว่าไม่สามารถให้ประสบการณ์ในการออกแบบที่กำหนดเองได้ สำหรับฉันแล้วนี่เป็นข้ออ้างที่จะช่วยให้คุณได้รับโฆษณาแบบกำหนดเองและบริการแบบชำระเงินที่เหมาะกับความต้องการของคุณในรูปแบบ Bing
แต่มีสิ่งหนึ่งที่เราสามารถมั่นใจได้ ไมโครซอฟท์กำลังยุ่งอยู่กับการรณรงค์หาเสียงในการต่อต้านเครื่องมือต่างๆที่เป็นเครื่องมือในการหลีกเลี่ยงการตัดสินใจของ บริษัท ที่ไม่เป็นธรรมนี้ ณ ตอนนี้ส่วนใหญ่ของเครื่องมือที่เคยมีประสิทธิภาพในการหลีกเลี่ยงการตั้งค่าล่วงหน้าของ Cortana จะไม่ทำงานอีกต่อไป อย่างไรก็ตามนักพัฒนาซอฟต์แวร์กำลังหาวิธีใหม่ในการปรับตัวให้เข้ากับการสืบสวนของ Microsoft
หากคุณเป็นหนึ่งในผู้ใช้ที่ชอบ Cortana แต่สามารถทำได้โดยไม่มีผลการค้นหา Bing ใน Microsoft Edge คุณยังคงสามารถแทนที่การตั้งค่าเริ่มต้นด้วยการปรับแต่งที่ถูกต้อง ด้านล่างคุณมีคู่มือฉบับสมบูรณ์สำหรับการเปลี่ยนเบราว์เซอร์เริ่มต้นที่ Cortana ใช้เช่นเดียวกับการเปลี่ยนผู้ให้บริการค้นหาเริ่มต้น ตรวจสอบให้แน่ใจว่าคุณทำตามขั้นตอนตามลำดับ เอาล่ะ!
หมายเหตุ: โปรดทราบว่าตั้งแต่ Microsoft พยายามอย่างหนักเพื่อ จำกัด ประสิทธิภาพของเครื่องมือเหล่านี้วิธีการด้านล่างอาจหยุดทำงานก่อนที่คุณจะอ่านข้อมูลนี้
ขั้นตอนที่ 1: การเปลี่ยนเบราว์เซอร์เริ่มต้นของคุณใน Windows 10
เมื่อคุณติดตั้ง Windows 10 Microsoft Edge จะกลายเป็นเบราว์เซอร์เริ่มต้นของคุณโดยอัตโนมัติ หากคุณเปิดเบราเซอร์จากทางลัดเพียงอย่างเดียวคุณอาจไม่ทราบว่าเบราว์เซอร์เริ่มต้นไม่ใช่เบราว์เซอร์ที่คุณใช้บ่อย ผู้ใช้ยังรายงานว่าการปรับปรุง Windows ที่สำคัญจะแทนที่ความชอบของคุณแม้ว่าคุณจะตั้งค่าเบราว์เซอร์อื่นเป็นตัวเลือกเริ่มต้น
ด้วยเหตุนี้ก่อนที่คุณจะย้ายไปยัง ขั้นตอนที่ 2 สิ่งสำคัญคือต้องตรวจสอบให้แน่ใจว่าคุณได้ระบุเบราว์เซอร์เริ่มต้นของคุณจากการตั้งค่า Windows 10 นี่คือวิธี:
หมายเหตุ: ขั้นตอนเหล่านี้อาจทำงานร่วมกับเบราว์เซอร์หลาย ๆ เครื่อง แต่เราได้ทดสอบเฉพาะ Chrome และ Firefox เท่านั้น
- ใช้ Cortana เพื่อค้นหา เลือกเบราว์เซอร์เริ่มต้น และแตะที่ตัวเลือก การตั้งค่าระบบ
- คลิกที่ไอคอนใต้ เว็บเบราเซอร์ และเลือกเบราว์เซอร์ที่คุณต้องการให้ Cortana เปิดการค้นหาของคุณ
- ปิดหน้าต่างการตั้งค่าเพื่อบันทึกการเลือกใหม่ของคุณ
ขั้นตอนที่ 2: ตั้งค่า Cortana เพื่อใช้เบราว์เซอร์เริ่มต้นของคุณกับ EdgeDeflector
ก่อนที่จะมีการอัปเดตในเดือนเมษายนปีพ. ศ. 2560 ขั้นตอนที่ 1 จะเพียงพอที่จะทำให้ Cortana แสดงผลการค้นหาเว็บในเบราว์เซอร์เริ่มต้นของคุณ แต่หลังจากนั้น Cortana ใช้ URI ( Uniform Resource Identifier ) เพื่อแก้ไข URL ตามปกติเพื่อให้เปิดในเบราเซอร์ Edge
หากต้องการโต้แย้งกับกลยุทธ์ที่สกปรกนี้คุณสามารถใช้เครื่องมือฟรีที่เรียกว่า EdgeDeflector โปรแกรมสามารถแทนที่การตั้งค่าเบราว์เซอร์ของ Cortana ทำให้คุณสามารถเปิดผลการค้นหาในเบราว์เซอร์เริ่มต้นของคุณได้ ต่อไปนี้เป็นคำแนะนำอย่างรวดเร็วเพื่อติดตั้งการกำหนดค่าเครื่องมือนี้:
- ไปที่ลิงก์นี้แล้วเลื่อนลงไปที่ส่วน ดาวน์โหลด คลิกที่ EdgeDeflector_install.exe เพื่อดาวน์โหลด
- ดับเบิลคลิกที่ไฟล์ปฏิบัติการ คุณจะได้รับข้อความที่บอกว่าแอปเป็นความเสี่ยงด้านความปลอดภัยที่อาจเกิดขึ้น อย่าลังเลที่จะคลิกที่ More Info จากนั้นคลิกที่ Run Anyways
- ยอมรับโฟลเดอร์การติดตั้งเริ่มต้นและคลิก ติดตั้ง เมื่อติดตั้งเสร็จสมบูรณ์แล้วคลิก Close
- เมื่อการติดตั้งเสร็จสมบูรณ์คุณควรได้รับพร้อมท์โดยอัตโนมัติด้วยกล่องโต้ตอบ เลือก EdgeDeflector และทำเครื่องหมายที่ช่องติดกับ Always use app นี้ กด OK เพื่อยืนยัน
- ทำเว็บค้นหาใน Cortana และคลิกดูผลการค้นหาทางเว็บ เบราเซอร์เริ่มต้นของคุณจะถูกใช้แทน Edge
ขั้นที่ 3: ตั้ง Cortana ให้ใช้ Google แทน Bing
เมื่อคุณทำตามขั้นตอนสุดท้ายจากวิธีการข้างต้นคุณอาจสังเกตเห็นว่าแม้ว่า Cortana จะเปิดการค้นหาเว็บของคุณในเบราว์เซอร์เริ่มต้นของคุณ แต่ก็ยังคงใช้ Bing แทนเครื่องมือค้นหาปกติของคุณ เนื่องจาก Google เป็นที่นิยมมากกว่า Bing จึงเป็นที่เข้าใจได้ว่าเหตุใดผู้ใช้จำนวนมากจึงต้องการใช้งานต่อไป
PRO TIP: หากปัญหาเกิดขึ้นกับคอมพิวเตอร์หรือแล็ปท็อป / โน้ตบุ๊คคุณควรลองใช้ซอฟต์แวร์ Reimage Plus ซึ่งสามารถสแกนที่เก็บข้อมูลและแทนที่ไฟล์ที่เสียหายได้ วิธีนี้ใช้ได้ผลในกรณีส่วนใหญ่เนื่องจากปัญหาเกิดจากความเสียหายของระบบ คุณสามารถดาวน์โหลด Reimage Plus โดยคลิกที่นี่วิธีเดียวที่จะแก้ไขปัญหานี้คือการติดตั้ง Add-on หรือส่วนขยายเพื่อเปลี่ยนเส้นทางการค้นหา แม้ว่าจะมีผู้อื่นอยู่ แต่เราก็สามารถหาตัวเปลี่ยนเส้นทางการค้นหาสำหรับ Chrome และ Firefox ได้เท่านั้น โปรดปฏิบัติตามคำแนะนำตามเบราว์เซอร์เริ่มต้นที่คุณตั้งไว้ก่อนหน้านี้ในขั้นตอนที่ 1
การตั้งค่า Chrome เพื่อเปิดการค้นหา Cortana ใน Google
จนถึงตอนนี้มีส่วนขยายบางส่วนที่ใช้งานได้ แต่ได้ถูกดึงออกจากร้านส่วนขยายของ Chrome แล้ว อย่างไรก็ตามมีส่วนขยายที่เรียกว่า Chrometana ซึ่งดูเหมือนจะทนต่อแม้จะมีความพยายามของ Microsoft ต่อไปนี้คือคู่มือฉบับย่อสำหรับการติดตั้ง Chrometana :
- ไปที่ Chrome Store และค้นหา chrometana
- เมื่อพบส่วนขยายแล้วให้กดปุ่ม เพิ่มลงใน Chrome
- คลิกที่ Add extension เพื่อยืนยัน
- คุณจะเห็นกล่องโต้ตอบป๊อปอัปที่มุมขวาล่างของหน้าจอแจ้งว่ามีการเพิ่มส่วนขยายลงใน Chrome แล้ว นี่เป็นสัญญาณที่ดี
- ค้นหาบางอย่างใน Cortana ในเพื่อเรียกใช้กล่องโต้ตอบใหม่ที่จะช่วยให้คุณสามารถเลือกเครื่องมือค้นหาเริ่มต้น เลือก Google Chrome และทำเครื่องหมายที่ช่องติดกับ ใช้แอปนี้ เสมอ กด OK เพื่อยืนยัน
- ขณะนี้การค้นหาเว็บ Cortana ทั้งหมดของคุณจะดำเนินการโดย Google Search คุณจะเห็นภาพ Bing ในแถบค้นหาโดยสังเขปก่อนที่จะถูกเปลี่ยนเส้นทางไปยัง Google
การตั้งค่า Firefox เพื่อเปิดการค้นหา Cortana ใน Google
หากคุณใช้ Firefox เป็นเบราว์เซอร์เริ่มต้นของคุณคุณสามารถใช้ Add-on Bing-Google เพื่อเปลี่ยนเส้นทางการค้นหา Bing ของ Cortana ไปยัง Google ได้ Add-on นี้มีฟังก์ชันการทำงานเหมือนกันกับส่วนขยาย Chrometana นี่คือคำแนะนำสำหรับการติดตั้งและกำหนดค่า Bing-Google:
- เปิด Firefox แวะไปที่ Firefox Add-ons และค้นหา bing-google
- เปิดลิงก์ Add-on ของ Bing-Google และคลิก Add to Firefox
- รอจนกว่า Add-on จะถูกดาวน์โหลดจากนั้นคลิกที่ Add (ที่ด้านบนของหน้าจอ)
- คลิกที่ Restart Firefox เพื่อให้การเปลี่ยนแปลงใหม่มีผล
- ตอนนี้ Cortana จะค้นหาเว็บด้วย Google Search ใน Firefox โดยอัตโนมัติ แต่โปรดจำไว้ว่า Firefox ต้องเป็นเบราว์เซอร์เริ่มต้นของคุณและ Edgedeflector ต้องได้รับการติดตั้งและกำหนดค่าอย่างถูกต้อง หากไม่ใช่กรณีนี้ให้ทบทวน ขั้นตอนที่ 1 และ ขั้นตอนที่ 2
สรุป
หากคุณทำตามขั้นตอนข้างต้นคุณจะสามารถหลีกเลี่ยงข้อ จำกัด ของ Microsoft ในการใช้ Edge browser และ Bing ในการค้นหาเว็บ Cortana ได้สำเร็จ แต่โปรดจำไว้ว่าหาก Microsoft ตัดสินใจที่จะแก้ไขการหาประโยชน์เหล่านี้วิธีการบางอย่างข้างต้นอาจหยุดทำงาน
คุณใช้เบราว์เซอร์อื่นเป็นตัวเลือกเริ่มต้นของคุณหรือไม่ ถ้าคุณทำโปรดแจ้งให้เราทราบในส่วนข้อคิดเห็นหากคุณพบส่วนขยายหรือ Add-on ที่สามารถเปลี่ยนเส้นทางการค้นหา (นอกเหนือจาก Chrometana Chrome และ Bing-Google)
PRO TIP: หากปัญหาเกิดขึ้นกับคอมพิวเตอร์หรือแล็ปท็อป / โน้ตบุ๊คคุณควรลองใช้ซอฟต์แวร์ Reimage Plus ซึ่งสามารถสแกนที่เก็บข้อมูลและแทนที่ไฟล์ที่เสียหายได้ วิธีนี้ใช้ได้ผลในกรณีส่วนใหญ่เนื่องจากปัญหาเกิดจากความเสียหายของระบบ คุณสามารถดาวน์โหลด Reimage Plus โดยคลิกที่นี่