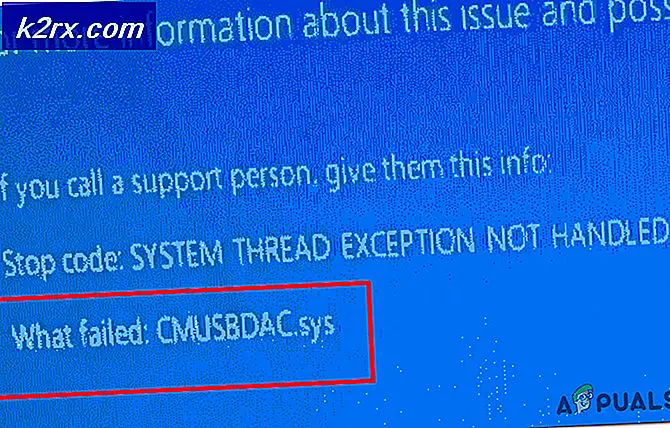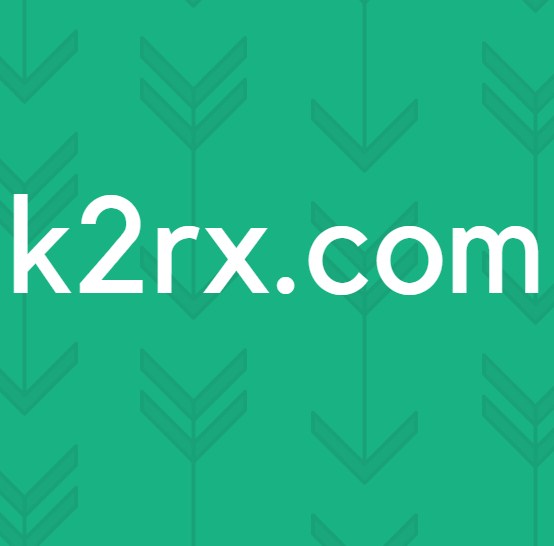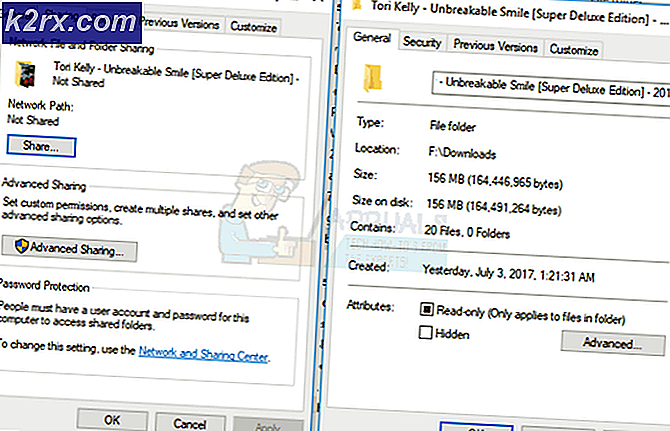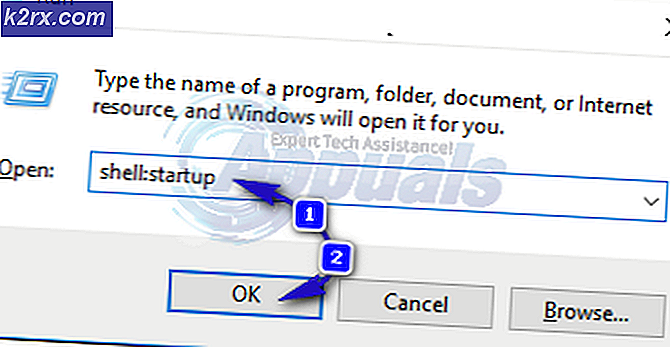วิธีการลบบันทึก Cloud Cloud
Steam Cloud เป็นวิธีที่ง่ายและโปร่งใสในการบันทึกข้อมูลเกมของคุณในระบบจัดเก็บข้อมูลระยะไกล ไฟล์ที่ระบุในการกำหนดค่า Auto-Cloud หรือหากเขียนลงในดิสก์จะถูกจำลองแบบไปยังเซิร์ฟเวอร์ Cloud Cloud (โดยใช้ Cloud API) โดยอัตโนมัติหลังจากเกมมีอยู่
ซึ่งจะเป็นประโยชน์อย่างยิ่งหากผู้ใช้เปลี่ยนคอมพิวเตอร์ของตน ความคืบหน้าของเกมจะกลับมาใช้งานอีกครั้งโดยใช้ Cloud API หรืออ่านได้โดยตรงจากดิสก์ ไฟล์จะได้รับการดาวน์โหลดโดยอัตโนมัติก่อนที่เกมจะเริ่มทำงานเนื่องจากคุณได้ป้อนข้อมูลรับรอง Steam ของคุณแล้ว งานหลักของ Cloud Cloud คือเพื่อให้แน่ใจว่าไฟล์ทั้งหมดจะถูกซิงโครไนซ์กับคอมพิวเตอร์ทุกเครื่องที่ผู้ใช้ใช้อยู่
ผู้ใช้มีตัวเลือกในการปิดการซิงค์ Cloud ทั้งหมดใน Steam Settings ในไคลเอ็นต์ ผู้ใช้ยังมีความยืดหยุ่นในการปิดใช้งานการซิงค์ Cloud บนเกม
อะไรคือวิธีการที่แตกต่างกันในการใช้ Steam Cloud?
ไอน้ำมีสองวิธีที่แตกต่างกันเพื่อใช้ประโยชน์ Cloud อบไอน้ำ
ขั้นแรกคือ Steam Cloud API Cloud API มีชุดฟังก์ชันต่างๆที่ช่วยให้คุณรวม Cloud Cloud เข้ากับเกมของคุณได้โดยตรง นอกจากนี้ Cloud API ยังทำหน้าที่ในการแยกไฟล์ผู้ใช้ Steam แต่ละตัวออกจากกันและยังสามารถควบคุม Cloud Cloud ได้ดีขึ้นด้วย
ที่สองคือ Steam Auto-Cloud คุณลักษณะนี้ได้รับการออกแบบมาสำหรับเกมแบบเดิมที่ใช้งาน Cloud API ได้ยาก เป็นวิธีที่รวดเร็วในการเริ่มต้นใช้ Steam Cloud แต่ขาดความยืดหยุ่นและพลังที่ API Cloud Cloud มีให้
ขอแนะนำให้นักพัฒนาซอฟต์แวร์ใช้ Cloud API แทน Steam Auto-Cloud เนื่องจากมีการรวมและปรับแต่งอย่างละเอียดและมีประสิทธิภาพ ช่วยให้คุณได้รับประโยชน์สูงสุดจากระบบ Cloud Cloud
ฉันจะแก้ปัญหาความขัดแย้งในระบบ Cloud Cloud ได้อย่างไร?
ความขัดแย้งใน Steam Cloud เกิดขึ้นเมื่อเนื้อหา Cloud Cloud ไม่ตรงกับไฟล์เกมท้องถิ่นที่เก็บไว้ในฮาร์ดไดรฟ์ของคุณ ซึ่งอาจเกิดขึ้นได้ในเครื่องที่คุณใช้ในขณะนั้นหรืออาจเกิดขึ้นในเครื่องอื่นก่อนหน้านี้ เนื่องจากไฟล์ได้รับการแก้ไขในตำแหน่งที่ตั้งอื่น ๆ โดยไม่มีการซิงโครไนส์ระหว่างกัน Steam ไม่สามารถกำหนดว่าจะเก็บไฟล์ไว้
คุณน่าจะเลือกไฟล์ที่ได้รับการแก้ไขล่าสุด ความหมายของการพัฒนาล่าสุดในเกมของคุณจะได้รับการบันทึกไว้ คุณควรตรวจสอบข้อมูลที่ดูตัวอย่างในหน้าต่างอย่างรอบคอบ ตรวจดูวันที่และเวลาของบริบทอย่างละเอียดและตรงกับครั้งล่าสุดที่คุณเล่นเกมบน Steam บริบทนี้สามารถช่วยคุณในการกำหนดว่าจะเก็บเวอร์ชันไว้
โปรดทราบว่าการเล่นเกมในโหมดออฟไลน์จะทำให้เกมของคุณไม่สามารถซิงค์ได้และเป็นสาเหตุที่น่าจะเป็นที่สุดสำหรับความขัดแย้งในระบบ Cloud Cloud
จะทำอย่างไรถ้า Steam ไม่สามารถซิงค์ไฟล์กับ Cloud ได้?
ข้อผิดพลาดนี้บ่งชี้ว่า Steam ไม่สามารถซิงค์ไฟล์ในระบบของคุณกับ Cloud Cloud ได้ อาจเป็นปัญหาชั่วคราวที่เซิร์ฟเวอร์ Cloud Cloud อาจเผชิญอยู่ คุณสามารถตรวจสอบสถานะ Steam Cloud จากเว็บไซต์ Steam เพื่อให้มั่นใจว่าปัญหาอยู่ในด้านของพวกเขา
ถ้าบริการ Cloud Cloud ทำงานและทำงานอย่างสมบูรณ์นั่นหมายความว่าปัญหาอยู่ที่คุณ คุณสามารถตรวจสอบการเชื่อมต่อ Steam และแก้ปัญหาได้ นอกจากนี้คุณยังสามารถตรวจสอบได้ว่าคุณมีปัญหาในการซิงค์กับ Cloud Cloud เท่านั้นหรือไม่
หากคุณละเว้นข้อความและคลิกที่เล่นเกมอาจทำให้เกิดความขัดแย้งที่อาจเกิดขึ้นระหว่างไฟล์ในระบบของคุณกับ Cloud Cloud นอกจากนี้ยังสามารถทำให้ข้อมูลสูญหายและข้อมูลเกมได้
จะเกิดอะไรขึ้นถ้าฉันสูญเสียไฟล์หรือความคืบหน้าหลังจากที่ย้ายไปยังคอมพิวเตอร์เครื่องอื่น?
หากคุณพลาดความคืบหน้าล่าสุดของคุณและตรวจสอบอีกครั้งว่าเกมกำลังใช้ Steam Cloud โดยใช้การตั้งค่าหมายความว่า Steam ไม่สามารถซิงค์ข้อมูลของคุณได้สำเร็จหรือการซิงค์ทำให้ข้อมูลก่อนหน้าของคุณถูกอัปโหลดไปยัง Cloud .
อาจเป็นไปได้ว่าไฟล์ต้นฉบับของคุณหรือความคืบหน้ายังอยู่ในเครื่องเก่าและไม่สามารถซิงค์ได้ เป็นไปได้ถ้าคุณเปิดไอน้ำบนคอมพิวเตอร์เครื่องนั้นความคืบหน้าของคุณจะแสดงขึ้น ถ้าไม่ได้ระบบจะอัปเดตโดยอัตโนมัติในเครื่องอื่น ๆ ทั้งหมดที่เชื่อมต่อกับบัญชี Steam ของคุณ
นอกจากนี้เกมจำนวนมากไม่ได้ใช้สถานที่ของ Steam Cloud คุณสามารถตรวจสอบหน้าเว็บของเกมได้หากมีการสนับสนุน Cloud Cloud ถ้าไม่ใช่และคุณไม่มีสิทธิ์เข้าถึงเครื่องรุ่นเก่าหมายความว่าความคืบหน้าของคุณสูญหายไปและไม่มีทางที่จะกู้คืนได้
วิธีการลบไฟล์ที่เก็บไว้ในเซิร์ฟเวอร์ Cloud Cloud?
Steal Cloud ใช้ในการสำรองความคืบหน้าของเกมของคุณดังนั้นคุณจึงไม่สูญเสียความคืบหน้าของคุณหากคุณเข้าถึงเกมจากคอมพิวเตอร์เครื่องอื่น ๆ คุณสามารถยืนยันได้ว่าคลาวด์ของคุณมีการบันทึกโดยใช้วิธีการต่อไปนี้
ตรวจสอบว่ามีการสำรองข้อมูลเกมของคุณหรือไม่
- เปิด ไคลเอ็นต์ Steam ของคุณ เปิดการ ตั้งค่า โดยกดปุ่มไอน้ำที่มุมซ้ายบนของหน้าต่างและเลือกตัวเลือก
- เปิด แท็บ Cloud ที่ด้านซ้ายของหน้าจอ ตรวจสอบว่ามีการเลือกตัวเลือก เปิดใช้งานการทำข้อมูลให้ตรงกันแบบ Cloud Cloud สำหรับแอ็พพลิเคชันที่สนับสนุน หรือไม่
- คลิกถัดไปบน แท็บไลบรารี ที่ด้านบนของไคลเอ็นต์ Steam เกมทั้งหมดของคุณจะปรากฏในรายการ
- คลิกขวาที่ เกม และเลือก คุณสมบัติ จากนั้นไปที่แท็บ การอัปเดต ที่ด้านบนของหน้าต่าง
- ที่ด้านล่างของหน้าต่างคุณจะเห็นตัวเลือก เปิดใช้งานการทำข้อมูลให้ตรงกันแบบ Cloud Cloud สำหรับ [ชื่อเกม] ตรวจสอบให้แน่ใจว่ามีการเลือกตัวเลือก ไว้
หากคุณมีทั้งสองตัวเลือกที่เปิดใช้งานหมายความว่าเกมของคุณได้รับการสนับสนุนจาก Steam Cloud และเรายังสามารถลบข้อมูลได้
กลศาสตร์สำรองคืออะไร?
สิ่งแรกที่คุณควรทราบก็คือมีข้อมูลเกมที่บันทึกไว้สามเวอร์ชัน
- รุ่นเดิมจะถูกเก็บไว้ในโฟลเดอร์ของ AppData ( D1 )
- รุ่นของระบบคลาวด์จะถูกเก็บไว้ในตำแหน่ง Steam / userdata / SteamID / AppID ( D2 )
- รุ่นระบบคลาวด์ที่เก็บไว้ในเซิร์ฟเวอร์ Cloud ของ Steam ( D3 )
โปรดสังเกตคำอธิบายประกอบ (D1, D2, D3) ที่เราใช้อยู่เนื่องจากเราจะพูดถึงพวกเขาเป็นอย่างมากในอนาคต
เมื่อคุณเริ่มเล่นเกมเป็นครั้งแรก D1 จะถูกสร้างขึ้นโดยอัตโนมัติ หลังจากเสร็จสิ้นการเล่นเกมข้อมูลเกมจะได้รับการอัปเดตใน D1 และจะคัดลอกไปที่ D2 โดยอัตโนมัติ หลังจาก D2 นี้เชื่อมต่อกับ D3 แล้วอัปโหลดเนื้อหาเกมทั้งหมดของคุณ
ถ้าคุณเริ่มเล่นเกมจากคอมพิวเตอร์เครื่องอื่นเป็นครั้งแรกถ้า Steam มี D3 อยู่บนเซิร์ฟเวอร์ แต่ไม่พบ D2 ในคอมพิวเตอร์ระบบจะดาวน์โหลดข้อมูลและคัดลอก D3 ไปที่ D2 โดยอัตโนมัติ Steam Cloud จะดาวน์โหลดข้อมูลที่หายไปโดยอัตโนมัติเมื่อใดก็ตามที่คุณเริ่ม Steam
สรุปข้อมูลที่สำคัญที่สุดสำหรับเราคือ D2 ถ้าเราสามารถจัดการได้เราสามารถลบข้อมูลที่คุณต้องการลบได้สำเร็จ
หมายเหตุ: เกมบางเกมไม่มี D1 และบันทึกข้อมูลของพวกเขาไปที่ D2 โดยตรง ในขณะที่เกมบางเกมไม่ใช้ D2 เป็นสื่อและอัปโหลดข้อมูลไปยัง Cloud โดยตรงจาก D1
อะไรคือเนื้อหาของ userdata?
ในไดเร็กทอรี Steam / userdata คุณควรมีโฟลเดอร์ที่ตรงกับ SteamID ของคุณ (คุณสามารถตรวจสอบว่า SteamID id ของคุณคืออะไรโดยการอ่านบทความของเรา) หลังจากเปิดไฟล์แล้วจะมีโฟลเดอร์ที่ทำขึ้นสำหรับแต่ละเกมที่คุณเล่น พวกเขาจะถูกระบุโดยใช้ AppID ของพวกเขา (appID สามารถตรวจสอบได้ง่ายโดยไปที่เกมในร้านไอน้ำและการแยกออกจาก URL) ในโฟลเดอร์เกมนี้คุณจะพบเอนทิตีสองตัว
- remotecache.vdf: ไฟล์นี้อธิบายถึงคุณสมบัติทั้งหมดของไฟล์ที่อยู่ในโฟลเดอร์ระยะไกล
- โฟลเดอร์ รีโมต ไฟล์นี้มีไฟล์ทั้งหมดที่ซิงค์กับเซิร์ฟเวอร์ Steam Cloud
กำลังลบข้อมูลจาก Cloud
ในวิธีนี้เราจะทำตามขั้นตอนที่สำคัญสองขั้นตอน ก่อนอื่นเราจะนำการแจ้งเตือนความขัดแย้งในระบบ Cloud Cloud มาใช้และลบไฟล์ Cloud
โปรดทราบว่าคุณต้องทำตามขั้นตอนเหล่านี้ตามเกมเพื่อลบเนื้อหา Cloud Cloud ทั้งหมด
PRO TIP: หากปัญหาเกิดขึ้นกับคอมพิวเตอร์หรือแล็ปท็อป / โน้ตบุ๊คคุณควรลองใช้ซอฟต์แวร์ Reimage Plus ซึ่งสามารถสแกนที่เก็บข้อมูลและแทนที่ไฟล์ที่เสียหายได้ วิธีนี้ใช้ได้ผลในกรณีส่วนใหญ่เนื่องจากปัญหาเกิดจากความเสียหายของระบบ คุณสามารถดาวน์โหลด Reimage Plus โดยคลิกที่นี่ขั้นแรกเราต้องลบโฟลเดอร์ AppID จากไดเรกทอรี Steam ของคุณ หลังจากที่คุณรีสตาร์ทคอมพิวเตอร์และ Steam แล้ว Steam จะสร้างโฟลเดอร์ใหม่โดยอัตโนมัติ เราจำเป็นต้องทำตามขั้นตอนนี้เพื่อให้แน่ใจว่า Steam Cloud ทำงานได้อย่างสมบูรณ์และเราสามารถดำเนินการกับส่วนที่ต้องการได้
- เปิด ไดเรกทอรี Steam ของคุณ ตำแหน่งเริ่มต้นสำหรับการติดตั้ง Steam ของคุณคือ C: \ Program Files (x86) \ Steam
- ค้นหาโฟลเดอร์ AppID ลบโฟลเดอร์นั้น และรีสตาร์ทคอมพิวเตอร์และ Steam เริ่มเกมสักครู่ ตรวจสอบให้แน่ใจว่าคุณมีการเชื่อมต่ออินเทอร์เน็ตที่ใช้งานได้
- กลับไปที่ไดเรกทอรี Steam และตรวจสอบว่าโฟลเดอร์ AppID กลับมาหรือไม่ ถ้าเป็นเช่นนั้นได้รับการยืนยันแล้วว่า Steam Cloud ของคุณทำงานได้อย่างสมบูรณ์และเราสามารถดำเนินการกับวิธีนี้ได้
นำเสนอบทสนทนาความขัดแย้งของไอน้ำเมฆ
ส่วนแรกของการแก้ปัญหาน่าจะเป็นเรื่องที่ยากที่สุด ในการลบข้อมูล Cloud Cloud ทั้งหมดของคุณจำเป็นต้องนำบทสนทนาขัดแย้ง หากไม่สามารถลบข้อมูลที่มีอยู่ใน Cloud ของคุณได้ ความขัดแย้งแบบไอน้ำเมฆเกิดขึ้นเมื่อไฟล์ Cloud แตกต่างจากข้อมูลที่มีอยู่ในฮาร์ดไดรฟ์ของคุณ
มีสองวิธีที่จะทำให้เกิดความขัดแย้งนี้:
วิธีที่ 1:
- ตรวจสอบว่า Cloud Cloud ของคุณ เปิดใช้งาน โดยทำตามขั้นตอนที่ได้กล่าวมาแล้ว ออกจาก Steam โดยสมบูรณ์โดยการสิ้นสุดกระบวนการทั้งหมดที่เริ่มต้นด้วย Steamclientbootstrapper โดยใช้ตัวจัดการงาน
- ตอนนี้จะเปลี่ยนไฟล์ทั้งหมดในตำแหน่ง Steam \ userdata \ SteamID \ AppID \ remote
มีวัตถุประสงค์เพื่อให้แน่ใจว่าไฟล์ทั้งหมดจะแตกต่างจากที่อัปโหลดไปยัง Cloud อบไอน้ำ เราไม่สามารถลบไฟล์ออกจากตำแหน่งนี้ได้เนื่องจาก Steam จะแจ้งให้ทราบว่าไฟล์ดังกล่าวหายไปและดาวน์โหลดไฟล์เดียวกันจากเซิร์ฟเวอร์ Cloud เราสามารถบรรลุงานของเราโดยทำให้เสียหายได้และทำให้ไฟล์เป็นแบบ 0 ไบต์
- ไปที่ Steam \ userdata \ SteamID \ AppID \ remote
- ตอนนี้ ถือกะและคลิกขวา ที่โฟลเดอร์ระยะไกลของคุณ เลือกตัวเลือก เปิดหน้าต่าง PowerShell ที่นี่
- คุณยังสามารถเปิด PowerShell ได้เมื่ออยู่ในโฟลเดอร์โดยคลิกที่ตัวเลือก File ที่ด้านซ้ายบนของหน้าจอและเลือก Open Windows PowerShell ในฐานะผู้ดูแลระบบ
- เมื่อ PowerShell เปิดขึ้นให้พิมพ์ข้อความที่เขียนด้านล่าง
clc -path C: \ Program Files (x86) \ Steam \ userdata \ SteamID \ AppID \ remote \ *
หากคุณ ไม่ สามารถเขียนโค้ดที่ถูกต้องคุณจะได้รับข้อผิดพลาดเช่นนี้
หากคุณ แก้ไข ประเภทของ Ly ในบรรทัดจะไม่มีข้อความยืนยันและคุณจะได้หน้าต่างแบบนี้
เริ่มต้น Steam ของคุณและจะมีหน้าต่างขัดแย้งปรากฏบนไคลเอ็นต์ Steam ของคุณ
วิธีที่ 2:
นี่เป็นวิธีที่ง่ายกว่าเมื่อเทียบกับรุ่นก่อน ๆ แต่ก็ไม่ได้มีประสิทธิภาพ
- เปิดไคลเอ็นต์ Steam ของคุณ เปิดการ ตั้งค่า โดยกดปุ่มไอน้ำที่มุมซ้ายบนของหน้าต่างและเลือกตัวเลือก
- เปิดแท็บ Cloud ที่ด้านซ้ายของหน้าจอ ยกเลิก การเลือกตัวเลือก เปิดใช้ Cloud Cloud Cloud Sync สำหรับแอปพลิเคชันที่รองรับ
- ตอนนี้ไปที่ไดเรกทอรีสตรีมของคุณเช่นคุณได้ก่อนหน้านี้และ ลบไฟล์ทั้งหมดที่ มีอยู่ในโฟลเดอร์ของ AppID เส้นทางของไฟล์สำหรับการลบคือ Steam \ userdata \ SteamID \ AppID
- ตอนนี้เริ่มเกมเพื่อสร้างไฟล์ใหม่และต่างกันในตำแหน่งไฟล์
- ออกจากเกมและ Steam โดยสมบูรณ์โดยการสิ้นสุดกระบวนการ Steam ทั้งหมดในตัวจัดการงาน (สิ้นสุด steamclientbootstrapper ก่อน)
- ลบไฟล์ remotecache.vdf ที่อยู่ในตำแหน่ง Steam \ userdata \ SteamID \ AppID
- เริ่ม Steam ของคุณ
- ไปที่การ ตั้งค่า ของลูกค้าและ เปิดใช้งานระบบคลาวด์
ตอนนี้บทสนทนาเกี่ยวกับความขัดแย้งในไอน้ำจะเกิดขึ้นและเราสามารถดำเนินการกับวิธีที่เหลือได้
กำลังลบไฟล์ในระบบ Cloud
เมื่อข้อผิดพลาดเกี่ยวกับข้อขัดแย้งในระบบคลาวด์ออกมาแล้วอย่าคลิกตัวเลือกใด ๆ และทำตามคำแนะนำด้านล่าง
- นำทางไปยังพา ธ ไฟล์ Steam \ userdata \ SteamID \ AppID และลบไฟล์ทั้งหมดที่อยู่ในนั้น จะมีไฟล์สองไฟล์ (โฟลเดอร์ระยะไกลและ remotecache.vdf) ลบทั้งสองแบบ
- กลับไปที่หน้าต่างข้อขัดแย้งและเลือกตัวเลือกการ อัปโหลดไปยัง Cloud Cloud ตอนนี้ Steam จะซิงค์โฟลเดอร์ AppID ของคุณในขณะที่ไม่มีข้อมูลใด ๆ และข้อมูลก่อนหน้านี้ใน Cloud Cloud ของคุณจะถูกลบออก
- ขณะนี้เกมจะเริ่มทำงานโดยอัตโนมัติ แต่ จะสร้างไฟล์ใหม่ที่จะซิงค์กับระบบอบไอน้ำของคุณเมื่อคุณปิดเครื่อง เราสามารถป้องกันไม่ให้เกิดขึ้นโดยการกด alt + tab ซึ่งจะเปิดหน้าต่างที่เปิดอยู่บนหน้าจอของคุณ เลือกไคลเอ็นต์ Steam จากรายการ Windows
- เมื่อคุณอยู่ในไคลเอ็นต์ Steam แล้วให้เปิดการตั้งค่าของไคลเอ็นต์ ไปที่แท็บ Cloud และ ยกเลิก การทำ เครื่องหมาย ที่บรรทัดซึ่งจะเปิดใช้งาน Cloud
- ตอนนี้กลับไปที่เกมและออก ไม่มีไฟล์ใดที่จะได้รับการซิงค์กับระบบอบไอน้ำของคุณ
- ออกจาก Steam และ ลบ โฟลเดอร์ AppID เหมือนที่เราเคยทำไว้
วิธีการตรวจสอบให้แน่ใจว่าการทำงานนี้?
โปรดจำไว้ว่าเราได้ตรวจสอบว่าจุดเริ่มต้นของเมธอดนี้เป็นอย่างไรหาก Cloud Cloud ทำงานตามที่คาดไว้โดยการลบโฟลเดอร์ AppID และตรวจสอบว่าได้ทำใหม่หรือไม่ หากไม่มีไฟล์อยู่ในระบบ Cloud Cloud จะไม่มีไฟล์ที่ดาวน์โหลดมาลงในคอมพิวเตอร์ของคุณ
- เปิดใช้งาน Cloud อบไอน้ำ เหมือนกับที่เราทำในคำแนะนำ
- ออกจาก Steam โดยใช้ Task Manager
- ลบโฟลเดอร์ AppID (ถ้าคุณไม่ได้ทำในขั้นตอนที่ 2)
- ตอนนี้ตรวจสอบ D3 (ไฟล์เมฆเหล่านี้) และ เปรียบเทียบ กับ D2 (ไฟล์ท้องถิ่นในคอมพิวเตอร์ของคุณ) ถ้าไม่มีอะไรใน D3 จะไม่มีอะไรใน D2 เกินไป!
- ตรวจสอบไดเรกทอรี Steam \ userdata \ SteamID ต่อไปนี้
ไม่มีโฟลเดอร์ AppID ใหม่ที่สร้างขึ้น
นอกจากนี้คุณยังสามารถตรวจสอบได้โดยเข้าสู่ระบบ Steam ด้วยคอมพิวเตอร์เครื่องอื่นและตรวจสอบว่ามีไฟล์อยู่หรือไม่
ถ้าคุณทำมันได้จนถึงที่นี่โดยไม่มีปัญหาใด ๆ คุณได้ลบไฟล์ทั้งหมดใน Steam Cloud เรียบร้อยแล้ว
PRO TIP: หากปัญหาเกิดขึ้นกับคอมพิวเตอร์หรือแล็ปท็อป / โน้ตบุ๊คคุณควรลองใช้ซอฟต์แวร์ Reimage Plus ซึ่งสามารถสแกนที่เก็บข้อมูลและแทนที่ไฟล์ที่เสียหายได้ วิธีนี้ใช้ได้ผลในกรณีส่วนใหญ่เนื่องจากปัญหาเกิดจากความเสียหายของระบบ คุณสามารถดาวน์โหลด Reimage Plus โดยคลิกที่นี่