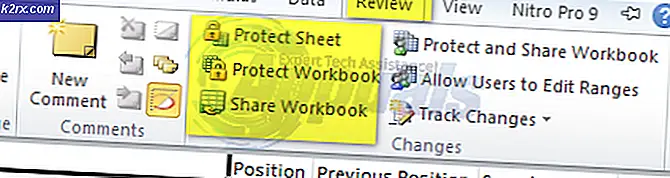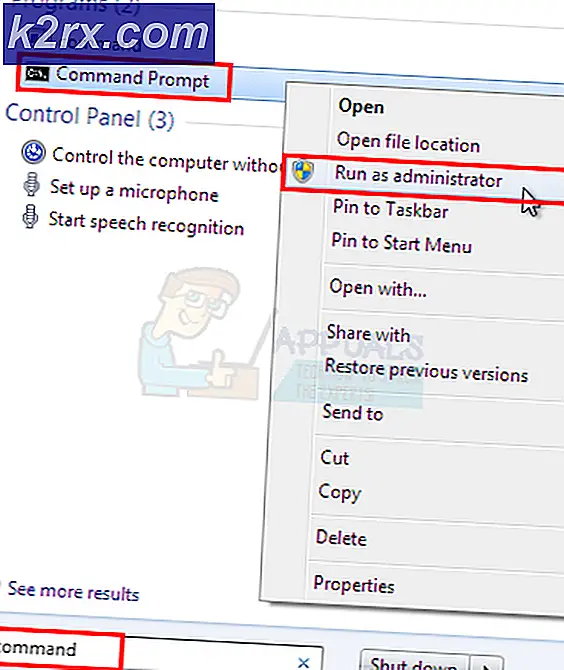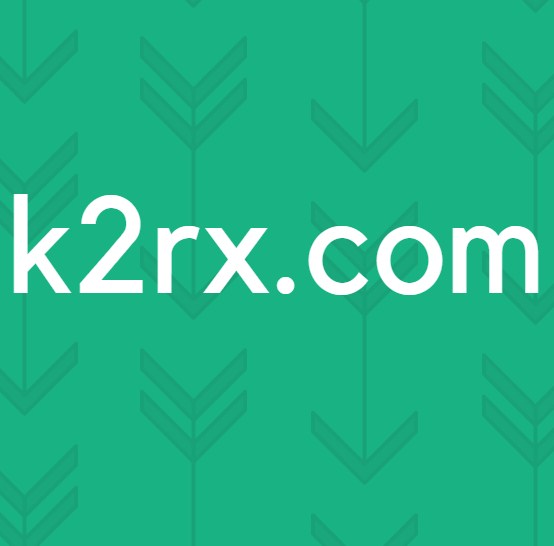แก้ไข: อุปกรณ์และเครื่องพิมพ์ไม่โหลด
ผู้ใช้บางรายได้รับรายงานปัญหาแปลก ๆ ที่หน้าต่าง อุปกรณ์และเครื่องพิมพ์ ดูเหมือนจะบกพร่องและยังคงว่างเปล่าแม้ว่าผู้ใช้จะมีอุปกรณ์ต่างๆอยู่หลายแห่งซึ่งควรมีอยู่ในเครื่อง
เนื่องจากปัญหานี้เกิดขึ้นกับ Windows 7 และอาจเกิดขึ้นได้เนื่องจากสาเหตุหลายประการ ต่อไปนี้เป็นปัญหาที่พบได้บ่อยที่สุด:
- แฟ้มระบบเสียหาย
- Internet Explorer 8 DLL ไม่ได้ลงทะเบียนอย่างถูกต้อง
- บริการ Print Spooler ไม่ทำงาน
- บริการบลูทู ธ ไม่ทำงาน
หากปัจจุบันคุณกำลังดิ้นรนกับปัญหานี้วิธีการด้านล่างอาจช่วยได้ การแก้ไขที่อาจเกิดขึ้นทั้งหมดที่แนะนำด้านล่างนี้ได้รับการยืนยันว่ากำลังทำงานโดยผู้ใช้ที่กำลังมองหาตัวเองในสถานการณ์ที่คล้ายคลึงกัน โปรดปฏิบัติตามวิธีการด้านล่างตามลำดับจนกว่าคุณจะพบกับ fix ที่แก้ไขข้อผิดพลาด Folder and Printers Folder เปล่า ๆ ในสถานการณ์เฉพาะของคุณ เอาล่ะ!
วิธีที่ 1: เรียกใช้การสแกน SFC
หากปัญหาเกี่ยวข้องกับไฟล์ที่เสียหายใต้ระบบการสแกน SFC (System File Checker) มักจะแก้ปัญหานี้โดยอัตโนมัติ ผู้ใช้บางรายรายงานว่าปัญหาได้รับการแก้ไขทันทีหลังจากการสแกน SFC เสร็จสิ้นและมีการเริ่มต้นระบบใหม่
System File Checker เป็นโปรแกรมอรรถประโยชน์ที่ช่วยให้ผู้ใช้สามารถสแกนหาความเสียหายและเรียกคืนไฟล์ที่เสียหายได้
ต่อไปนี้เป็นคำแนะนำสำหรับการรันการสแกน SFC เพื่อแก้ข้อผิดพลาดของ โฟลเดอร์อุปกรณ์และเครื่องพิมพ์ที่ว่างเปล่า :
- กดปุ่ม Windows + R เพื่อเปิดช่อง Run จากนั้นพิมพ์ cmd และกด Ctrl + Shift + Enter เพื่อเปิด Command Prompt ขึ้น
หมายเหตุ: โปรดทราบว่าการเรียก SFC scan ในหน้าต่าง Command Prompt ปกติจะล้มเหลวเนื่องจากจะไม่มีสิทธิ์ที่จำเป็น - ในพรอมต์คำสั่งที่ยกระดับให้พิมพ์ sfc / scannow แล้วกด Enter เพื่อเริ่มขั้นตอน
หมายเหตุ: ในช่วงเวลานี้เครื่องมือ SFC จะสแกนไฟล์ระบบที่มีการป้องกันทั้งหมดและแทนที่เหตุการณ์ที่เสียหายด้วยสำเนาแคชที่เก็บไว้ในการสำรองข้อมูลภายในเครื่อง - เมื่อกระบวนการเสร็จสมบูรณ์แล้วให้ปิด Command Prompt ที่ยกระดับขึ้นและรีสตาร์ทเครื่องคอมพิวเตอร์ของคุณ หากปัญหาเกิดจากไฟล์ระบบที่เสียหายคุณควรเปิดหน้าต่าง อุปกรณ์และเครื่องพิมพ์ โดยไม่มีปัญหา
หากคุณยังมีปัญหาอยู่ให้เลื่อนลงไปที่ วิธีที่ 2
วิธีที่ 2: การลงทะเบียน IE8 DLL
ลักษณะการทำงานนี้มักใช้กับ DLL ที่ใช้โดย Internet Explorer ผู้ใช้บางรายมีการจัดการเพื่อแก้ไขข้อผิดพลาดของ โฟลเดอร์อุปกรณ์และเครื่องพิมพ์ที่ว่างเปล่า โดยการลงทะเบียน ieproxy.dll ที่ขาดหายไปโดยใช้ Command Prompt ที่ยกระดับ นี่เป็นคำแนะนำอย่างรวดเร็วในการดำเนินการนี้:
PRO TIP: หากปัญหาเกิดขึ้นกับคอมพิวเตอร์หรือแล็ปท็อป / โน้ตบุ๊คคุณควรลองใช้ซอฟต์แวร์ Reimage Plus ซึ่งสามารถสแกนที่เก็บข้อมูลและแทนที่ไฟล์ที่เสียหายได้ วิธีนี้ใช้ได้ผลในกรณีส่วนใหญ่เนื่องจากปัญหาเกิดจากความเสียหายของระบบ คุณสามารถดาวน์โหลด Reimage Plus โดยคลิกที่นี่- กดปุ่ม Windows + R เพื่อเปิดช่องที่เรียกใช้ จากนั้นพิมพ์ cmd และกด Ctrl + Shift + Enter เพื่อเปิด คำสั่ง Elevated Command Prompt
- ใน คำสั่ง Command Prompt ให้แทรกคำสั่งต่อไปนี้และกด Enter เพื่อลงทะเบียน Internet Explorer DLL:
regsvr32% ProgramFiles% \ Internet Explorer \ isproxy.dll - หากการลงทะเบียนประสบความสำเร็จคุณจะเห็นหน้าต่างยืนยัน
- ปิดหน้าต่างคำสั่ง Elevated Command Prompt และรีสตาร์ทเครื่องคอมพิวเตอร์ของคุณ ในการเริ่มต้นครั้งถัดไปให้เปิดโฟลเดอร์ Devices and Printers และดูว่าปัญหาได้รับการแก้ไขหรือไม่
ถ้าคุณยังคงมีปัญหาเดียวกันให้เลื่อนลงไปที่วิธีสุดท้าย
วิธีที่ 3: การเปิดใช้งาน Bluetooth Support และ Print Spooler Service
ถ้าสองวิธีแรกไม่ได้ให้การแก้ไขสำหรับสถานการณ์เฉพาะของคุณคอมพิวเตอร์ของคุณอาจถูกป้องกันไม่ให้เริ่มต้นและใช้บริการ สนับสนุน Bluetooth หรือบริการ Print Spooler
ผู้ใช้บางคนที่พบว่าตัวเองอยู่ในสถานการณ์เดียวกันได้มีการแก้ไขปัญหาโดยใช้หน้าจอ Services และตั้งค่าชนิดการเริ่มต้นของ Bluetooth Support และ Print spooler เป็น Automatic ต่อไปนี้เป็นคำแนะนำโดยย่อเกี่ยวกับวิธีการดำเนินการนี้:
- กดปุ่ม Windows + R เพื่อเปิดหน้าต่าง Run จากนั้นพิมพ์ services.msc และกด Enter เพื่อเปิดหน้าจอ Services
- ในหน้าต่าง Services ให้เลื่อนลงมาผ่านรายการ Services (Local) ให้คลิกขวาที่ Print Spooler และเลือก Properties
- ในหน้าจอ Print Spooler Properties ให้ไปที่แท็บ General และตั้งค่า Startup type เป็น Automatic จากนั้นกด Appy เพื่อบันทึกการเปลี่ยนแปลง
- จากนั้นให้กลับไปที่รายการบริการและคลิกขวาที่ บริการสนับสนุน Bluetooth และเลือก คุณสมบัติ จากนั้นไปที่แท็บ ทั่วไป และตั้งค่าประเภทการเริ่มต้นเป็น อัตโนมัติ
- รีสตาร์ทคอมพิวเตอร์และดูว่าปัญหาได้รับการแก้ไขหรือไม่โดยเปิดโฟลเดอร์ อุปกรณ์และเครื่องพิมพ์
PRO TIP: หากปัญหาเกิดขึ้นกับคอมพิวเตอร์หรือแล็ปท็อป / โน้ตบุ๊คคุณควรลองใช้ซอฟต์แวร์ Reimage Plus ซึ่งสามารถสแกนที่เก็บข้อมูลและแทนที่ไฟล์ที่เสียหายได้ วิธีนี้ใช้ได้ผลในกรณีส่วนใหญ่เนื่องจากปัญหาเกิดจากความเสียหายของระบบ คุณสามารถดาวน์โหลด Reimage Plus โดยคลิกที่นี่