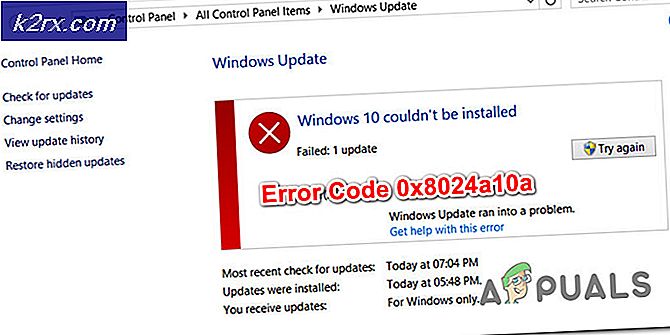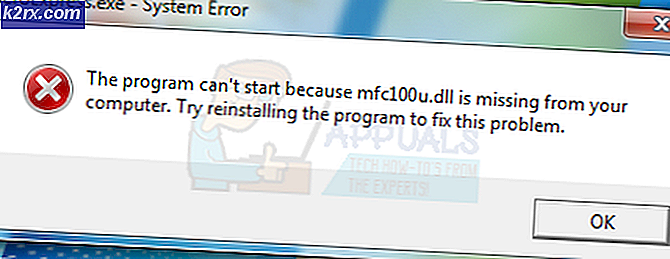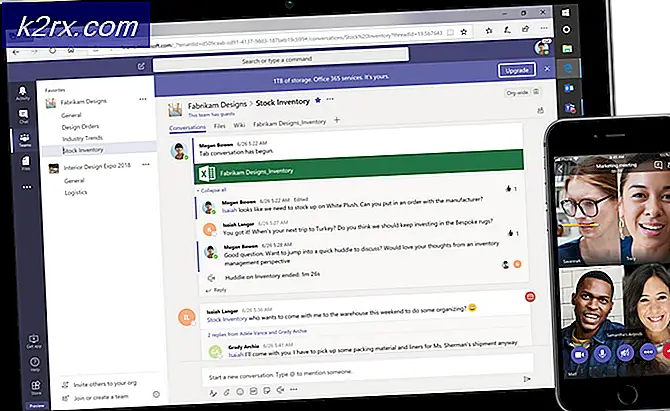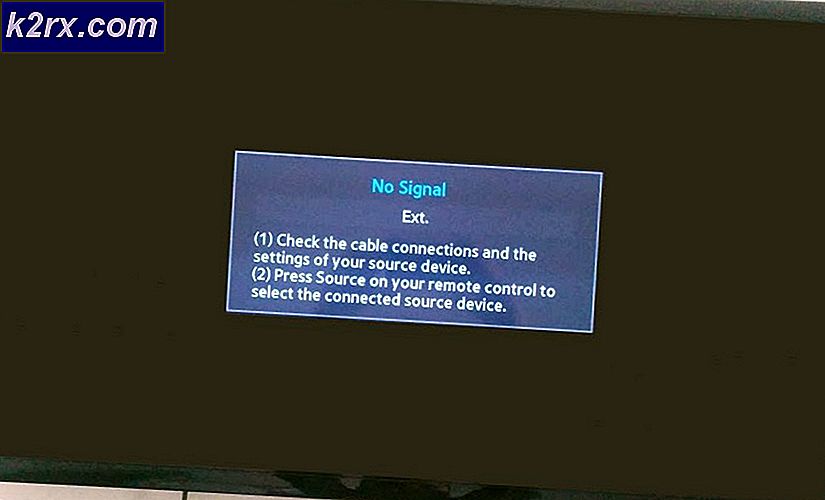วิธีการเชื่อมต่อ PS4 Controller กับ Mac
ถ้าคุณต้องการใช้ PS4 Controller ในขณะเล่นเกม Mac ของคุณเรามีข่าวดีสำหรับคุณ เป็นไปได้ทั้งหมดและที่นี่คุณสามารถหาวิธีการทำเช่นนั้น
คุณสามารถเชื่อมต่อคอนโทรลเลอร์ PS4 เข้ากับคอมพิวเตอร์ Mac ได้ทั้งผ่าน Bluetooth หรือผ่านสาย USB
วิธีที่ 1 เชื่อมต่อคอนโทรลเลอร์ PS4 กับ Mac ผ่าน USB Cable
วิธีแรกและอาจง่ายกว่าในการเชื่อมต่อคอนโทรลเลอร์ PS4 กับเครื่อง Mac ของคุณคือใช้สาย Micro USB กับสาย USB นี่คือวิธีการทำเช่นนั้น
- ขั้นแรกให้ต่อปลายไมโคร USB ของสายเคเบิลเข้ากับคอนโทรลเลอร์ PS4 ของคุณ
- จากนั้นต่อปลาย USB เข้ากับ Mac ของคุณ
- คลิกปุ่ม PlayStation (อยู่ตรงกลางของคอนโทรลเลอร์ PS4) เพื่อเปิดใช้งาน
- บน Mac ให้คลิกโลโก้ Apple (ที่มุมซ้ายบนของหน้าจอ) และจากเมนูแบบเลื่อนลงให้เลือก About this Mac
- ตอนนี้คลิกที่ System Report
- จากนั้นเลือก USB
- ค้นหา Wireless Controller ใต้ส่วน USB
- เมื่อคุณพบ Wireless Controller (ใช่ชื่อ wireless) คุณทราบว่าคอนโทรลเลอร์ PS4 ของคุณเชื่อมต่ออยู่กับ Mac แล้ว ตอนนี้มันจะถูกตรวจจับโดยอัตโนมัติเมื่อเปิดใช้งานเกมที่เข้ากันได้กับตัวควบคุมใด ๆ
Steam (หนึ่งในแพลตฟอร์มเกมยอดนิยม) เช่นมีการสนับสนุนตัวควบคุมแบบเต็มรูปแบบผ่านแพลตฟอร์ม Mac และ Pc ดังนั้นคุณจะไม่ต้องปรับแต่งค่าใด ๆ เพิ่มเติมเมื่อเล่นเกม Steam
PRO TIP: หากปัญหาเกิดขึ้นกับคอมพิวเตอร์หรือแล็ปท็อป / โน้ตบุ๊คคุณควรลองใช้ซอฟต์แวร์ Reimage Plus ซึ่งสามารถสแกนที่เก็บข้อมูลและแทนที่ไฟล์ที่เสียหายได้ วิธีนี้ใช้ได้ผลในกรณีส่วนใหญ่เนื่องจากปัญหาเกิดจากความเสียหายของระบบ คุณสามารถดาวน์โหลด Reimage Plus โดยคลิกที่นี่วิธีที่ 2 เชื่อมต่อ PS4 Controller กับ Mac ผ่าน Bluetooth
วิธีที่สองสำหรับการเชื่อมต่อคอนโทรลเลอร์ PS4 กับคอมพิวเตอร์ Mac ใช้โมดูลบลูทู ธ ในตัวในคอนโทรลเลอร์ วิธีนี้อาจเหมาะสำหรับผู้ที่ต้องการเล่นเกมจากที่นอนของคุณเพราะคุณไม่จำเป็นต้องดูแลสายไฟ
การเชื่อมต่อคอนโทรลเลอร์ PS4 กับ Mac ผ่านทางบลูทู ธ นั้นซับซ้อนกว่าเล็กน้อยเมื่อเปรียบเทียบกับวิธีแรก อย่างไรก็ตามหากคุณทำตามขั้นตอนด้านล่างคุณจะไม่มีปัญหา
- บน Mac: คลิกที่โลโก้ Apple (ที่มุมบนซ้ายของหน้าจอ) และเลือก System Preferences จากเมนูแบบเลื่อนลง
- ตอนนี้ให้คลิกที่ Bluetooth
- บน PS4 Controller: กดปุ่ม PlayStation และปุ่ม Share ค้างไว้พร้อมกันเพื่อใส่อุปกรณ์ในโหมด Discovery
- เมื่อคอมพิวเตอร์ค้นพบตัวควบคุม PS4 ไฟบนตัวควบคุมจะกะพริบเร็ว จากนั้นจะปรากฏในหน้าต่าง Bluetooth ใน Mac ของคุณ
- ใน Mac: เมื่อตัวควบคุมปรากฏขึ้นในหน้าต่างให้คลิกที่จับคู่ ตอนนี้อุปกรณ์จะปรากฏขึ้นเมื่อเชื่อมต่อ
- เมื่อพูดถึงการเชื่อมต่อแล้วคุณสามารถใช้คอนโทรลเลอร์ PS4 เพื่อเล่นเกมได้เหมือนกับที่คุณทำกับวิธีการก่อนหน้านี้
PRO TIP: หากปัญหาเกิดขึ้นกับคอมพิวเตอร์หรือแล็ปท็อป / โน้ตบุ๊คคุณควรลองใช้ซอฟต์แวร์ Reimage Plus ซึ่งสามารถสแกนที่เก็บข้อมูลและแทนที่ไฟล์ที่เสียหายได้ วิธีนี้ใช้ได้ผลในกรณีส่วนใหญ่เนื่องจากปัญหาเกิดจากความเสียหายของระบบ คุณสามารถดาวน์โหลด Reimage Plus โดยคลิกที่นี่