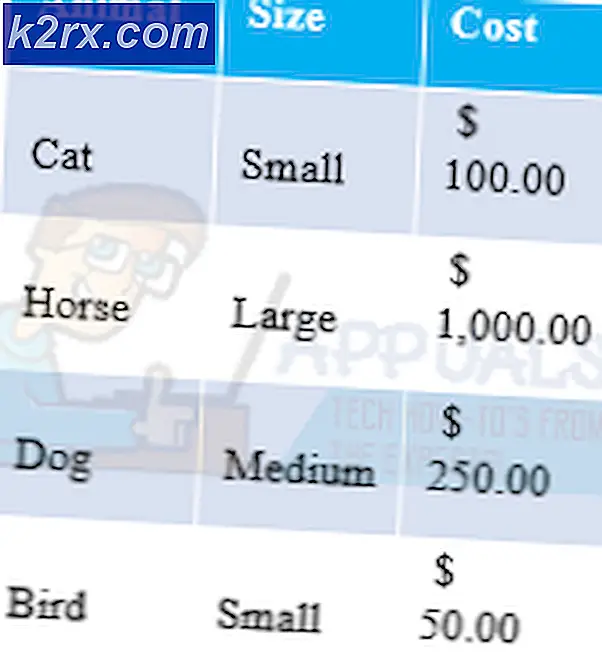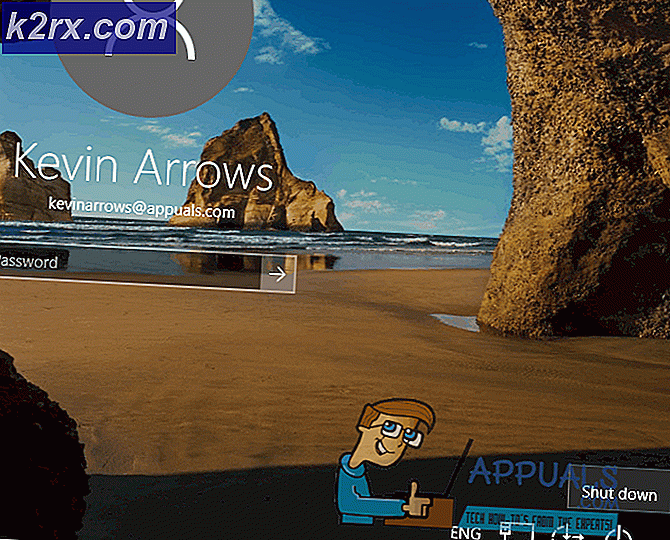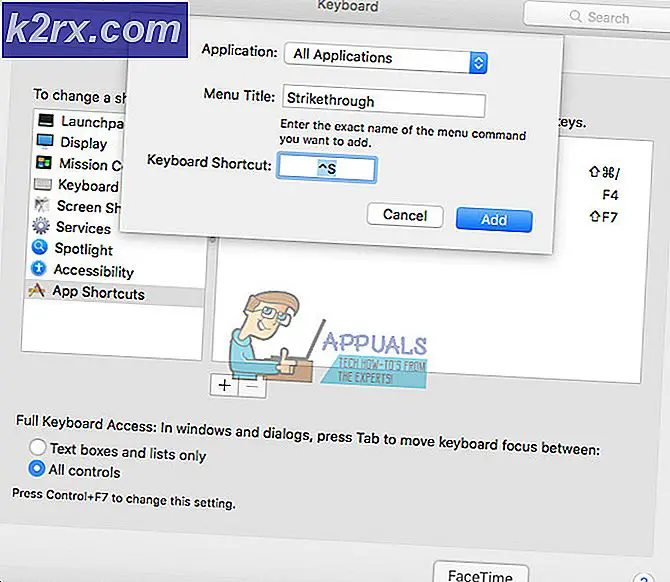แก้ไข: รหัสข้อผิดพลาด Netflix b33-s6
รหัสข้อผิดพลาด Netflix b33-s6 จะปรากฏขึ้นโดยปกติเมื่อคุณพยายามเข้าสู่ระบบแอพ Netflix หรือลองใช้แอพ Netflix เมื่อมีการแสดงรหัสข้อผิดพลาดอาจเป็นการปิดแอปพลิเคชันหรือจะไม่ให้คุณใช้แอป
ข้อผิดพลาดจะปรากฏขึ้นเนื่องจากปัญหาสองข้อ ข้อแรกเกิดจากการเชื่อมต่อเครือข่ายที่ไม่ดีหรือไม่มีเลย เหตุผลที่สองอาจเป็นเพราะปัญหาในข้อมูลที่จัดเก็บหรือปัญหาเกี่ยวกับการตั้งค่าของแอป แต่ข้อผิดพลาดจะไม่ร้ายแรงดังนั้นคุณจึงไม่ต้องกังวลเพราะสามารถแก้ปัญหาได้โดยการตรวจสอบสิ่งที่ก่อให้เกิดปัญหาและปฏิบัติตามขั้นตอนที่ระบุไว้ในวิธีการด้านล่าง
วิธีที่ 1: ตรวจสอบเครือข่าย
สิ่งที่คุณควรทำคือตรวจสอบการเชื่อมต่อเครือข่ายของคุณ ถ้าคุณไม่สามารถเข้าถึงอินเทอร์เน็ตหรือคุณมีปัญหาในการเชื่อมต่อเครือข่ายแล้วทำตามขั้นตอนที่ระบุในวิธีนี้
- ค้นหาโมเด็มอินเทอร์เน็ต / เราเตอร์
- ถอดสายไฟของโมเด็ม / เราเตอร์
- Waite 5 นาที
- เชื่อมต่อสายไฟอีกครั้งและตรวจสอบให้แน่ใจว่าได้เปิดโมเด็ม / เราเตอร์แล้ว
ตรวจสอบว่าการเชื่อมต่อเครือข่ายกำลังทำงานอยู่หรือไม่ หากคุณยังพบปัญหาในเครือข่ายอยู่ให้ติดต่อผู้ให้บริการเครือข่ายของคุณ
หากเครือข่ายของคุณไม่ใช่ปัญหา แต่ข้อผิดพลาดยังคงปรากฏอยู่ให้ตรวจสอบวิธีที่ 2
วิธีที่ 2: ถอนการติดตั้งและติดตั้ง Netflix ใหม่
วิธีนี้จะช่วยแก้ปัญหานี้หากเกิดจากปัญหาในข้อมูลที่เก็บและการตั้งค่าของแอป Netflix เนื่องจากมีปัญหาในไฟล์แอปและการตั้งค่าเพียงถอนการติดตั้งและติดตั้งแอป Netflix ใหม่จะแก้ปัญหาได้
PRO TIP: หากปัญหาเกิดขึ้นกับคอมพิวเตอร์หรือแล็ปท็อป / โน้ตบุ๊คคุณควรลองใช้ซอฟต์แวร์ Reimage Plus ซึ่งสามารถสแกนที่เก็บข้อมูลและแทนที่ไฟล์ที่เสียหายได้ วิธีนี้ใช้ได้ผลในกรณีส่วนใหญ่เนื่องจากปัญหาเกิดจากความเสียหายของระบบ คุณสามารถดาวน์โหลด Reimage Plus โดยคลิกที่นี่สำหรับ Windows 8:
- กดปุ่ม Windows ค้างไว้และกด C
- เลือกตัวเลือก " เริ่ม" จากเมนูที่ปรากฏที่ด้านขวาของหน้าจอ (Charms bar)
- ค้นหาแอป Netflix บนหน้าจอ เริ่มต้น
- คลิกขวาที่แอพ Netflix
- เลือก ถอนการติดตั้ง แล้วคลิก ถอนการติดตั้ง หากมีการถามอีกครั้ง
เมื่อยกเลิกการติดตั้งแอปแล้วก็ถึงเวลาติดตั้งแอปอีกครั้ง
- ค้นหาแอป Store จากหน้าจอ เริ่มต้น
- กดปุ่ม Windows ค้างไว้และกด C
- เลือกตัวเลือกการ ค้นหา จากเมนู (Charms bar)
- พิมพ์ Netflix และกด Enter
- เลือก Netflix จากผลการค้นหา
- เลือก ติดตั้ง
- ลงชื่อเข้าใช้หากมีการขอให้ลงชื่อเข้าใช้ด้วยบัญชี Microsoft ของคุณและรอให้การติดตั้งเสร็จสิ้น
สำหรับ Windows 10:
- กดปุ่ม Windows หนึ่งครั้ง
- พิมพ์ Netflix ในแถบค้นหา
- คลิกขวาที่แอพ Netflix จากผลการค้นหาแล้วเลือก Uninstall
- เลือก ถอนการติดตั้ง
ตอนนี้ติดตั้งแอพ Netflix อีกครั้ง
- กดปุ่ม Windows หนึ่งครั้ง
- เลือก Store app จากเมนู Start
- พิมพ์ Netflix และกด Enter ในแถบค้นหา (อยู่ที่มุมบนขวา)
- เลือกแอพ Netflix จากผลการค้นหา
- คลิก Get / Install
- ลงชื่อเข้าใช้หากมีการขอให้ลงชื่อเข้าใช้จากบัญชี Microsoft ของคุณ รอให้ติดตั้ง
เมื่อติดตั้งแล้วให้ลองเรียกใช้แอพอีกครั้ง
PRO TIP: หากปัญหาเกิดขึ้นกับคอมพิวเตอร์หรือแล็ปท็อป / โน้ตบุ๊คคุณควรลองใช้ซอฟต์แวร์ Reimage Plus ซึ่งสามารถสแกนที่เก็บข้อมูลและแทนที่ไฟล์ที่เสียหายได้ วิธีนี้ใช้ได้ผลในกรณีส่วนใหญ่เนื่องจากปัญหาเกิดจากความเสียหายของระบบ คุณสามารถดาวน์โหลด Reimage Plus โดยคลิกที่นี่