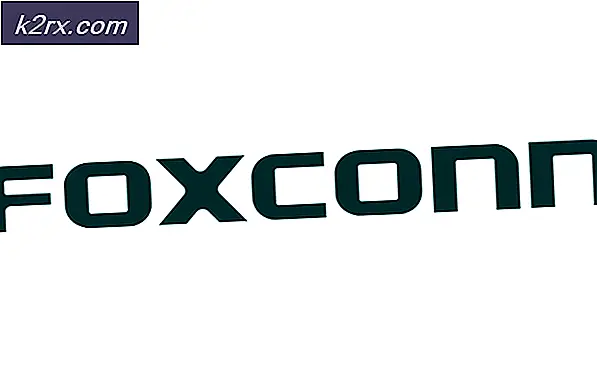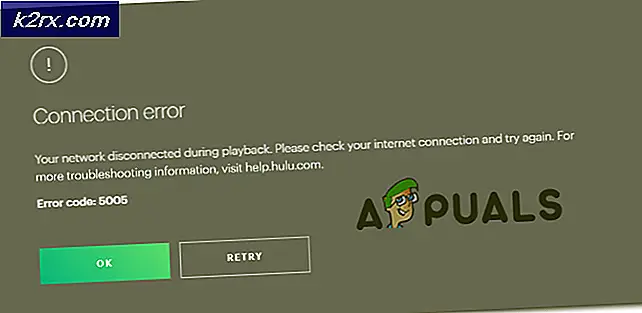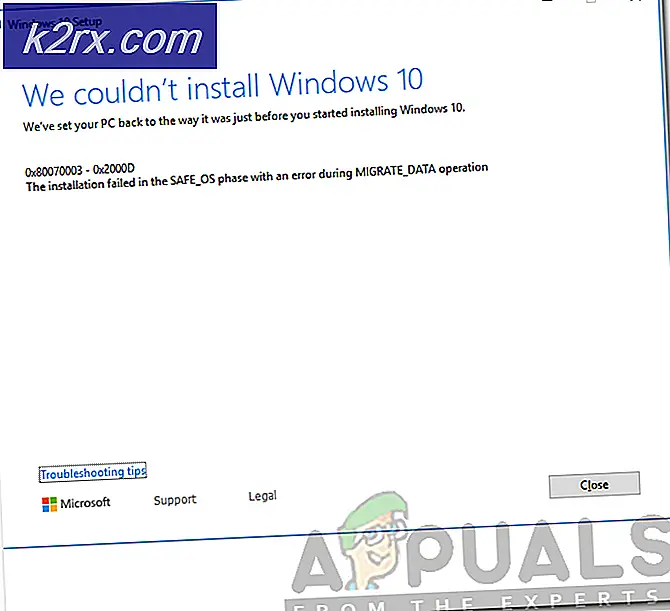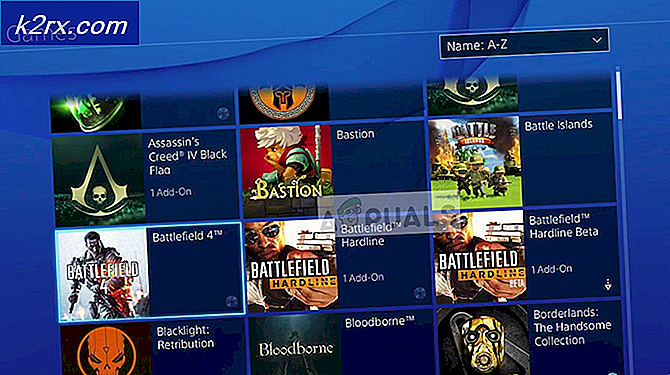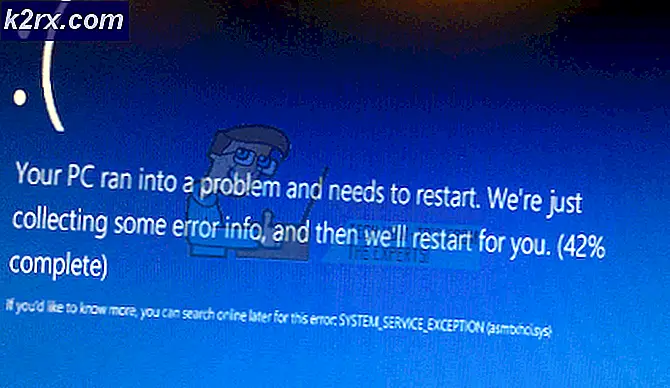แก้ไข: ไม่สามารถพิมพ์จาก Google Chrome
ผู้ใช้บางรายได้รับเรื่องร้องเรียนเกี่ยวกับการใช้ความสามารถในการพิมพ์โดยตรงจาก Chrome ผู้ใช้ที่ได้รับผลกระทบเกือบทั้งหมดได้รายงานว่าเสียความสามารถในการพิมพ์จาก Chrome หลังจากทำสำเร็จแล้วเป็นระยะเวลานาน
เกือบตลอดเวลาผู้ใช้รายงานว่าได้รับ Aw-Snap! erro r ขณะที่ทริกเกอร์ลำดับการพิมพ์ใน Chrome
หากคุณกำลังกำลังดิ้นรนกับปัญหานี้การแก้ไขปัญหาต่อไปนี้อาจช่วยได้ เรามีแนวทางในการระบุวิธีการบางอย่างที่ประสบความสำเร็จสำหรับผู้ใช้ในสถานการณ์เดียวกันเพื่อแก้ไขปัญหา โปรดปฏิบัติตามวิธีการด้านล่างเพื่อให้ได้จนกว่าคุณจะได้รับการแก้ไขที่เหมาะสมกับสถานการณ์ของคุณ
วิธีที่ 1: การใช้ทางลัด Ctrl + Shift + P (การแก้ปัญหา)
หากคุณกำลังมองหาการแก้ไขด่วนที่จะช่วยให้คุณไม่ต้องทำตามขั้นตอนที่ต้องใช้เวลานานการใช้ทาง ลัด Ctrl + Shift + P อาจช่วยให้คุณสามารถแก้ไขปัญหาได้
อย่างไรก็ตามโปรดจำไว้ว่านี่ควรได้รับการยกย่องว่าเป็นการแก้ปัญหาเนื่องจากไม่สามารถแก้ไขปัญหาที่กล่าวมาซึ่งทำให้ Google Print ทำงานผิดปกติได้
หากวิธีแก้ปัญหานี้ไม่ได้ผลหรือหากคุณกำลังมองหาขั้นตอนบางอย่างที่จะช่วยแก้ไขปัญหาที่กล่าวมาให้ดำเนินการตามวิธีต่อไปนี้
วิธีที่ 2: การลบเครื่องพิมพ์พิเศษใน Google Print
ผู้ใช้บางรายสามารถแก้ไขปัญหาได้โดยไม่ต้องถอนการติดตั้งเบราเซอร์โดยการตรวจสอบให้แน่ใจว่าได้จัดการเครื่องพิมพ์ที่อยู่ใน Google Cloud Print อย่างถูกต้อง
เพราะเมื่อใดก็ตามที่ Google Cloud Print มีเครื่องพิมพ์ที่ใช้งานอยู่มากกว่าหนึ่งรายการอาจทำให้เกิดปัญหาที่จะป้องกันไม่ให้ผู้ใช้พิมพ์โดยตรงจาก Chrome
ในการแก้ไขปัญหานี้คุณจะต้องลบเครื่องพิมพ์พิเศษที่คุณไม่ได้ใช้ ต่อไปนี้เป็นคำแนะนำโดยย่อเกี่ยวกับวิธีการดำเนินการนี้:
- เปิด Google Chrome ขึ้นที่ กล่องการกระทำ (มุมบนขวา) และคลิกที่ การตั้งค่า
- ใน รายการการตั้งค่า ให้เลื่อนลงจนสุดและคลิกที่ ขั้นสูง เพื่อขยายเมนูแบบเลื่อนลง จากนั้นเลื่อนลงไปที่รายการ ขั้นสูง และคลิกที่ Google Cloud Print ภายใต้ Printing
- จากนั้นคลิกที่ จัดการ อุปกรณ์ การจัดการ Cloud Print และคลิกปุ่มจัดการที่เกี่ยวข้องกับเครื่องพิมพ์ทุกเครื่องที่คุณไม่ได้ใช้อยู่แล้วลบออก
- เมื่อคุณเหลือเครื่องพิมพ์ที่ใช้งานอยู่เพียงเครื่องเดียวเท่านั้นให้เริ่มต้น Google Chrome ใหม่และดูว่าปัญหาได้รับการแก้ไขหรือไม่และคุณสามารถพิมพ์ได้โดยตรงจากเบราเซอร์ หากไม่เป็นเช่นนั้นให้เลื่อนลงไปที่วิธีการด้านล่าง
วิธีที่ 3: การลบการท่องเว็บในแบบฉบับของ เรื่องแล้วถอนการติดตั้ง Chrome
ผู้ใช้ส่วนใหญ่สามารถแก้ปัญหานี้ได้หลังจากถอนการติดตั้ง Chrome พร้อมกับประวัติการเรียกดูในเครื่อง เมื่อติดตั้ง Chrome เวอร์ชันใหม่ล่าสุดที่พร้อมใช้งานผู้ใช้ส่วนใหญ่ได้รายงานว่าสามารถกลับมาพิมพ์ได้โดยตรงจาก Chrome
ต่อไปนี้เป็นคำแนะนำโดยละเอียดเพื่อลบประวัติการเข้าชมในระบบการถอนการติดตั้ง Chrome และติดตั้งใหม่อีกครั้ง:
- เปิด Google Chrome จากเมนูการตั้งค่าและไปที่ เครื่องมือเพิ่มเติม> ล้างข้อมูลการท่องเว็บ
- ถัดไปกำหนดช่วงเวลาเป็น All time และตรวจดูให้แน่ใจว่ามีการทำเครื่องหมายที่ช่องที่เชื่อมโยงกับ ประวัติการเรียกดู คุกกี้และข้อมูลอื่น ๆ ของไซต์ และ ภาพ Cached และไฟล์ จากนั้นเริ่มกระบวนการลบโดยคลิกที่ ล้างข้อมูล เมื่อดำเนินการเสร็จสิ้นคุณสามารถปิด Google Chrome ได้อย่างปลอดภัย
- กดปุ่ม Windows + R เพื่อเปิดคำสั่ง Run จากนั้นพิมพ์ appwiz.cpl และกด Enter เพื่อเปิด โปรแกรมและคุณลักษณะ
- ใน โปรแกรมและคุณลักษณะ ให้เลื่อนลงไปที่รายการแอพพลิเคชันคลิกขวาที่ Google Chrome และเลือก ถอนการติดตั้ง หากระบบถามว่าคุณต้องการลบประวัติการเรียกดูภายในของ Chrome ให้ยอมรับและกด Next เพื่อดำเนินการต่อ
- เมื่อ Chrome ถูกถอนการติดตั้งแล้วให้เริ่มต้นคอมพิวเตอร์ใหม่และใช้เบราว์เซอร์เริ่มต้นเพื่อไปยังลิงก์นี้และดาวน์โหลด Chromebook ตัวติดตั้งรุ่นล่าสุด
- เปิดโปรแกรมติดตั้งและปฏิบัติตามคำแนะนำบนหน้าจอเพื่อติดตั้ง Chrome และตรวจสอบว่าตอนนี้คุณสามารถพิมพ์ได้โดยตรงจาก Chrome หรือไม่
หากวิธีนี้ไม่ได้ผลโปรดเริ่มปฏิบัติตามวิธีการอื่นด้านล่าง
PRO TIP: หากปัญหาเกิดขึ้นกับคอมพิวเตอร์หรือแล็ปท็อป / โน้ตบุ๊คคุณควรลองใช้ซอฟต์แวร์ Reimage Plus ซึ่งสามารถสแกนที่เก็บข้อมูลและแทนที่ไฟล์ที่เสียหายได้ วิธีนี้ใช้ได้ผลในกรณีส่วนใหญ่เนื่องจากปัญหาเกิดจากความเสียหายของระบบ คุณสามารถดาวน์โหลด Reimage Plus โดยคลิกที่นี่วิธีที่ 4: อ้างสิทธิ์การควบคุมทั้งหมดในโฟลเดอร์ Temp
ผู้ใช้บางรายสามารถแก้ไขปัญหาได้หลังจากแก้ไขสิทธิ์ของโฟลเดอร์ temp (ภายในการอัปเดต AppData ) เห็นได้ชัดว่าให้คุณสามารถควบคุมโฟลเดอร์ temp ได้อย่างเต็มที่จะคืนค่าความสามารถในการพิมพ์โดยตรงจาก Google Chrome
แม้ว่าจะเป็นการคาดเดาอย่างเดียว แต่ก็เชื่อกันว่าการอัปเดต WU ได้แก้ไขสิทธิ์สำหรับเบราว์เซอร์ที่ติดตั้งไว้แล้ว
หมายเหตุ: วิธีนี้ดูเหมือนจะเป็นประโยชน์สำหรับผู้ใช้ที่สามารถพิมพ์จาก Internet Explorer แต่ไม่สามารถพิมพ์จาก Google Chrome, Firefox และเบราว์เซอร์อื่น ๆ ของบุคคลที่สามได้
ต่อไปนี้คือคำแนะนำฉบับย่อเพื่ออ้างสิทธิ์ การควบคุมแบบ Full Control ผ่านโฟลเดอร์ temp เพื่อคืนค่าความสามารถในการพิมพ์ใน Google Chrome:
- ไปที่ C: \ Users \ * ชื่อผู้ใช้ของคุณ * \ AppData \ Local คลิกขวาที่โฟลเดอร์ temp และเลือก Properties
- ในคุณสมบัติชั่วคราวให้ไปที่แท็บ ความปลอดภัย เลือกบัญชีแรกภายใต้ ชื่อกลุ่มหรือผู้ใช้ คลิก แก้ไข และตรวจสอบให้แน่ใจว่าได้เลือกช่อง อนุญาตที่ เกี่ยวข้องกับ การควบคุม ทั้งหมดแล้ว จากนั้นทำซ้ำขั้นตอนเดียวกันกับบัญชีทั้งหมดภายใต้ ชื่อกลุ่มหรือผู้ใช้
- รีบูตระบบของคุณ ตั้งแต่เริ่มต้นระบบครั้งถัดไปคุณจะสามารถพิมพ์จากเบราว์เซอร์ของบุคคลที่สามทั้งหมดรวมถึง Google Chrome
หากวิธีการนี้ไม่สามารถแก้ไขปัญหาได้ให้เลื่อนลงไปที่วิธีสุดท้าย
วิธีที่ 5: การซ่อมแซมโปรแกรมควบคุมตัวจัดคิวงานพิมพ์
หากวิธีการทั้งหมดข้างต้นเป็นรูปหน้าอกมีโอกาสสูงที่ โปรแกรมควบคุม การ พิมพ์ ไปป์หรือส่วนประกอบ Windows เครื่องอื่นที่ได้รับมอบหมายจากการจัดการงานพิมพ์จะเสียหายและไม่สามารถใช้งานได้ นี่เป็นข้อผิดพลาดที่ร้ายแรงที่สุดถ้าคุณสังเกตเห็นว่าคุณเป็นพีซีไม่สามารถพิมพ์ได้จากที่ใด ๆ (แอพพลิเคชันของบุคคลที่ 3) กว่าช่องของไมโครซอฟท์
เป็นผู้ใช้บางคนได้ชี้ให้เห็นว่าเป็นไปได้มากว่าไฟล์บางอย่างใน SYSWOW64 ต้องมีการแทนที่ หากเป็นกรณีนี้คุณมีโอกาสที่ดีที่สุดในการแก้ไขปัญหาโดยไม่ต้องติดตั้งระบบปฏิบัติการใหม่เพื่อเรียกใช้การซ่อมแซมระบบ
เพื่อเรียกใช้การซ่อมแซมระบบเราจะใช้ System File Checker - โปรแกรมอรรถประโยชน์ Windows ที่จะสแกนหาไฟล์เสียหายของระบบและแทนที่ไฟล์ที่เสียหาย ต่อไปนี้เป็นคำแนะนำอย่างรวดเร็วเกี่ยวกับวิธีเรียกใช้ การ สแกน System File Checker เพื่อแก้ไขปัญหาการพิมพ์ใน Google Chrome:
- ใช้เมนูเริ่มต้นของ Windows (มุมล่างซ้าย) และค้นหา cmd จากนั้นคลิกขวาที่ Command Prompt และเลือก Run as administrator
- ในพรอมต์คำสั่งที่ยกระดับให้พิมพ์คำสั่งต่อไปนี้และกด Enter เพื่อเริ่มดำเนินการ:
DISM.exe / ออนไลน์ / Cleanup-image / Restorehealth
หมายเหตุ: โปรดจำไว้ว่าคำสั่ง DISM ใช้ WU (Windows Update) เพื่อดึงไฟล์ที่จะสิ้นสุดการแทนที่ความเสียหายหนึ่งครั้ง ด้วยเหตุนี้คุณจะต้องตรวจสอบให้แน่ใจว่าการเชื่อมต่ออินเทอร์เน็ตของคุณใช้งานได้และมีเสถียรภาพมิฉะนั้นความพยายามจะล้มเหลว - เมื่อการดำเนินการ DISM เสร็จสมบูรณ์คุณสามารถเริ่มต้น เครื่องมือ System File Checker เมื่อต้องการทำเช่นนี้พิมพ์คำสั่งต่อไปนี้ในการพร้อมท์คำสั่งที่ยกระดับและกด Enter:
sfc / scannow หมายเหตุ: เมื่อกระบวนการถูกเริ่มต้นโปรแกรมอรรถประโยชน์ SFC จะสแกนแฟ้มระบบที่มีการป้องกันทั้งหมดและแทนที่เหตุการณ์ที่เสียหายด้วยสำเนาใหม่และใหม่ เป็นสิ่งสำคัญที่คุณไม่ได้ปิดหน้าต่างคำสั่งที่ยกระดับจนกว่ากระบวนการจะเสร็จสมบูรณ์ - เมื่อกระบวนการนี้เสร็จสมบูรณ์แล้วให้ปิด Command Prompt ที่ยกระดับขึ้นและรีบูตเครื่องคอมพิวเตอร์ของคุณ เมื่อเริ่มต้นถัดไปตรวจสอบว่าปัญหาการพิมพ์ได้รับการแก้ไขแล้วและคุณสามารถพิมพ์จากแอพพลิเคชันของ บริษัท อื่นได้หรือไม่
PRO TIP: หากปัญหาเกิดขึ้นกับคอมพิวเตอร์หรือแล็ปท็อป / โน้ตบุ๊คคุณควรลองใช้ซอฟต์แวร์ Reimage Plus ซึ่งสามารถสแกนที่เก็บข้อมูลและแทนที่ไฟล์ที่เสียหายได้ วิธีนี้ใช้ได้ผลในกรณีส่วนใหญ่เนื่องจากปัญหาเกิดจากความเสียหายของระบบ คุณสามารถดาวน์โหลด Reimage Plus โดยคลิกที่นี่