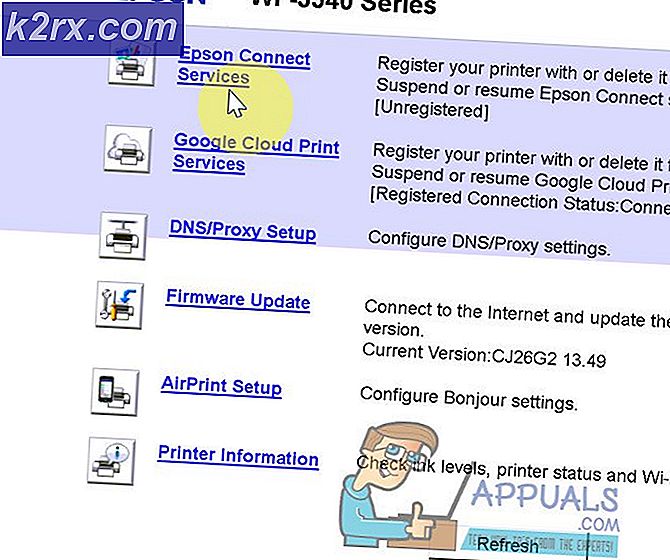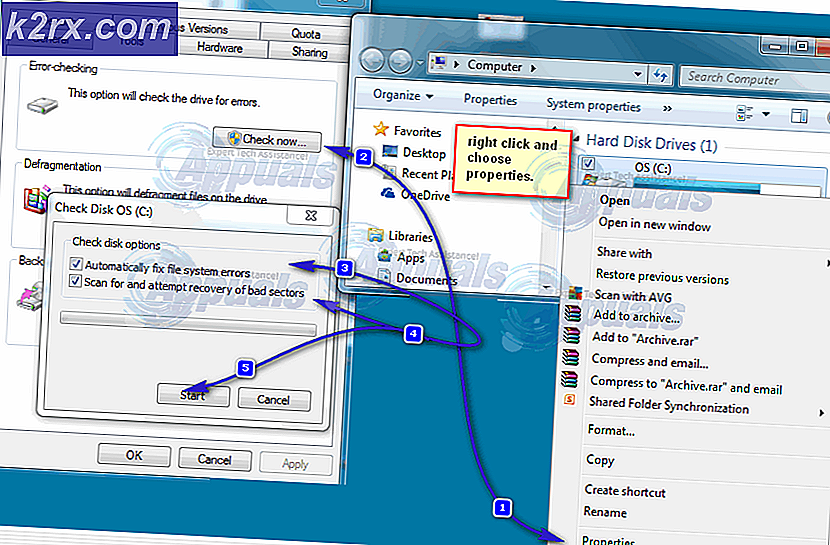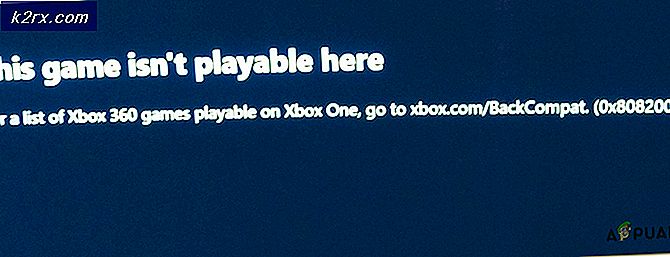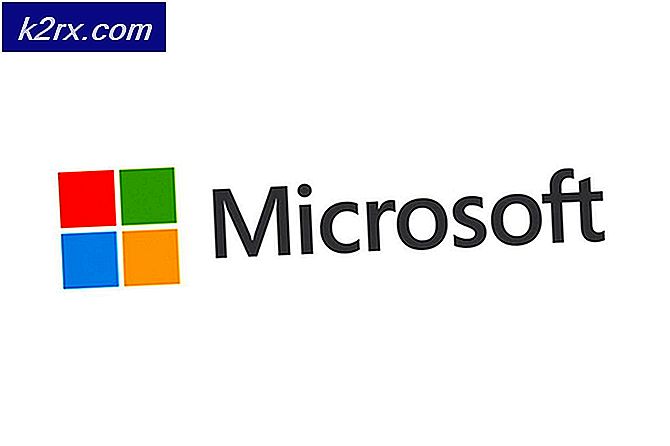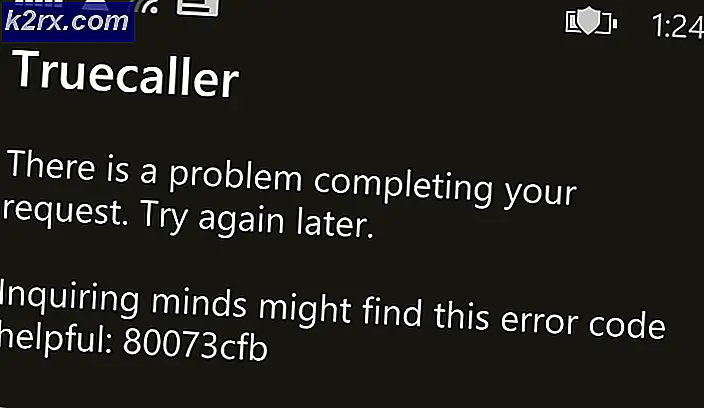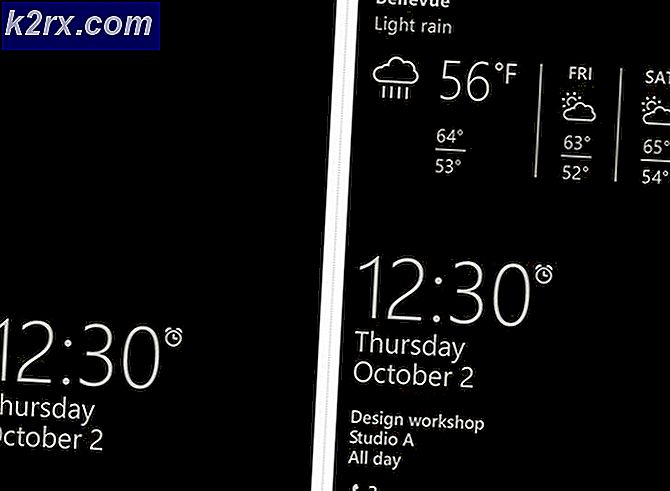แก้ไข: เครื่องยนต์ Bluestacks จะไม่เริ่มทำงาน
BlueStacks เป็นเครื่องจำลองแอนดรอยด์ที่ช่วยให้คุณสามารถรันเกมแอนดรอยด์และแอพพลิเคชันบนพีซีหรือ Mac ของคุณได้ บางครั้งเมื่อเริ่มต้น BlueStacks คุณจะเห็นข้อความแสดงข้อผิดพลาดที่ระบุว่าไม่สามารถเริ่มทำงาน Engine ได้ คุณสามารถลองรีสตาร์ทเครื่องจากกล่องโต้ตอบข้อผิดพลาดหรือรีบูตเครื่องพีซีและลองอีกครั้ง ตัวเลือกเหล่านี้มักไม่สามารถแก้ปัญหาได้และทำให้คุณไม่สามารถใช้ BlueStacks ได้
ข้อความแสดงข้อผิดพลาดนี้มักจะปรากฏขึ้นหลังจากติดตั้ง BlueStacks update ผู้ใช้จำนวนมากเริ่มเห็นข้อผิดพลาดนี้เมื่ออัปเดต BlueStacks เป็นเวอร์ชันใหม่กว่า ดังนั้นสาเหตุที่แท้จริงของข้อผิดพลาดนี้เป็นข้อบกพร่องในการอัปเดต สำหรับผู้ใช้บางรายข้อผิดพลาดนี้อาจเกิดขึ้นหลังจากอัปเดต Windows ด้วย อีกครั้งชี้ไปที่ข้อบกพร่องในการอัพเดต Windows หรือ BlueStacks ในบางกรณีปัญหาอาจเกิดจากการตั้งค่าที่ไม่เหมาะสมและ / หรือเทคโนโลยี virtualization ที่ถูกปิดใช้
ปลาย
ลองปิดโปรแกรมป้องกันไวรัสโดยเฉพาะถ้าคุณมี Avast มักจะมีตัวเลือกปิดการใช้งาน เพียงแค่คลิกขวาที่ไอคอนโปรแกรมป้องกันไวรัสจากถาดระบบและเลือกตัวเลือก Disable ปิดใช้งานแอปพลิเคชันในช่วงเวลาสั้น ๆ และตรวจสอบว่า BlueStacks ทำงานในช่วงเวลานั้นหรือไม่ ถ้าทำงานได้ดีปัญหาก็เกิดจากแอพพลิเคชันด้านความปลอดภัย การเปลี่ยนไปใช้แอปพลิเคชันความปลอดภัยที่แตกต่างกันจะช่วยป้องกันปัญหาเหล่านี้ได้ในอนาคต
วิธีที่ 1: เปลี่ยนเป็น DirectX และเปลี่ยนความจุของ RAM
ในการตั้งค่าเครื่องยนต์ของ BlueStacks คุณจะมีตัวเลือกในการใช้ OpenGL หรือ DirectX โดยค่าเริ่มต้น BlueStacks จะใช้ OpenGL และจะเลือกตัวเลือกนี้ Swtiching ไปยัง DirectX และการรีบูตเครื่องมักจะแก้ปัญหานี้ได้
ปฏิบัติตามขั้นตอนด้านล่างเพื่อเปลี่ยนไปใช้ DirectX
- เปิด BlueStacks
- คลิกที่ปุ่ม ตัวเลือก จากมุมบนขวา ปุ่มนี้จะมีลักษณะเป็น ลูกศรลง
- เลือก การตั้งค่า
- คลิก Engine จากบานหน้าต่างด้านซ้าย
- เลือก DirectX
- คลิก Restart Now
ตรวจสอบว่าปัญหาได้รับการแก้ไขหรือไม่ หากปัญหายังคงมีอยู่ให้ทำตามขั้นตอนทั้งหมดที่ระบุไว้ด้านบน (แต่อย่าคลิกที่ปุ่ม Restart Now) หนึ่งที่คุณเลือกตัวเลือก DirectX ให้เปลี่ยนหมายเลข Core จากเมนูแบบเลื่อนลงและลองใช้การตั้งค่าความจุแรมที่แตกต่างกัน เมื่อทำเสร็จให้คลิก Restart Now และตรวจสอบว่าสามารถแก้ปัญหาได้หรือไม่ บางครั้งการตั้งค่าแรมที่ต่างออกไปกับ DirectX จะช่วยแก้ไขปัญหาได้
วิธีที่ 2: เปิดใช้งานเทคโนโลยี Virtualization
ตรวจสอบให้แน่ใจว่า Virtualization ถูกเปิดใช้งานบนพีซีของคุณเพื่อช่วยในการแก้ไขปัญหานี้ด้วย ผู้ใช้จำนวนมากแก้ปัญหาได้โดยการเปิดตัวเลือก Virtualization จาก BIOS การจำลองเสมือนหากคุณไม่ทราบว่าโดยทั่วไปจะช่วยให้ฮาร์ดแวร์ของ Intel เพิ่มขณะที่กำลังทำงานแบบเสมือนและช่วยให้ BlueStacks ทำงานได้ราบรื่นและเร็วขึ้น
แต่ก่อนที่คุณจะเปิดใช้งานเทคโนโลยี Virtualization ให้ตรวจสอบก่อนว่าระบบของคุณรองรับเทคโนโลยีนี้หรือไม่ ต่อไปนี้เป็นขั้นตอนในการตรวจสอบว่ามีเทคโนโลยี Virtualization หรือไม่
หมายเหตุ: มีวิธีต่างๆในการตรวจสอบความพร้อมใช้งานขึ้นอยู่กับโปรเซสเซอร์ของคุณ ดังนั้นหากคุณมีโปรเซสเซอร์ของ Intel ให้ทำตามคำแนะนำในส่วนนั้น ในทางกลับกันถ้าคุณมีโปรเซสเซอร์ AMD ให้ข้ามส่วนของ Intel ไปที่ส่วนของ AMD และปฏิบัติตามคำแนะนำที่มีอยู่
สำหรับผู้ใช้ Intel
- คลิก ที่นี่ และคลิกที่ปุ่ม msi จากบานหน้าต่างด้านซ้าย ขั้นตอนนี้จะดาวน์โหลด Intel Processor Identification Utility หมายเหตุ: คุณสามารถเลื่อนลงและดาวน์โหลดยูทิลิตี้ Intel Processor Identification Utility ในภาษาเฉพาะของคุณได้ ภาษาพูดถึงเหนือปุ่มดาวน์โหลด
- เมื่อดาวน์โหลดแล้วให้เรียกใช้ยูทิลิตีและ ติดตั้ง
- เมื่อติดตั้งแล้วให้ รัน ยูทิลิตี้และคลิกที่แท็บ CPU Technologies
- มองหา Intel® Virtualization Technology ในรายการ ถ้ามีการเขียนไว้ข้างหน้าคุณจะมีเทคโนโลยีนี้และคุณสามารถดำเนินการเพื่อเปิดใช้งานเทคโนโลยีได้ หากโปรเซสเซอร์ของคุณไม่รองรับเทคโนโลยีนี้จะไม่มีอะไรที่เราสามารถทำได้สำหรับคุณ คุณสามารถข้ามวิธีนี้ได้
สำหรับผู้ใช้ AMD
- คลิก ที่นี่ เพื่อดาวน์โหลด ยูทิลิตี้ตรวจจับ AMD V
- เมื่อดาวน์โหลดแล้วให้รันยูทิลิตีและจะบอกคุณว่าคุณมีเทคโนโลยี Virtualization หรือไม่ ข้อความควรเป็นแบบนี้ ระบบนี้สามารถทำงานร่วมกับ Hyper-V ได้
หากระบบของคุณสามารถใช้งานร่วมกันได้ให้ทำตามขั้นตอนต่อไปนี้
ดังนั้นนี่คือขั้นตอนสำหรับการเปิดใช้งานเทคโนโลยี Virtualization
- รีบูต เครื่องคอมพิวเตอร์ของคุณ
- กด Esc, F8, F12 หรือ F10 เมื่อโลโก้ผู้ผลิตของคุณปรากฏขึ้น ปุ่มเปลี่ยนจากผู้ผลิตไปเป็นผู้ผลิตเพื่อตรวจสอบเอกสารหรือลองใช้ปุ่มเหล่านี้ทีละรายการ คุณยังสามารถดูที่มุมได้เมื่อโลโก้ของผู้ผลิตของคุณปรากฏขึ้น โดยทั่วไปจะมีข้อความเช่น กด F10 (หรือคีย์อื่น ๆ ) เพื่อเข้าสู่ BIOS
- ซึ่งจะเปิดเมนู BIOS ถ้าคุณยังไม่อยู่ในเมนู BIOS คุณอาจเห็นรายการตัวเลือก ควรมี BIOS ตัวเลือกในรายการนี้ เพียงแค่ใช้ปุ่มลูกศรเพื่อเลื่อนดูและกด Enter เพื่อเลือกตัวเลือก ไปที่ตัวเลือกเมนู BIOS และกด Enter
- ตอนนี้คุณควรจะอยู่ในเมนูไบออส อีกครั้งเมนู BIOS จะแตกต่างกันขึ้นอยู่กับผู้ผลิตของคุณดังนั้นคุณจะต้องมองหาตัวเลือกด้วยตัวคุณเอง ควรมีตัวเลือกชื่อ Virtualization Technology หรือ Intel Virtualization Technology หรือ Intel VT สำหรับ Direct I / O (หรือรูปแบบของตัวเลือกนี้) เปิดใช้งานตัวเลือกเหล่านี้บันทึกการตั้งค่าและออกจาก BIOS หมายเหตุ: คุณสามารถใช้ปุ่มลูกศรเพื่อไปที่ปุ่ม Enter เพื่อเลือกหรือเปลี่ยนตัวเลือก
คุณควรจะดีที่จะไปในการเริ่มต้นถัดไปของคุณ
วิธีที่ 3: ถอนการติดตั้งและติดตั้งใหม่โดยสมบูรณ์
เพียงแค่ถอนการติดตั้งและติดตั้งใหม่ BlueStacks จะแก้ปัญหาได้เช่นกัน ดังนั้นนี่คือขั้นตอนสำหรับการถอนการติดตั้งอย่างสมบูรณ์แล้วติดตั้ง BlueStacks ใหม่
PRO TIP: หากปัญหาเกิดขึ้นกับคอมพิวเตอร์หรือแล็ปท็อป / โน้ตบุ๊คคุณควรลองใช้ซอฟต์แวร์ Reimage Plus ซึ่งสามารถสแกนที่เก็บข้อมูลและแทนที่ไฟล์ที่เสียหายได้ วิธีนี้ใช้ได้ผลในกรณีส่วนใหญ่เนื่องจากปัญหาเกิดจากความเสียหายของระบบ คุณสามารถดาวน์โหลด Reimage Plus โดยคลิกที่นี่- กด ปุ่ม Windows ค้างไว้และกด R
- พิมพ์ % temp% แล้วกด Enter
- กดปุ่ม CTRL ค้าง ไว้แล้วกด A ( CTRL + A )
- กดปุ่ม Delete และยืนยันข้อความแจ้งเพิ่มเติม ซึ่งจะเป็นการลบเนื้อหาของโฟลเดอร์ temp
- คลิก ที่นี่ และบันทึกไฟล์ นี่คือโปรแกรม ถอนการติดตั้ง BlueStacks เมื่อไฟล์ถูกดาวน์โหลดให้เรียกใช้โปรแกรมถอนการติดตั้งและรอให้เสร็จสิ้น คลิก ใช่ ถ้าต้องการสิทธิ์
- คลิก Ok เมื่อกระบวนการเสร็จสิ้น
- ตอนนี้ถึงเวลาแล้วที่จะติดตั้ง BlueStacks คลิก ที่นี่ และดาวน์โหลด BlueStacks เวอร์ชันล่าสุด
- ตอนนี้เราจะเข้าสู่ Safe Mode และติดตั้ง BlueStacks
- กด ปุ่ม Windows ค้างไว้และกด R
- พิมพ์ msconfig แล้วกด Enter
- เลือกแท็บ บูต
- ตรวจสอบ ตัวเลือก Safe Boot ในส่วน Boot Options
- เลือกตัวเลือก Minimal ภายใต้ Safe Boot ตัวเลือก
- คลิก ตกลง
- Windows จะขอให้คุณรีสตาร์ท คลิก Restart
- เมื่อระบบรีสตาร์ทคุณจะอยู่ใน Safe Mode เพียงไปที่ตำแหน่งที่คุณดาวน์โหลด BlueStacks และเรียกใช้ตัวติดตั้ง ติดตั้ง BlueStacks
- เมื่อการติดตั้งเสร็จสิ้นคุณจะต้องปิดตัวเลือก Safe Mode
- กด ปุ่ม Windows ค้างไว้และกด R
- พิมพ์ msconfig แล้วกด Enter
- เลือกแท็บ บูต
- ยกเลิก การเลือกตัวเลือก Safe Boot ในส่วน Boot Options
- คลิก ตกลง
- Windows จะขอให้คุณรีสตาร์ท คลิก Restart
คอมพิวเตอร์ของคุณควรเริ่มทำงานในโหมดปกติ ตรวจสอบว่า BlueStacks ทำงานอย่างถูกต้องหรือไม่
วิธีที่ 4: ย้อนกลับไปยังเวอร์ชันก่อนหน้า
ถ้าคุณเริ่มประสบปัญหาหลังจากการปรับปรุง Windows แล้วเห็นได้ชัดว่าปัญหาเกิดจากการสร้าง Windows รุ่นล่าสุด ในสถานการณ์สมมตินี้ตัวเลือกเดียวสำหรับคุณคือการย้อนกลับไปยังรุ่นก่อนหน้าและรอการปรับปรุง Windows ที่ไม่ทำให้เกิดปัญหานี้
หมายเหตุ: มีการ จำกัด เวลา (10 วัน) ซึ่งคุณสามารถย้อนกลับไปยังรุ่นก่อนหน้าได้หลังจากการปรับปรุงของ Windows ดังนั้นโปรดจำไว้เสมอว่าเนื่องจากตัวเลือกนี้จะไม่พร้อมใช้งานเสมอ
ต่อไปนี้เป็นขั้นตอนในการย้อนกลับไปยังโครงสร้างก่อนหน้า
- กด ปุ่ม Windows ค้างไว้และกด I
- คลิกการ ปรับปรุงและความปลอดภัย
- คลิกการ กู้คืน จากบานหน้าต่างด้านซ้าย
- คลิกที่ปุ่ม เริ่มต้นใช้งาน ใน กลับไปที่การสร้างก่อนหน้านี้ หากปุ่มนี้เป็นสีเทาออกไปแล้วโชคไม่ดีที่คุณไม่สามารถย้อนกลับได้ เมื่อคุณคลิกปุ่มเริ่มต้นใช้งานเพียงทำตามคำแนะนำบนหน้าจอและคุณจะดีไป
PRO TIP: หากปัญหาเกิดขึ้นกับคอมพิวเตอร์หรือแล็ปท็อป / โน้ตบุ๊คคุณควรลองใช้ซอฟต์แวร์ Reimage Plus ซึ่งสามารถสแกนที่เก็บข้อมูลและแทนที่ไฟล์ที่เสียหายได้ วิธีนี้ใช้ได้ผลในกรณีส่วนใหญ่เนื่องจากปัญหาเกิดจากความเสียหายของระบบ คุณสามารถดาวน์โหลด Reimage Plus โดยคลิกที่นี่