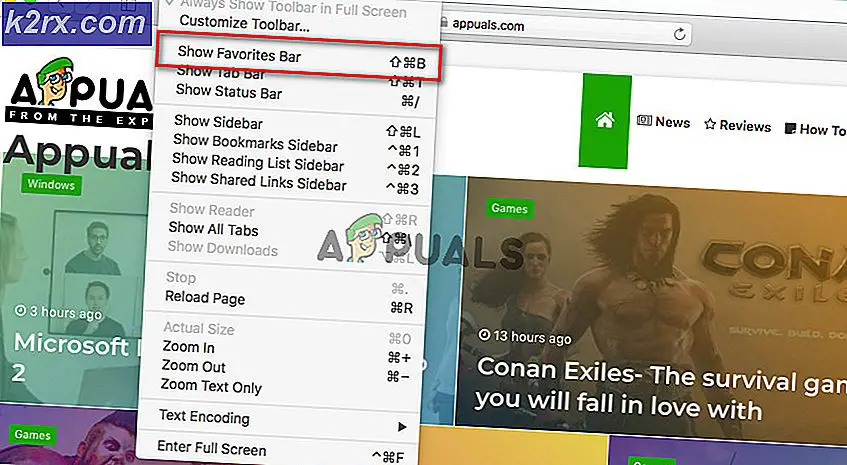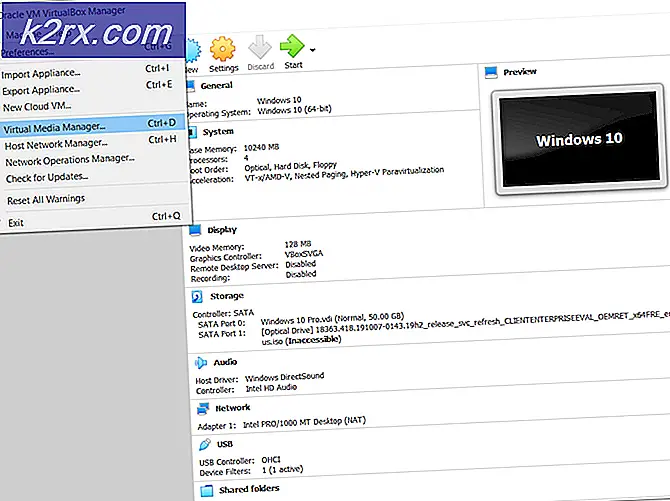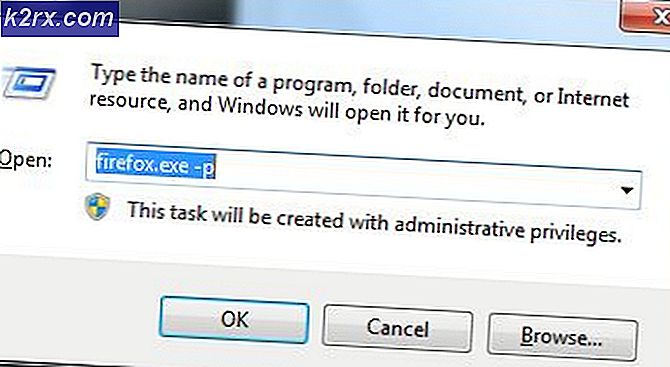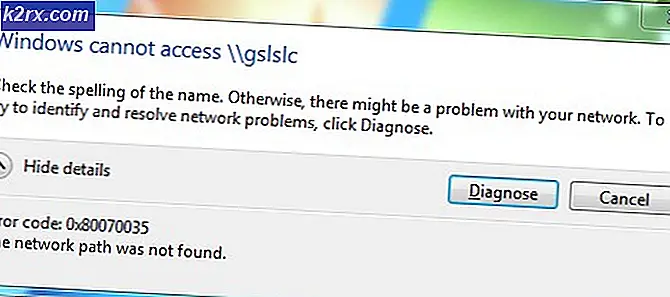วิธีแก้ไขรหัสข้อผิดพลาดการอัปเดต Windows 10 0x8024a10a
ผู้ใช้ Windows หลายรายติดต่อเราด้วยคำถามหลังจากไม่สามารถติดตั้งการอัปเดต Windows ที่รอดำเนินการอย่างน้อยหนึ่งรายการ รหัสข้อผิดพลาดที่ปรากฏขึ้นคือ 0x8024a10a สำหรับผู้ใช้ที่ได้รับผลกระทบส่วนใหญ่ปัญหานี้เริ่มเกิดขึ้นหลังจากการปิดเครื่องโดยไม่คาดคิดหรือหลังจากการอัปเดตอื่นที่ไม่สมบูรณ์ ปัญหานี้ไม่ได้เกิดขึ้นเฉพาะกับ Windows 10 เนื่องจากยังได้รับการยืนยันว่าเกิดขึ้นใน Windows 7 และ Windows 8.1
อะไรเป็นสาเหตุของ Windows Update Error 0x8024a10a
เราตรวจสอบปัญหานี้โดยดูรายงานของผู้ใช้ต่างๆและกลยุทธ์การซ่อมแซมที่ผู้ใช้รายอื่นที่ได้รับผลกระทบนำไปใช้เพื่อแก้ไขข้อความแสดงข้อผิดพลาดนี้ได้สำเร็จ ปรากฎว่าผู้กระทำผิดที่อาจเกิดขึ้นหลายคนอาจต้องรับผิดชอบต่อข้อความแสดงข้อผิดพลาดนี้ นี่คือรายการย่อของสถานการณ์ที่สามารถเรียกใช้รหัสข้อผิดพลาดนี้:
หากคุณกำลังมองหาวิธีแก้ไขข้อความแสดงข้อผิดพลาดนี้บทความนี้จะให้ขั้นตอนการแก้ปัญหาต่างๆที่อาจช่วยแก้ปัญหาให้คุณได้ ด้านล่างนี้คุณจะพบชุดวิธีการที่ผู้ใช้คนอื่น ๆ ที่กำลังพยายามแก้ไข 0x8024a10a ติดตั้งรหัสข้อผิดพลาดสำเร็จแล้ว
เพื่อให้มีประสิทธิภาพมากที่สุดเราขอแนะนำให้คุณทำตามวิธีการด้านล่างตามลำดับเดียวกันเนื่องจากเราสั่งให้แก้ไขตามประสิทธิภาพและความยาก ไม่ช้าก็เร็วคุณจะพบกับการแก้ไขที่จะช่วยแก้ปัญหาให้คุณได้
วิธีที่ 1: เรียกใช้ตัวแก้ไขปัญหา Windows Update
ก่อนที่คุณจะลองทำสิ่งอื่นใดคุณควรเริ่มต้นด้วยการดูว่าระบบปฏิบัติการของคุณไม่สามารถแก้ไขปัญหาโดยอัตโนมัติได้หรือไม่ Windows เวอร์ชันล่าสุดทั้งหมดจะรวมยูทิลิตี้ในตัวที่เลือกไว้ซึ่งสามารถดูแลปัญหาต่างๆที่ทราบได้โดยอัตโนมัติ
ตัวแก้ไขปัญหา Windows Update ประกอบด้วยกลยุทธ์การซ่อมแซมที่เหมาะสมมากมายซึ่งสามารถบังคับใช้ได้โดยอัตโนมัติเพื่อแก้ไขปัญหาที่พบบ่อยที่สุดซึ่งจะหยุดการติดตั้งการอัปเดต หากคุณโชคดีพอและปัญหาของคุณครอบคลุมอยู่แล้วโดยหนึ่งในกลยุทธ์การซ่อมแซมที่มาพร้อมกับเครื่องมือแก้ปัญหา Windows Update ขั้นตอนด้านล่างนี้จะช่วยแก้ปัญหาโดยอัตโนมัติ
นี่คือคำแนะนำโดยย่อเกี่ยวกับสิ่งที่คุณต้องทำเพื่อแก้ไขไฟล์ 0x8024a10aรหัสข้อผิดพลาดโดยใช้ ตัวแก้ไขปัญหา Windows Update:
- กด คีย์ Windows + R เพื่อเปิดไฟล์ วิ่ง กล่องโต้ตอบ จากนั้นพิมพ์“ms-settings: แก้ไขปัญหา” แล้วกด ป้อน เพื่อเปิดไฟล์ การแก้ไขปัญหา แท็บของ การตั้งค่า แอป
- เมื่อคุณจัดการเพื่อเข้าไปในแท็บการแก้ไขปัญหาแล้วให้ย้ายไปที่ส่วนขวามือแล้วเลื่อนลงไปที่ลุกขึ้น และทำงาน มาตรา. จากนั้นคลิกที่ Windows Updateจากนั้นคลิกที่ เรียกใช้เครื่องมือแก้ปัญหา.
- เมื่อ Windows Update ยูทิลิตี้ตัวแก้ไขปัญหาทำงานอยู่รออย่างอดทนจนกว่าการสแกนครั้งแรกจะเสร็จสมบูรณ์ ตรวจสอบให้แน่ใจว่าคุณไม่ขัดจังหวะกระบวนการเนื่องจากเป็นส่วนที่ยูทิลิตีกำหนดว่ากลยุทธ์ใด ๆ ที่รวมอยู่นั้นใช้ได้กับสถานการณ์เฉพาะของคุณหรือไม่
- หากวิธีแก้ไขใช้ได้กับปัญหาของคุณให้คลิกที่ ใช้การแก้ไขนี้ เพื่อบังคับใช้กลยุทธ์การซ่อมแซมที่เข้ากันได้กับปัญหา
- เมื่อใช้การแก้ไขแล้วให้รีสตาร์ทเครื่องและดูว่าปัญหาได้รับการแก้ไขหรือไม่เมื่อเริ่มต้นระบบครั้งถัดไป
หากคุณยังคงเห็นไฟล์ 0x8024a10aรหัสข้อผิดพลาดแม้ว่าจะเรียกใช้ตัวแก้ไขปัญหาการอัปเดต Windows แล้วให้เลื่อนลงไปที่วิธีการถัดไปด้านล่าง
วิธีที่ 2: เริ่มบริการ Windows ที่เกี่ยวข้องทั้งหมด
ปรากฎว่าไฟล์ 0x8024a10aรหัสข้อผิดพลาดยังสามารถเกิดขึ้นได้ในกรณีที่บริการ WU (Windows Update) ที่จำเป็นบางอย่างถูกขัดขวางไม่ให้ทำงาน นี่ไม่ใช่ลักษณะการทำงานเริ่มต้นดังนั้นอาจเกิดจากการแทรกแซงของผู้ใช้ด้วยตนเองหรือจากซอฟต์แวร์เพิ่มประสิทธิภาพที่ปิดบริการเหล่านี้เพื่อปรับปรุงประสิทธิภาพของระบบ
หากสถานการณ์นี้ใช้ได้กับสถานการณ์เฉพาะของคุณนี่คือคำแนะนำโดยย่อเกี่ยวกับการเปิดใช้งานบริการทั้งหมดที่ Windows Update ใช้:
- กด คีย์ Windows + R เพื่อเปิดกล่องโต้ตอบเรียกใช้ ถัดไปพิมพ์ “ cmd” และเปิด พร้อมรับคำสั่ง ด้วยการเข้าถึงของผู้ดูแลระบบโดยการกด Ctrl + Shift + Enter. หากคุณได้รับแจ้งจากหน้าต่างการควบคุมบัญชีผู้ใช้ให้คลิก ใช่ เพื่อให้สิทธิ์ระดับผู้ดูแลระบบ
- เมื่อคุณอยู่ใน Command Prompt ที่ยกระดับแล้วให้พิมพ์คำสั่งต่อไปนี้ตามลำดับแล้วกด ป้อน หลังจากแต่ละอันเพื่อตั้งค่า ประเภทการเริ่มต้น ของแต่ละบริการไป อัตโนมัติ:
SC config trustinstaller start = auto SC config bits start = auto SC config cryptsvc start = auto
- หลังจากแต่ละบริการเริ่มทำงานตามลำดับให้รีสตาร์ทเครื่องของคุณเพื่อให้การเปลี่ยนแปลงมีผล เมื่อลำดับการเริ่มต้นถัดไปเสร็จสมบูรณ์ให้ดูว่าไฟล์ 0x8024a10aรหัสข้อผิดพลาดยังคงเกิดขึ้นเมื่อคุณพยายามติดตั้งการอัปเดต Windows ที่รอดำเนินการ
หากคุณยังคงเห็นรหัสข้อผิดพลาดเดิมเมื่อการอัปเดตล้มเหลวให้เลื่อนลงไปที่วิธีสุดท้ายด้านล่าง
วิธีที่ 3: การติดตั้งการอัปเดตในโหมด Clean Boot
หากวิธีการข้างต้นไม่ได้ช่วยคุณในการแก้ไขปัญหาแอปพลิเคชันหรือบริการของบุคคลที่สามอาจทำให้เกิดปัญหาได้ เนื่องจากแทบจะไม่สามารถรวบรวมรายชื่อผู้กระทำผิดที่เป็นไปได้ทั้งหมดวิธีที่ดีที่สุดในการแก้ไขปัญหาคือการบูตเข้าสู่สถานะคลีนบูตและติดตั้งการอัปเดตในขณะที่ไม่มีการแทรกแซงจากบุคคลที่สาม
ขั้นตอนด้านล่างนี้จะช่วยให้มั่นใจได้ว่าคอมพิวเตอร์ของคุณจะเริ่มต้นโดยไม่มีบริการหรือแอปพลิเคชันของบุคคลที่สามที่อาจทำให้เกิดไฟล์ 0x8024a10aรหัสข้อผิดพลาด คำแนะนำโดยย่อเกี่ยวกับการเรียนรู้วิธีติดตั้งการอัปเดตขณะบูตในโหมดคลีนบูต:
- กด คีย์ Windows + R เพื่อเปิดไฟล์ วิ่ง กล่องโต้ตอบ ถัดไปพิมพ์ “ msconfig” แล้วกด ป้อน เพื่อเปิดไฟล์ การกำหนดค่าระบบ เมนู. หากคุณได้รับแจ้งจากไฟล์ การควบคุมบัญชีผู้ใช้(UAC) ให้คลิก ใช่ เพื่อให้สิทธิ์ผู้ดูแลระบบ
- เมื่อคุณอยู่ใน การกำหนดค่าระบบ คลิกที่เมนู บริการ จากด้านบนสุดของเมนูจากนั้นเปิดใช้งานช่องที่เกี่ยวข้องกับ ซ่อน Microsoft ทั้งหมด บริการ. การดำเนินการนี้จะซ่อนบริการ Windows ทั้งหมดจากรายการดังนั้นคุณจะไม่เสี่ยงต่อการปิดใช้งานโดยไม่ได้ตั้งใจ เมื่อยกเว้นบริการทั้งหมดของ Microsoft แล้วให้คลิกที่ไฟล์ ปิดการใช้งานทั้งหมด ปุ่มเพื่อป้องกันไม่ให้บริการของบุคคลที่สามทั้งหมดเริ่มทำงานในการเริ่มต้นครั้งถัดไป
- เมื่อคุณใช้งานแท็บบริการเสร็จเรียบร้อยแล้วให้เลื่อนไปที่ เริ่มต้น และคลิกที่ เปิดตัวจัดการงาน.
- ภายในแท็บตัวจัดการงานที่เพิ่งเปิดใหม่ให้เลือกบริการเริ่มต้นแต่ละรายการอย่างเป็นระบบจากนั้นคลิกที่ ปิดการใช้งาน เพื่อป้องกันไม่ให้แต่ละบริการทำงานเมื่อเริ่มต้นคอมพิวเตอร์ครั้งถัดไป ทำเช่นนี้กับทุกบริการเริ่มต้นในรายการนั้น
- เมื่อปิดใช้งานทุกแอปเริ่มต้นคุณจะเข้าสู่สถานะคลีนบูตได้อย่างมีประสิทธิภาพ เพื่อใช้ประโยชน์จากมันให้รีสตาร์ทคอมพิวเตอร์และอนุญาตให้คลีนบูต
- เมื่อลำดับการเริ่มต้นเสร็จสมบูรณ์ให้ติดตั้ง Windows Update ที่ล้มเหลวก่อนหน้านี้ หากปัญหาเกิดจากบริการของบุคคลที่สามไฟล์ 0x8024a10aรหัสข้อผิดพลาดไม่ควรปรากฏอีกต่อไป
- เมื่อการติดตั้งเสร็จสมบูรณ์ให้ทำวิศวกรรมย้อนกลับขั้นตอนข้างต้นเพื่อเปิดใช้งานบริการของบุคคลที่สามที่คุณปิดใช้ก่อนหน้านี้อีกครั้งและรีสตาร์ทคอมพิวเตอร์อีกครั้ง