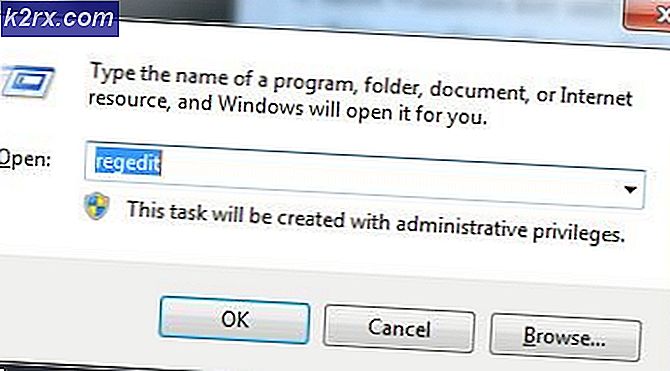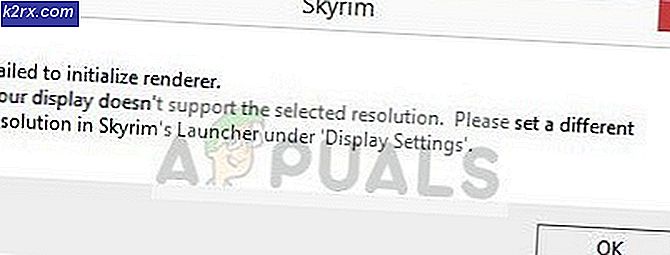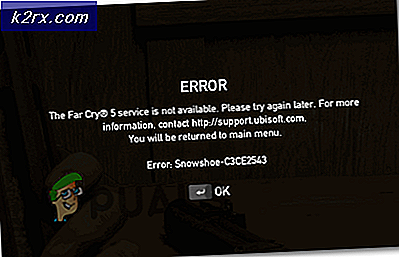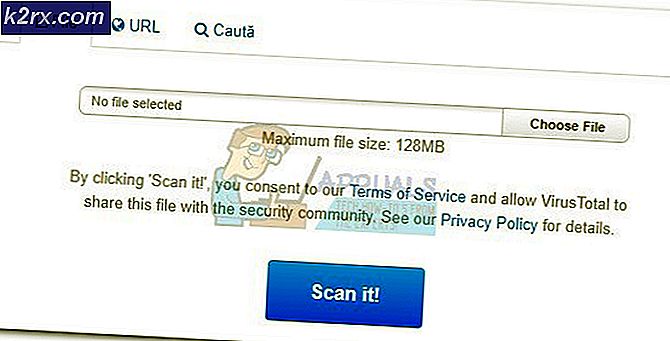แก้ไข: สัญญาณ HDMI ไม่มี
เมื่อเวลาผ่านไป บริษัท ต่างๆก็มีแนวคิดเกี่ยวกับการเชื่อมต่อ HDMI มากขึ้น อะไรที่ไม่ชอบ? เสียบปลั๊กได้ง่ายและส่งทั้งภาพและเสียงพร้อมความสามารถในการรองรับความละเอียดสูง มีความเก่งกาจและมีมากหรือน้อยเป็นสื่อหลักสำหรับการเชื่อมต่อระหว่างอุปกรณ์อิเล็กทรอนิกส์
ผู้ใช้มั่นใจได้ว่าปัญหาดังกล่าวจะไม่สามารถเชื่อมต่อกับจอภาพทีวี ฯลฯ และเผชิญหน้ากับข้อความได้ไม่มีสัญญาณใด ๆ บนหน้าจอของพวกเขา อย่ากังวลคุณสามารถเชื่อมต่อระหว่างอุปกรณ์อิเล็กทรอนิกส์ของคุณได้อย่างรวดเร็ว ในกรณีส่วนใหญ่ปัญหาคือเฉพาะกับการกำหนดค่าของการตั้งค่าซอฟต์แวร์หรือการตั้งค่าพอร์ต
โซลูชันที่ 1: การตรวจสอบแหล่งสัญญาณอินพุต
ก่อนที่เราจะตรวจสอบสายเคเบิลและการตั้งค่าระบบขอแนะนำให้คุณตรวจสอบแหล่งสัญญาณเข้าบนจอภาพหรือทีวีของคุณ อิเล็กทรอนิคส์จอแสดงผลไม่มีแหล่งสัญญาณอินพุตเดี่ยว พวกเขามีความเข้ากันได้ที่จะใช้โดยปัจจัยต่างๆเช่น VGA, HDMI, Display Port เป็นต้น
ตรวจสอบให้แน่ใจว่าคุณได้เสียบสายเคเบิลอย่างถูกต้องในพอร์ตที่ถูกต้องและเปลี่ยนแหล่งอินพุตของจอภาพ / ทีวีจาก VGA เป็น HDMI ใช้การเปลี่ยนแปลงทั้งหมดและออกจากการตั้งค่า หากทำได้สำเร็จคุณจะสามารถเห็นการเปลี่ยนแปลงได้ทันที
หมายเหตุ: ทีวีและจอภาพจำนวนมากมีปุ่มนำเข้านี้ซ่อนอยู่ด้านข้าง ดูในคู่มือผู้ใช้ตรวจสอบร่างกายหรือดูโมเดลของคุณบนอินเทอร์เน็ตเพื่อกำหนดว่าปุ่มเหล่านี้อยู่ที่ใด คุณอาจมีปุ่มเปลี่ยนสัญญาณเข้าบนรีโมทของคุณหากคุณใช้ทีวี
โซลูชันที่ 2: การตรวจสอบการเชื่อมต่อและการคาดการณ์
หากเลือกแหล่งสัญญาณถูกต้องเราสามารถตรวจสอบได้ว่ามีการเสียบสายเชื่อมต่อภายในพอร์ตที่ถูกต้องทั้งอุปกรณ์เอาท์พุทและอุปกรณ์ป้อนข้อมูลของคุณหรือไม่ นอกจากนี้คุณควรตรวจสอบว่ามีการตั้งค่าประมาณการที่ถูกต้องบนคอมพิวเตอร์ของคุณหรือไม่
- กด Windows + P และเลือกการฉายที่ถูกต้องซึ่งคุณต้องการได้ คุณสามารถเลือก Duplicate หรือ Extend เพื่อใช้หน้าจอที่สองได้อย่างถูกต้อง
- ตอนนี้ตรวจสอบว่าเสียบสายที่ ถูกต้อง ภายใน พอร์ต HDMI ที่ถูกต้อง หรือไม่ ดังที่คุณเห็นในภาพพอร์ต HDMI จะคล้ายกับการเชื่อมต่อ USB ตรวจสอบให้แน่ใจว่าได้ใส่สายไฟอย่างถูกต้องทั้งโมดูลในพอร์ตที่ถูกต้องและโซลูชันที่ 1 ถูกต้อง
วิธีที่ 3: การขี่จักรยานไฟฟ้า / จอภาพ
การขี่จักรยานไฟฟ้าคือการปิดระบบอิเล็กทรอนิกส์ทั้งหมดและจากนั้นเปิดใหม่อีกครั้ง เหตุผลในการขี่จักรยานไฟฟ้ารวมถึงการที่อุปกรณ์อิเล็กทรอนิกส์จะตั้งค่าพารามิเตอร์การกำหนดค่าใหม่หรือกู้คืนจากสถานะหรือโมดูลที่ไม่ตอบสนอง นอกจากนี้ยังใช้เพื่อรีเซ็ตการกำหนดค่าเครือข่ายทั้งหมดหรือการกำหนดค่าระบบอื่น ๆ เนื่องจากสูญหายทั้งหมดเมื่อคุณปิดการใช้งานอิเล็กทรอนิกส์ทั้งหมด
- ตัดการเชื่อม ต่อแหล่งสัญญาณ HDMI ทั้งหมดจากอินพุท
- ถอดปลั๊ก Monitor / TV ออกจากแหล่งจ่ายไฟหลักและรออย่างน้อย 10 นาที
- เสียบปลั๊กทีวี / จอมอนิเตอร์ และเชื่อมต่อสายเคเบิล HDMI ทั้งหมดทีละครั้ง
- เปิดอุปกรณ์อินพุต (สามารถเป็น PS4, Xbox, คอมพิวเตอร์แล็ปท็อป ฯลฯ )
- ทำขั้นตอนที่ 3-4 ซ้ำสำหรับอุปกรณ์ HDMI แต่ละเครื่องและตรวจสอบว่าได้รับอินพุตถูกต้องหรือไม่
หมายเหตุ: คุณสามารถลองใช้งานตามปกติต่อไปนี้หากการปั่นจักรยานกำลังทำงานปกติไม่ได้ผล:
- เปิดจอภาพ / โทรทัศน์และเครื่องเล่น Blu-ray (หรืออุปกรณ์ใด ๆ ที่คุณใช้งาน)
- ตรวจสอบให้แน่ใจว่าโมดูลทั้งหมดเปิดอยู่และทีวี / จอภาพถูกตั้งค่าให้รับสัญญาณผ่านทางแหล่งสัญญาณ HDMI
- ถอด อุปกรณ์ทั้งสองออกจากแหล่งจ่ายไฟหรือ ปิดปลั๊กไฟ เรากำลังพยายามจะปิดพวกเขาในเวลาเดียวกัน
- เปิดไฟของคุณขึ้นมาใหม่ และเวทมนตร์จะเกิดขึ้น (ถ้าคุณโชคดี)
นอกจากนี้คุณยังสามารถลองถอดสายไฟได้โดยกดปุ่มเพาเวอร์ค้างไว้ 2 นาทีเชื่อมต่อสายไฟและเปิดทุกอย่างอีกครั้ง
โซลูชันที่ 4: การตรวจสอบฮาร์ดแวร์
หากขั้นตอนทั้งหมดข้างต้นดูเหมือนจะไม่ทำงานก็เป็นเวลาที่เหมาะสมในการตรวจสอบฮาร์ดแวร์ของคุณ อาจเป็นไปได้ว่าสาย HDMI ที่คุณใช้ไม่ทำงานหรือชำรุดเสียหาย นอกจากนี้อาจเป็นไปได้ว่าจอภาพ / ทีวีที่คุณใช้ไม่ทำงานหรือในทางกลับกัน เราจำเป็นต้องตรวจสอบก่อนที่เราจะดำเนินการต่อไปกับโซลูชันอื่น ๆ
- เปลี่ยน สาย HDMI ของคุณ ก่อนที่จะซื้อใหม่ลองเสียบปลั๊กเก่าในระบบอื่นและดูว่าทำงานได้ดีหรือไม่ หากไม่ได้ผลอาจเป็นสาเหตุให้สายไฟชำรุดเสียหาย เปลี่ยนสายเคเบิลและลองอีกครั้ง
- ลองใช้ แหล่งสัญญาณอินพุตอื่น ๆ กับจอภาพหรือทีวี ถ้าคุณใช้แล็ปท็อปเป็นแหล่งสัญญาณเข้าให้ลองเชื่อมต่อกับแล็ปท็อปเครื่องอื่นและดูว่ามีความแตกต่างกันไหม หากตรวจพบสัญญาณจากแล็ปท็อปเครื่องอื่นก็หมายความว่ามีการกำหนดค่าผิดพลาดบางอย่างในแล็ปท็อปหรือพอร์ต HDMI ไม่ทำงาน
- นอกจากนี้คุณยังสามารถลอง แยกปัญหา และดูว่าจอ / ทีวีกำลังทำงานอย่างถูกต้องหรือไม่เมื่อใช้อินพุตอื่น ๆ
- หากคุณใช้ตัว แปลง HDMI ไปยัง VGA อาจเป็นข่าวร้าย เพื่อยืนยันว่าโมดูล HDMI ทั้งอินพุตและเอาต์พุตทำงานได้ถูกต้องให้ใช้สาย HDMI ที่บริสุทธิ์และตรวจสอบ
แนวทางที่ 5: การอัพเดต / การย้อนกลับไดรเวอร์
โซลูชันนี้มีไว้สำหรับปัจจัยการผลิตที่จัดหามาจากคอมพิวเตอร์หรือแล็ปท็อป (ไม่ใช่ Xbox หรือ PS4 เป็นต้น) หากคุณประสบปัญหานี้หลังจากอัปเดตไดรเวอร์กราฟิกแล้วคุณสามารถลองย้อนกลับไปเป็นเวอร์ชันก่อนหน้าได้ นอกจากนี้ในทางกลับกันคุณสามารถลองอัปเดตให้เป็นรุ่นล่าสุด
- กด Windows + R พิมพ์ devmgmt msc ในกล่องโต้ตอบและกด Enter
- เมื่ออยู่ในเครื่องมือจัดการอุปกรณ์ให้ขยายการ์ดแสดงผลการแสดงผลและคลิก อัปเดตไดรเวอร์
- ตอนนี้คุณมีสองทางเลือก ทั้งคุณสามารถเลือกที่จะปรับปรุงหรือเลือกดาวน์โหลดจากผู้ผลิตแล้วเลือกไฟล์ไดรเวอร์ ด้วยตนเอง โดยใช้วิธีที่สอง ถ้าคุณกำลังถอนการติดตั้งโปรแกรมควบคุมให้ดาวน์โหลดเวอร์ชันเก่าและเลือกตัวเลือกที่สองเพื่อเรียกค้นโปรแกรมควบคุมที่คุณเพิ่งดาวน์โหลด
- รีสตาร์ท คอมพิวเตอร์หลังจากทำการเปลี่ยนแปลงที่จำเป็นและตรวจสอบว่าปัญหาได้รับการแก้ไขแล้วหรือไม่
นอกเหนือจากโซลูชันเหล่านี้แล้วคุณยังสามารถลองใช้:
- กำลังรีเซ็ตชุด ทีวี / มอนิเตอร์ของคุณ
- การตรวจสอบ PSU ของคอมพิวเตอร์ของคุณ บางครั้งการทำงานทุกอย่างเป็นไปตามที่คาดไว้ แต่เนื่องจากการป้อนพลังงานต่ำลงในการ์ดแสดงผลปรากฏการณ์นี้อาจเกิดขึ้นได้
- ตรวจสอบว่า GPU ของคุณเชื่อมต่อกับคอมพิวเตอร์ของคุณหรือไม่
PRO TIP: หากปัญหาเกิดขึ้นกับคอมพิวเตอร์หรือแล็ปท็อป / โน้ตบุ๊คคุณควรลองใช้ซอฟต์แวร์ Reimage Plus ซึ่งสามารถสแกนที่เก็บข้อมูลและแทนที่ไฟล์ที่เสียหายได้ วิธีนี้ใช้ได้ผลในกรณีส่วนใหญ่เนื่องจากปัญหาเกิดจากความเสียหายของระบบ คุณสามารถดาวน์โหลด Reimage Plus โดยคลิกที่นี่