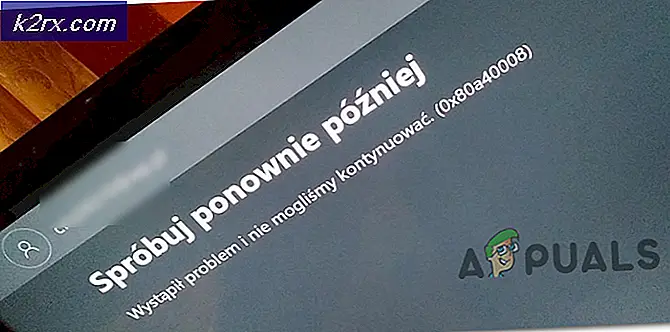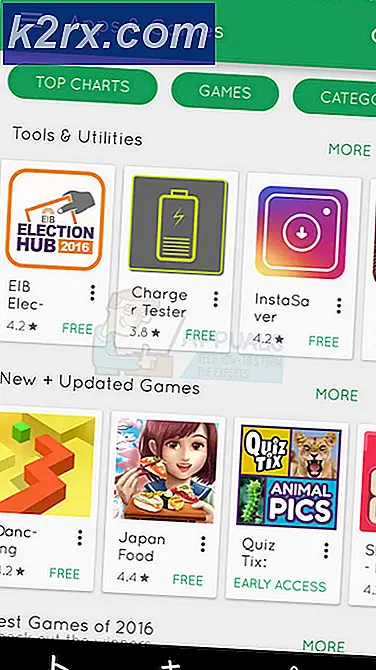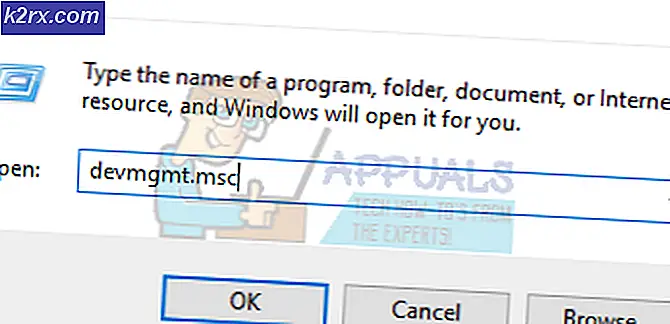แก้ไข: วิดีโอ Youtube หน้าจอสีดำ
ปัญหาเมื่อ YouTube แสดงหน้าจอสีดำแทนการเล่นวิดีโอมีรูปแบบที่แตกต่างกัน บางครั้งคุณอาจพบวิดีโอสีดำเป็นระยะเวลาทั้งหมดในขณะที่ในบางกรณีจะเปลี่ยนเป็นสีดำเพียงไม่กี่วินาที ปัญหานี้อาจเกิดจากการกำหนดค่าเบราเซอร์ส่วนขยายโปรแกรมบล็อกโฆษณาหรือแม้แต่การเร่งความเร็วของฮาร์ดแวร์
ไม่ว่าเว็บไซต์หรือเบราว์เซอร์ขนาดใหญ่ย่อมมียังมีข้อบกพร่องอยู่ที่นี่บ้าง ปัญหานี้เป็นที่ทราบกันดีว่าไม่ต้องกังวล เราได้แสดงรายการโซลูชันบางอย่างที่ดูเหมือนจะแก้ไขปัญหานี้ เริ่มต้นด้วยเรื่องแรกและหาทางลง
โซลูชันที่ 1: การตรวจสอบการเชื่อมต่อของคุณ
ก่อนที่เราจะดำเนินการต่อคุณควรตรวจสอบว่าคุณมีการเชื่อมต่อที่เสถียรและมีความรวดเร็ว การเชื่อมต่อเครือข่ายที่ราบรื่นเป็นสิ่งจำเป็นเมื่อคุณสตรีมวิดีโอออนไลน์ การเชื่อมต่อเครือข่ายที่ไม่ดีอาจป้องกันไม่ให้เบราว์เซอร์ของคุณโหลดวิดีโอเสร็จสมบูรณ์แสดงหน้าจอสีดำหรือในบางกรณีที่หายากแสดงเฉพาะเสียง
หลังจากเปลี่ยนการเชื่อมต่อเครือข่ายแล้วรีเฟรชหน้าเว็บเพื่อโหลดและตรวจสอบว่าทำงานได้อย่างถูกต้องหรือไม่ นอกจากนี้ตรวจสอบให้แน่ใจว่าไม่มีพร็อกซีที่เกี่ยวข้องเนื่องจากพวกเขาขัดขวางการรับส่งข้อมูลของคอมพิวเตอร์ของคุณบางครั้ง ตรวจสอบสถานะเครือข่ายของคอมพิวเตอร์เครื่องอื่นที่เชื่อมต่อกับเครือข่ายของคุณ เป็นไปได้ว่าพวกเขากำลังใช้แหล่งข้อมูลมากมายที่ไม่มีคอมพิวเตอร์เหลืออยู่ ตรวจสอบโปรแกรมที่กำลังทำงานอยู่ทั้งหมดบนคอมพิวเตอร์ของคุณและตรวจสอบให้แน่ใจว่าไม่ได้ใช้การจราจรมากเกินไป
โซลูชัน 2: การล้างข้อมูลการท่องเว็บ
แคชและประวัติในเบราว์เซอร์ของคุณอาจทำให้วิดีโอ YouTube กลายเป็นสีดำ อาจมีการซ้อนขึ้นในขอบเขตที่เบราว์เซอร์ของคุณติดขัด บางครั้งบางรายการในแคชก็รบกวนการทำงานของเบราเซอร์ เราได้ระบุวิธีการล้างข้อมูลการท่องเว็บของ Google Chrome แล้ว เบราว์เซอร์อื่น ๆ ยังสามารถล้างข้อมูลได้ด้วยวิธีการที่แตกต่างกันเล็กน้อย
หมายเหตุ: วิธีนี้จะลบประวัติการเรียกดูค่ากำหนดและรหัสผ่านทั้งหมดออกจากเบราเซอร์ของคุณ คุณจะต้องป้อนรหัสผ่านทั้งหมดและปรับการตั้งค่าทั้งหมดอีกครั้ง
- กด Ctrl + Shift + Del บนแป้นพิมพ์เพื่อเปิดหน้าต่าง ล้างข้อมูลการท่องเว็บ คลิก แท็บ Advanced ที่ด้านบนและทำเครื่องหมายที่ช่องทำเครื่องหมายทั้งหมด คลิก ล้างข้อมูลการท่องเว็บ
- ตอนนี้ให้เริ่มต้นเบราว์เซอร์ใหม่หลังจากปิดโปรแกรมทั้งหมดโดยใช้ตัวจัดการงานและตรวจสอบว่าคุณสามารถสตรีมวิดีโอได้อย่างง่ายดายหรือไม่
โซลูชัน 3: การปิดใช้ AdBlockers และส่วนขยาย
หากการล้างข้อมูลการท่องเว็บไม่ได้ผลสำหรับคุณเราสามารถตรวจสอบว่าส่วนขยายของเบราว์เซอร์กำลังสร้างปัญหาอยู่หรือไม่ คุณควรปิดใช้งานส่วนขยายเหล่านี้ซึ่งคุณคิดว่าอาจทำให้เกิดปัญหาได้ตลอดเวลา เรายังขอแนะนำให้คุณปิดการใช้งานส่วนขยายทั้งหมดจากเบราเซอร์ก่อนที่จะย้ายไปยังเคล็ดลับถัดไปเพื่อดูว่าปัญหานั้นอยู่ในเบราเซอร์หรือเซิร์ฟเวอร์ของคุณหรือไม่
หากต้องการตรวจสอบส่วนขยายเบราว์เซอร์ของคุณใน Chrome ให้พิมพ์ chrome: // extensions ในแถบที่อยู่แล้วกด Enter คุณสามารถปิดใช้งานส่วนขยายใด ๆ ได้โดย ยกเลิกการเลือกตัวเลือกเปิดใช้งาน การดำเนินการนี้จะปิดใช้ส่วนขยายดังกล่าวโดยอัตโนมัติจากการเปลี่ยนแปลง UI ของคุณ รีสตาร์ทเบราว์เซอร์และตรวจสอบ ตรวจสอบว่าได้ ปิดใช้งาน adblockers ทั้งหมด Adblockers เป็นที่ทราบกันดีว่าทำให้เกิดปัญหาขณะสตรีมวิดีโอ YouTube เนื่องจากพยายามนำโฆษณาออกจากวิดีโอและในการตอบสนองวิดีโอดังกล่าวไม่ยอมแสดง
เมื่อคุณปิดใช้งานส่วนขยายทั้งหมดแล้วให้เริ่มต้นเบราว์เซอร์ใหม่และตรวจสอบว่าวิดีโอเล่นตามที่คาดไว้หรือไม่
โซลูชันที่ 4: การปิดใช้งานการเร่งฮาร์ดแวร์
การเร่งฮาร์ดแวร์หมายถึงการมอบหมายงานบางอย่างให้กับ GPU แทน CPU ของคุณ การทำเช่นนี้อาจช่วยเพิ่มประสิทธิภาพของรายการและงานบางอย่างเช่นการเล่นวิดีโอ อย่างไรก็ตามการเร่งความเร็วด้วยฮาร์ดแวร์บางครั้งสามารถทำให้เกิดปัญหาที่ไม่คาดคิดในคอมพิวเตอร์ของคุณได้ เราสามารถลองปิดใช้งานการเร่งฮาร์ดแวร์ในเบราว์เซอร์ของคุณและตรวจสอบว่าปัญหานี้สามารถแก้ปัญหาได้หรือไม่
- เปิด Google Chrome แล้วคลิกไอคอน เมนู (จุดแนวตั้งสามจุด) ที่ด้านขวาบนของหน้าจอ
- เมื่อเมนูแบบเลื่อนลงเปิดขึ้นให้คลิกที่ การตั้งค่า ที่อยู่ใกล้สุดของเมนู
- เมื่อแท็บการตั้งค่าเปิดขึ้นให้ไปที่ส่วนท้ายสุดและคลิกที่ ขั้นสูง
- ตอนนี้ไปที่ส่วนท้ายของแท็บอีกครั้งจนกว่าคุณจะพบส่วนหัวย่อยชื่อว่า System ภายใต้ตัวเลือกนี้ให้ยกเลิกการเลือกตัวเลือกที่กล่าวว่า ใช้การเร่งฮาร์ดแวร์เมื่อพร้อมใช้งาน
- เมื่อคุณ ยกเลิกการ ทำเครื่องหมายตัวเลือกแล้วตัวเลือกใหม่จะปรากฏอยู่ด้านขวาถัดจากชื่อ RELAUNCH คลิกเพื่อเปิดเบราว์เซอร์ใหม่และใช้การเปลี่ยนแปลงที่เราทำ
- ตรวจสอบว่าวิดีโอสตรีมได้รับการแก้ไขหรือไม่ หากไม่ได้คุณสามารถย้อนกลับการเปลี่ยนแปลงได้ตลอดเวลาโดยการเปิดใช้ตัวเลือกอีกครั้ง
หากวิธีนี้ยังไม่ทำงานเราสามารถลองใช้วิธีแก้ไขปัญหาอื่นที่เราปิดใช้การถอดรหัสวิดีโอที่เร่งด้วยฮาร์ดแวร์ โปรดทราบว่าคุณสามารถย้อนกลับการเปลี่ยนแปลงได้เสมอโดยใช้ขั้นตอนเดียวกัน
- พิมพ์ chrome: // flags / ในแถบที่อยู่เว็บของเบราเซอร์และกด Enter
- เมื่ออยู่ในสถานะนำทางไปเรื่อย ๆ จนกว่าคุณจะพบ การถอดรหัสวิดีโอที่เร่งด้วยฮาร์ดแวร์ คลิกที่ ปิดการใช้งาน
- ป๊อปอัปใหม่จะเกิดขึ้นเพื่อขอให้คุณเปิดเบราว์เซอร์ใหม่ เปิดใช้งานอีกครั้งและตรวจสอบว่าสตรีมมิ่งวิดีโอทำงานตามที่คาดไว้หรือไม่
โซลูชันที่ 4: การใช้การแสดงผลซอฟต์แวร์ (สำหรับผู้ใช้ IE และ Edge)
เป็นที่ทราบกันดีว่า Google Chrome ต้องการการเร่งฮาร์ดแวร์เมื่อสามารถทำงานได้อย่างมีประสิทธิภาพ กรณีนี้ตรงข้ามกับ Microsoft Edge ชอบการแสดงผลซอฟต์แวร์เพื่อทำให้กระบวนการทำงานราบรื่นและเพื่อให้ทำงานได้อย่างถูกต้อง เราสามารถลองเปลี่ยนการตั้งค่าเหล่านี้ผ่านตัวเลือกอินเทอร์เน็ต หากคุณประสบปัญหาขณะสตรีมมิ่งวิดีโอใน IE หรือ Edge ให้ลองใช้โซลูชันนี้และหวังว่าปัญหาจะได้รับการแก้ไขสำหรับทั้งสองเบราว์เซอร์
- กด Windows + S เพื่อเปิดแถบค้นหาของเมนูเริ่มต้น พิมพ์ ตัวเลือกอินเทอร์เน็ต ในกล่องโต้ตอบและเปิดผลการค้นหาแรก
- เมื่ออยู่ในตัวเลือกอินเทอร์เน็ตให้ไปที่ แท็บขั้นสูง ช่องทำเครื่องหมายแรกจะ ใช้ "ใช้การแสดงผลซอฟต์แวร์แทนการแสดงผล GPU " เลือกตัวเลือกนี้และกดปุ่ม Apply เพื่อบันทึกการเปลี่ยนแปลงทั้งหมด
รีสตาร์ทคอมพิวเตอร์เพื่อใช้การเปลี่ยนแปลงทั้งหมดและตรวจสอบปัญหาใหม่
โซลูชัน 5: สตรีมมิงวิดีโอโดยไม่ต้องเข้าสู่ระบบหรืออยู่ในโหมดไม่ระบุตัวตน
ผู้ใช้จำนวนมากรายงานว่าพวกเขาประสบปัญหานี้เมื่อเข้าสู่บัญชี YouTube เท่านั้น หลังจากออกจากระบบแล้วพวกเขาก็สามารถสตรีมวิดีโอได้โดยไม่มีปัญหาใด ๆ นอกจากนี้คุณยังสามารถบรรลุสิ่งเดียวกันด้วยการเปิดหน้าต่างใหม่ที่ไม่ระบุตัวตนและลองสตรีมมิงวิดีโอที่นั่น เป็นไปได้สูงว่าปัญหาจะได้รับการแก้ไขโดยไม่มีปัญหาใด ๆ
หากต้องการเปิดหน้าต่างที่ไม่ระบุตัวตนใหม่ใน Chrome ให้คลิกขวาที่ไอคอน Chrome และเลือก หน้าต่างใหม่ที่ไม่ระบุตัวตน
โซลูชันที่ 6: การอัปเดตเบราเซอร์ของคุณ
หน้าจอสีดำของ YouTube อาจเกิดขึ้นหากเว็บเบราเซอร์ของคุณไม่ได้รับการอัปเดตเป็นเวอร์ชันล่าสุด อาจเป็นไปได้ว่าเครื่องดังกล่าวยังคงใช้ปลั๊กอิน Adobe Flash Player ซึ่ง YouTube ไม่สนับสนุนอีกต่อไป ตรวจสอบให้แน่ใจว่าเบราว์เซอร์ของคุณกำลังอัปเดตเป็นเวอร์ชันล่าสุด เราได้ระบุวิธีการอัปเดต Google Chrome แล้ว หากคุณใช้เบราว์เซอร์อื่นคุณสามารถถอนการติดตั้งได้โดยใช้โปรแกรมและคุณลักษณะดาวน์โหลดเบราเซอร์รุ่นล่าสุดจากเว็บไซต์อย่างเป็นทางการแล้วติดตั้ง
หมายเหตุ: ลองสตรีมวิดีโอในเบราเซอร์อื่นนอกเหนือจากที่คุณใช้อยู่ ด้วยวิธีนี้เราจะสามารถระบุได้ว่าปัญหาเกิดขึ้นกับเบราว์เซอร์หรือเกิดขึ้นกับเบราว์เซอร์ทั้งหมดในคอมพิวเตอร์ของคุณหรือไม่
- กดจุดสามจุดที่ด้านขวาบนของหน้าจอ เมื่อเมนูแบบเลื่อนลงมาให้คลิกที่ วิธีใช้ และเลือก เกี่ยวกับ Google Chrome
- Chrome จะค้นหาการอัปเดตที่มีอยู่โดยอัตโนมัติ หากมีการอัปเดตพร้อมใช้งานจะดาวน์โหลดได้ตามลำดับ หลังจากดาวน์โหลดแล้วจะมีข้อความแจ้งให้เปิดเบราว์เซอร์ใหม่ ตรวจสอบให้แน่ใจว่าคุณได้บันทึกทุกสิ่งทุกอย่างไว้ กดปุ่ม เปิดใช้ใหม่
- หลังจาก relaunching ตรวจสอบว่าปัญหาสามารถแก้ไขได้
วิธีที่ 7: ตรวจสอบ Adobe Flash Player / Javascript
Adobe Flash Player ติดตั้งมาแล้วในเว็บเบราเซอร์จำนวนมากและใช้กันอย่างแพร่หลายในการฝังวิดีโอลงในเว็บไซต์ต่างๆ คุณสามารถลองถอนการติดตั้ง Flash Player และติดตั้งเวอร์ชันล่าสุดจากเว็บไซต์อย่างเป็นทางการได้
YouTube ได้เปลี่ยนผู้ใช้ Firefox จาก Flash Player ไปเป็นผู้เล่น HTML5 โดยค่าเริ่มต้น คุณสามารถตรวจสอบได้อย่างง่ายดายว่าเบราว์เซอร์ของคุณใช้ HTML5 หรือไม่โดยตรวจสอบหน้า YouTube อย่างเป็นทางการ อย่างไรก็ตามยังคงมี Add-on บางอย่างพร้อมใช้งานบนเบราว์เซอร์ต่างๆซึ่งบังคับให้ Flash บน YouTube สำหรับผู้ใช้ที่ไม่มี HTML5 ทำงานอย่างถูกต้อง ตัวอย่างเช่นผู้ใช้ Firefox มี Add-on ที่ใช้ Flash ในการเล่นวิดีโอโดยอัตโนมัติ คุณสามารถแก้ปัญหาเพิ่มเติมเกี่ยวกับปัญหานี้ได้โดยการตรวจสอบเบราว์เซอร์ของคุณว่าสนับสนุน HTML5 หรือไม่ ตรวจสอบให้แน่ใจ ว่าไม่มีข้อขัดแย้งกับซอฟต์แวร์ Adobe ใด ๆ พวกเขาเป็นที่รู้จักทำให้เกิดปัญหามากมาย
PRO TIP: หากปัญหาเกิดขึ้นกับคอมพิวเตอร์หรือแล็ปท็อป / โน้ตบุ๊คคุณควรลองใช้ซอฟต์แวร์ Reimage Plus ซึ่งสามารถสแกนที่เก็บข้อมูลและแทนที่ไฟล์ที่เสียหายได้ วิธีนี้ใช้ได้ผลในกรณีส่วนใหญ่เนื่องจากปัญหาเกิดจากความเสียหายของระบบ คุณสามารถดาวน์โหลด Reimage Plus โดยคลิกที่นี่