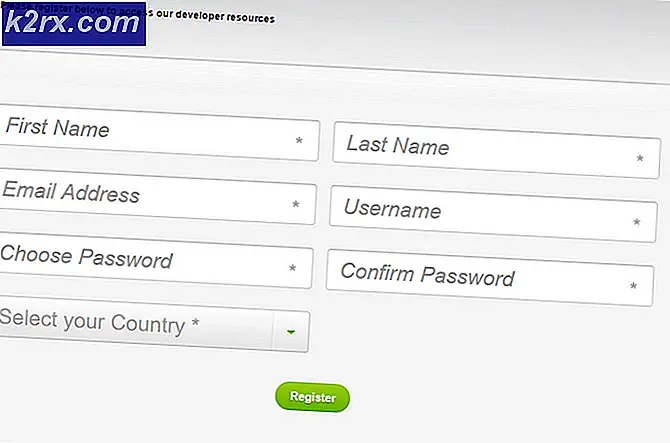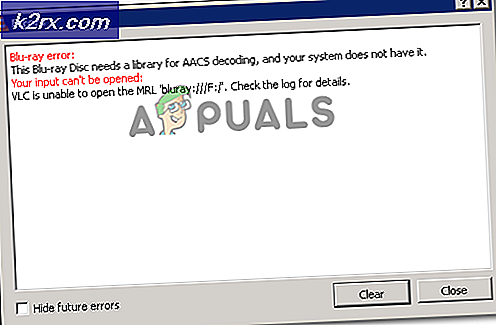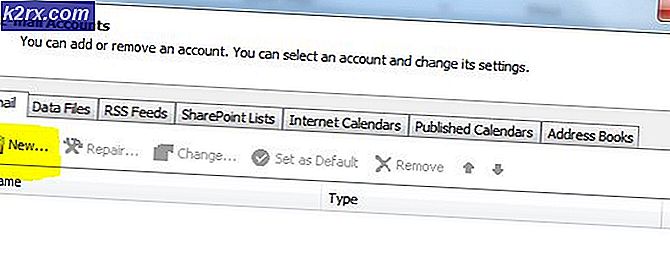วิธีการแก้ไขรหัสข้อผิดพลาดของ Windows Store 0x80072ee7 เซิร์ฟเวอร์ได้สะดุด
หลังจาก Windows 10 อัปเกรดผู้ใช้บางรายกำลังประสบปัญหาเกี่ยวกับ Windows Store Microsoft Windows Store ไม่ได้เชื่อมต่อและให้ รหัสข้อผิดพลาด 0x80072EE7 ที่ มีข้อผิดพลาด ที่เซิร์ฟเวอร์สะดุด แถบค้นหาใน Windows store กล่าวว่าไม่มีอินเทอร์เน็ตพร้อมใช้งานในขณะที่แอปอื่น ๆ เช่นเว็บเบราเซอร์เชื่อมต่อกับอินเทอร์เน็ตโดยไม่มีปัญหาใด ๆ
สังเกตได้ว่าเกือบตลอดเวลาเป็นปัญหาเกี่ยวกับการปรับปรุง Windows หรือการปรับปรุงของ Microsoft บางครั้งอาจเป็นปัญหากับ DNS หรือรายการ DNS แบบคงที่ในไฟล์ HOSTS สำหรับผู้ใช้บางรายที่ทำซ่อมแซมการติดตั้ง Windows 10 หรือ Windows Updates ได้รับการแก้ไขแล้วปัญหาบางอย่างได้รับการแก้ไขโดยการลงทะเบียนแพคเกจ Windows Store และสำหรับบางคนได้รับการแก้ไขปัญหาโดยการลบรายการ IP แบบคงที่สำหรับการปรับปรุง Windows และการปรับปรุงของ Microsoft จาก HOSTS ไฟล์ ที่นี่ในบทความนี้เราจะดูรายละเอียดวิธีการเหล่านี้ ฉันหวังว่าหนึ่งในวิธีการเหล่านี้เหมาะกับคุณ
ซ่อมแซมไฟล์ระบบเสียหาย
ดาวน์โหลดและเรียกใช้ Reimage Plus เพื่อสแกนหาไฟล์ที่เสียหายจาก ที่นี่ ถ้าไฟล์พบว่าเสียหายและหายไปให้ซ่อมแซมโดยใช้ Reimage นอกเหนือจากการปฏิบัติตามขั้นตอนด้านล่าง วิธีนี้เป็นทางเลือก แต่แนะนำ Reimage จะทำการซ่อมแซมไฟล์ให้โดยอัตโนมัติ
วิธีที่ 1: เรียกใช้เครื่องมือซ่อมแซม Windows ของ Tweaking
คลิกที่นี่เพื่อดาวน์โหลด Windows Repair All In One Setup คลิกที่ไฟล์ที่ดาวน์โหลด และเรียกใช้การตั้งค่า
ใน พรอมต์การควบคุมบัญชีผู้ใช้ ; เลือก ใช่
จากนั้นคลิก Next (4 ครั้งติดต่อกัน) เพื่อเริ่มต้นการตั้งค่า หลังจากติดตั้งเสร็จแล้วคลิกถัดไปและ Finish จากนั้นเลือกซ่อมแซมจากเมนูด้านบน
เลือก Open Repair -> จากนั้นเลือก Unselect All จากนั้นเลือกตัวเลือกที่ 17 - ซ่อมแซม Windows Updates เริ่มต้นการซ่อมแซมโดยการคลิกเริ่มการซ่อมแซม รอให้การซ่อมแซมเสร็จสิ้น (ซึ่งควรแก้ไขปัญหาที่คุณมีอยู่)
PRO TIP: หากปัญหาเกิดขึ้นกับคอมพิวเตอร์หรือแล็ปท็อป / โน้ตบุ๊คคุณควรลองใช้ซอฟต์แวร์ Reimage Plus ซึ่งสามารถสแกนที่เก็บข้อมูลและแทนที่ไฟล์ที่เสียหายได้ วิธีนี้ใช้ได้ผลในกรณีส่วนใหญ่เนื่องจากปัญหาเกิดจากความเสียหายของระบบ คุณสามารถดาวน์โหลด Reimage Plus โดยคลิกที่นี่วิธีที่ 2: ซ่อมแซมติดตั้ง Windows 10 ด้วยการอัปเกรดแบบในจุด
ผู้ใช้บางรายรายงานว่าการติดตั้งซ่อมแซมของ Windows 10 ด้วยการอัปเกรดแบบแทนที่ได้แก้ปัญหากับ Windows Store คุณสามารถติดตั้ง Windows 10 จากภายใน Windows 10 ได้โดยใช้การอัปเกรดแบบแทนที่คุณต้องมีพื้นที่ว่างอย่างน้อย 8.87GB และสื่อการติดตั้งที่มีเวอร์ชันเดียวกันหรือสูงกว่า คุณต้องลงชื่อเข้าใช้คอมพิวเตอร์ในฐานะผู้ดูแลระบบ ทำตามขั้นตอนด้านล่างเพื่อทำการซ่อมแซมด้วย In-Place Upgrade
- ถ้าคุณใช้ภาพ iso เป็นสื่อการติดตั้งคุณจะต้องติดตั้ง ISO ก่อนสำรวจและค้นหา setup.exe
ถ้าคุณมีซีดีคุณสามารถเรียกดูได้และเรียกใช้ setup.exe เพื่อเริ่มการติดตั้ง Windows 10
- ถ้าปรากฏ UAC ปรากฏขึ้นให้คลิก Yes
- โปรแกรมติดตั้ง Windows จะเริ่มเตรียมการ
- ในหน้าจอถัดไปเลือก ดาวน์โหลดและติดตั้งโปรแกรมปรับปรุง และคลิก ถัดไป
- การตั้งค่า Windows 10 จะเริ่มพร้อม
- คลิก ยอมรับ ในข้อกำหนดสิทธิการใช้งาน
- การติดตั้ง Windows จะตรวจสอบและติดตั้งการปรับปรุงที่พร้อมใช้งาน
- เมื่อเสร็จแล้วให้คลิกที่ ติดตั้ง
- เลือก เก็บไฟล์และแอปส่วนบุคคล แล้วคลิก ถัดไป
- การตั้งค่าจะเริ่มซ่อมแซมการติดตั้ง Windows
- เมื่อเสร็จแล้วให้คลิก ถัดไป
- ใช้ การตั้งค่าด่วน และติดตั้งให้สมบูรณ์และ ลงชื่อเข้า ใช้ Windows 10 นอกจากนี้คุณยังสามารถดูคู่มือการ ติดตั้ง Repair Install / seperate ได้
ตอนนี้ตรวจสอบว่าการซ่อมแซม Windows 10 นี้มีปัญหากับ Windows Store หรือไม่
วิธีที่ 3: ลงทะเบียนแพคเกจ WindowsStore
ผู้ใช้รายหนึ่งรายงานว่าการลงทะเบียนแพคเกจ WindowsStore ได้แก้ปัญหาของเขาลงใน Windows Store
- เปิดคำสั่งพร้อมท์ในฐานะผู้ดูแลระบบ
- เรียกใช้คำสั่ง PowerShell ด้านล่างนี้
PowerShell -ExecutionPolicy Unrestricted -Command & {$ manifest = (Get-AppxPackage Microsoft.WindowsStore) .InstallLocation + '\ AppxManifest.xml'; Add-AppxPackage -DisableDevelopmentMode -Register $ manifest}
- เมื่อดำเนินการเสร็จสิ้นให้ปิดพรอมต์คำสั่งและรีสตาร์ทระบบ
เปิดหน้าต่างที่จัดเก็บและตรวจสอบว่าปัญหาของคุณได้รับการแก้ไขแล้วหรือไม่
วิธีที่ 4: ลบรายการ IP แบบคงที่จากไฟล์ hosts
โปรแกรมเช่นเครื่องเร่ง DNS, เครื่องเร่งเว็บ, สาธารณูปโภคแคช DNS สามารถเพิ่มรายการ IP แบบคงที่ไปยังแฟ้มโฮสต์สำหรับการปรับปรุง Windows หรือการปรับปรุงของ Microsoft และความล้มเหลวของกรณีนี้ของ Windows Update ในการแก้ไขปัญหานี้คุณสามารถทำได้
ดาวน์โหลดการแก้ไขได้ง่ายจากที่นี่
คุณสามารถทำตามขั้นตอนด้วยตนเองตามที่ระบุไว้ด้านล่าง
- ไปที่ C: \ Windows \ system32 \ drivers \ etc
- เปิดไฟล์ HOSTS ด้วย Notepad
- ถ้าไฟล์ HOSTS มีที่อยู่ IP แบบสแตติกที่เชื่อมโยงกับ Windows Update หรือ Microsoft Update แสดงความคิดเห็นในรายการเหล่านั้นด้วยการเพิ่ม # ที่จุดเริ่มต้นของบรรทัด นอกจากนี้คุณยังสามารถลบข้อมูลเหล่านั้นและบันทึกการเปลี่ยนแปลงลงในไฟล์ HOSTS
PRO TIP: หากปัญหาเกิดขึ้นกับคอมพิวเตอร์หรือแล็ปท็อป / โน้ตบุ๊คคุณควรลองใช้ซอฟต์แวร์ Reimage Plus ซึ่งสามารถสแกนที่เก็บข้อมูลและแทนที่ไฟล์ที่เสียหายได้ วิธีนี้ใช้ได้ผลในกรณีส่วนใหญ่เนื่องจากปัญหาเกิดจากความเสียหายของระบบ คุณสามารถดาวน์โหลด Reimage Plus โดยคลิกที่นี่