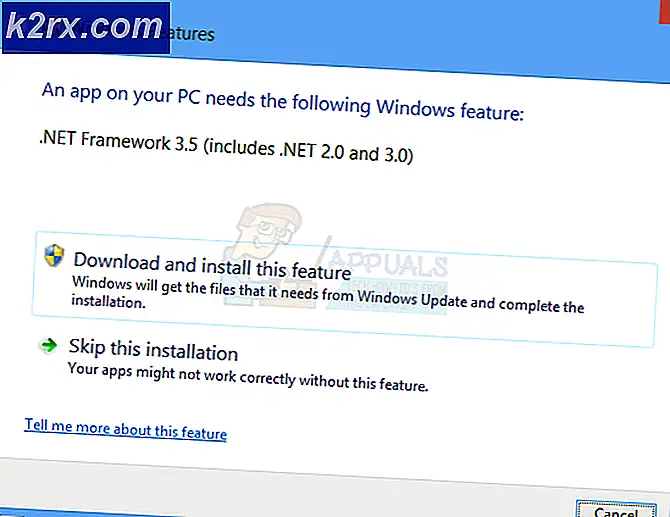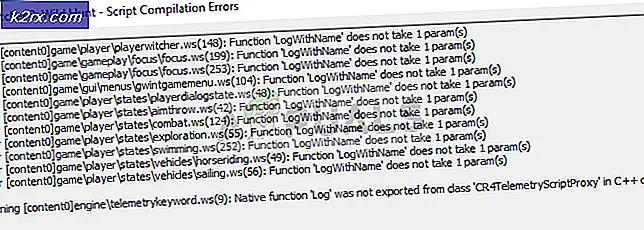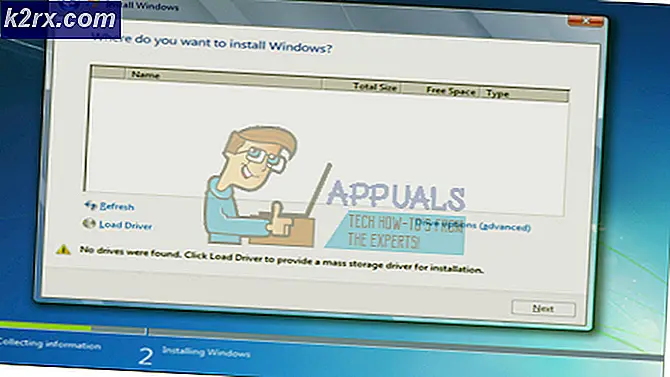แก้ไข: uTorrent ไม่ตอบสนอง
uTorrent เป็นหนึ่งในไคลเอนต์ torrent ที่มีผู้ใช้มากที่สุดในตลาดโลกด้วยการเข้าถึงที่เกี่ยวข้องกับลูกค้ามากถึงหลายพันราย มีคู่แข่งที่มีการแข่งขันสูง แต่ยังคงรักษาตำแหน่งบนอินเทอร์เน็ตในขณะเดียวกันก็นำเสนอแอปพลิเคชันบนแพลตฟอร์มต่างๆเช่น Android, Mac, Windows เป็นต้น
ปัญหาเฉพาะอย่างหนึ่งที่พบบ่อยมากกับไคลเอนต์ uTorrent คือการเข้าสู่สถานะไม่ตอบสนอง นี่เป็นสถานการณ์ที่พบบ่อยมากและเกิดขึ้นกับผู้ใช้เกือบทุกคนในขณะนี้ ในบทความนี้เราจะอธิบายถึงสาเหตุที่ทำให้แอปพลิเคชันทำงานผิดปกติและในภายหลังจะดูวิธีแก้ปัญหาที่คุณสามารถใช้เพื่อแก้ไขได้ ปัญหาที่ไม่ตอบสนองนี้มักมาพร้อมกับข้อความแสดงข้อผิดพลาด “ ดูเหมือนว่าโปรแกรม uTorrent กำลังทำงานอยู่ แต่ไม่ตอบสนอง”
อะไรทำให้ uTorrent เข้าสู่สถานะไม่ตอบสนอง
มีสาเหตุหลายประการที่ทำให้โปรแกรม uTorrent อยู่ในสถานะไม่ตอบสนองตั้งแต่ปัญหาการอนุญาตไปจนถึงข้อบกพร่องภายในแอปพลิเคชัน หลังจากผ่านรายงานผู้ใช้ต่างๆและจำลองเงื่อนไขในพีซีทดสอบของเราเราได้รวบรวมสาเหตุหลายประการที่ทำให้เกิดพฤติกรรมนี้ นี่คือบางส่วนของพวกเขา:
โซลูชันที่ 1: ทำงานในฐานะผู้ดูแลระบบ
อย่างที่คุณทราบกันดีอยู่แล้วว่าโปรแกรม uTorrent มีไฟล์ ใหญ่โต การรับส่งข้อมูลเครือข่ายผ่านคอมพิวเตอร์ของคุณและผู้คนมักใช้ไคลเอนต์เพื่อดาวน์โหลดข้อมูลกิกะไบต์ เมื่อแอปพลิเคชันกำลังถ่ายโอนข้อมูลจำนวนมากนี้บางครั้งแอปพลิเคชันจะถูกบล็อกหรือถูกปิดกั้นการอนุญาตให้หมดไป สิทธิ์ระดับผู้ดูแลระบบเป็นสิ่งจำเป็นสำหรับแอปพลิเคชันประเภทนี้เนื่องจากหากไม่ได้รับสถานะที่สูงขึ้นสิทธิ์เหล่านี้จะไม่ทำงานตามที่คาดไว้ ในโซลูชันนี้เราจะเปิดใช้งานตัวเลือกซึ่งจะทำให้โปรแกรม uTorrent ทำงานในฐานะผู้ดูแลระบบอย่างถาวรจนกว่าคุณจะปิดตัวเลือกนั้นอีกครั้ง
- ค้นหาไคลเอนต์ uTorrent คลิกขวาแล้วเลือก คุณสมบัติ.
- เมื่ออยู่ในหน้าต่างคุณสมบัติให้ไปที่ไฟล์ ความเข้ากันได้ แล้วเลือก เรียกใช้โปรแกรมนี้ในฐานะผู้ดูแลระบบ.
- กด สมัคร เพื่อบันทึกการเปลี่ยนแปลงและออก รีสตาร์ทคอมพิวเตอร์และเปิดโปรแกรม uTorrent อีกครั้ง ตรวจสอบว่าปัญหาได้รับการแก้ไขหรือไม่
โซลูชันที่ 2: การปิดใช้งานพร็อกซีเซิร์ฟเวอร์
พร็อกซีเซิร์ฟเวอร์ใช้ในบางเครือข่าย (องค์กรส่วนใหญ่หรือสถานที่สาธารณะ) ซึ่งใช้เพื่อให้อินเทอร์เน็ตเร็วขึ้นโดยการแคชองค์ประกอบที่เข้าถึงบ่อย กลไกนี้ใช้กันทั่วโลก แต่จนถึงปัจจุบันเป็นที่ทราบกันดีว่าขัดแย้งกับแอปพลิเคชันเครือข่าย (รวมถึง uTorrent) หากคุณใช้ uTorrent ในองค์กรที่บังคับใช้พร็อกซีเซิร์ฟเวอร์ขอแนะนำให้คุณเปลี่ยนเครือข่ายและลองอีกครั้ง นี่คือวิธีปิดใช้งานพร็อกซีเซิร์ฟเวอร์ในคอมพิวเตอร์ของคุณ
- กด Windows + R พิมพ์“inetcpl.cpl” ในกล่องโต้ตอบแล้วกด Enter
- ตอนนี้ คุณสมบัติอินเทอร์เน็ต จะเปิดขึ้น คลิกที่แท็บ การเชื่อมต่อ แล้ว การตั้งค่า LAN.
- ตอนนี้หากคุณใช้พร็อกซีเซิร์ฟเวอร์ฟิลด์จะถูกตรวจสอบพร้อมรายละเอียดภายใน ยกเลิกการเลือก พร็อกซีเซิร์ฟเวอร์ใด ๆ หากเปิดใช้งาน ตอนนี้รีสตาร์ทแอปพลิเคชันและตรวจสอบว่าปัญหาได้รับการแก้ไขหรือไม่
โซลูชันที่ 3: การลบ AppData
เช่นเดียวกับแอปพลิเคชันอื่น ๆ uTorrent ยังสร้างข้อมูลผู้ใช้ชั่วคราวเพื่อใช้ในกระบวนการทำงาน ไฟล์การกำหนดค่าผู้ใช้เหล่านี้อาจเสียหายได้ง่ายและส่งข้อมูลที่ไม่ดีไปยังแอปพลิเคชันทุกครั้งที่ทำงาน ให้คิดว่าการกำหนดค่าผู้ใช้เหล่านี้เป็นแหล่งข้อมูลหลักที่แอปพลิเคชันโหลดขึ้นก่อนที่จะเปิดตัวบนคอมพิวเตอร์ของคุณ หากแหล่งข้อมูลเสียหายมากโปรแกรม uTorrent จะโหลดข้อมูลที่ไม่ถูกต้องและทำให้เกิดปัญหาเช่นเดียวกับที่อยู่ระหว่างการสนทนา ในโซลูชันนี้เราจะไปที่โฟลเดอร์การกำหนดค่าแอปพลิเคชันและลบข้อมูลของโปรแกรม uTorrent ออกจากที่นั่น
- กด Windows + R พิมพ์“% AppData% \ utorrent” ในกล่องโต้ตอบแล้วกด Enter
- ตอนนี้ลบ เนื้อหาทั้งหมด ของโฟลเดอร์ที่มีอยู่ หลังจากคุณลบไฟล์แล้วให้รีสตาร์ทคอมพิวเตอร์และเปิดโปรแกรม uTorrent อีกครั้ง
ไคลเอนต์จะใช้เวลาสักครู่เนื่องจากจะสร้างไฟล์การกำหนดค่าทั้งหมดที่เราลบไปใหม่ อดทนและตรวจสอบว่าปัญหาได้รับการแก้ไขหรือไม่
โซลูชันที่ 4: การให้สิทธิ์การเข้าถึงในไฟร์วอลล์
ไฟร์วอลล์เป็นเกราะป้องกันระหว่างคอมพิวเตอร์ของคุณและอินเทอร์เน็ต การรับส่งข้อมูลทั้งหมดของคุณผ่านไฟร์วอลล์และหากไฟร์วอลล์ จำกัด การเข้าถึงแอปพลิเคชันแอปพลิเคชันจะไม่สามารถสื่อสารผ่านอินเทอร์เน็ตได้ โดยปกติแล้ว uTorrent จะมีสิทธิ์ในไฟร์วอลล์ แต่มีหลายกรณีที่การอนุญาตในเครือข่ายสาธารณะและเครือข่ายส่วนตัวแตกต่างกัน ในโซลูชันนี้เราจะเปิดการตั้งค่าไฟร์วอลล์ของคุณและดูว่า uTorrent เข้าถึงได้โดยสมบูรณ์หรือไม่
- กด Windows + S พิมพ์“ไฟร์วอลล์” ในกล่องโต้ตอบและเปิดแอปพลิเคชันการตั้งค่า
- เมื่อเปิดการตั้งค่าไฟร์วอลล์แล้วให้คลิกที่ตัวเลือก อนุญาตแอปผ่านไฟร์วอลล์.
- ตอนนี้คลิกที่ตัวเลือกของ เปลี่ยนการตั้งค่า และค้นหา โปรแกรม uTorrent จากรายการรายการ ตรวจสอบให้แน่ใจว่าคุณ ตรวจสอบ ทั้งตัวเลือกส่วนตัวและสาธารณะ
- บันทึกการเปลี่ยนแปลงและออก รีสตาร์ทคอมพิวเตอร์และเปิดโปรแกรม uTorrent อีกครั้ง ตรวจสอบว่าปัญหาได้รับการแก้ไขหรือไม่
แนวทางที่ 5: การลบการดาวน์โหลดไฟล์
วิธีแก้ปัญหาอื่นที่ใช้ได้ผลกับผู้ใช้หลายคนคือ กำลังลบ กำลังดาวน์โหลดไฟล์ ที่นี่คุณต้อง นำทาง ไปยังไดเร็กทอรีดาวน์โหลดที่ uTorrent กำลังดาวน์โหลดไฟล์และ ลบ ไฟล์ทั้งหมด
หลังจากนั้นเมื่อคุณเปิดโปรแกรม uTorrent อีกครั้งจะสังเกตได้ว่าไฟล์ที่กำลังดาวน์โหลดหายไปและอาจพยายามแสดงข้อผิดพลาดหรือพยายามดาวน์โหลดไฟล์ทั้งหมดอีกครั้ง วิธีนี้ช่วยแก้ปัญหาการไม่ตอบสนองหากไฟล์ที่ดาวน์โหลดเสียหายหรือเป็นสาเหตุของปัญหา
โซลูชันที่ 6: การสร้างบัญชีผู้ใช้ใหม่
โปรไฟล์ผู้ใช้เป็นที่ทราบกันดีว่าเกิดความเสียหายและแอปพลิเคชันมักพบข้อผิดพลาดและไม่ตอบสนองสถานการณ์เช่นเดียวกับที่กำลังสนทนา สิ่งที่คุณทำได้คือสร้างบัญชีผู้ใช้ใหม่และดูว่าโปรแกรม uTorrent ทำงานอย่างถูกต้องหรือไม่ หากเป็นเช่นนั้นแสดงว่าบัญชีผู้ใช้ของคุณเสียหายและคุณสามารถถ่ายโอนข้อมูลทั้งหมดของคุณไปยังบัญชีใหม่และลบบัญชีเก่าได้
บันทึก: ควรสำรองไฟล์ข้อมูลทั้งหมดของคุณไปยังตำแหน่งที่สามารถเข้าถึงได้ก่อนดำเนินการต่อ
- เปิดบัญชีผู้ดูแลระบบ ประเภท การตั้งค่า ในกล่องโต้ตอบเมนูเริ่มและคลิกที่ บัญชี.
- ตอนนี้คลิก“ครอบครัวและผู้ใช้อื่น ๆ” มีตัวเลือกที่ด้านซ้ายของหน้าต่าง
- เมื่อเข้าไปข้างในเลือกเมนูแล้วให้เลือก“เพิ่มคนอื่นในพีซีเครื่องนี้”.
- ตอนนี้ Windows จะแนะนำคุณตลอดวิซาร์ดเกี่ยวกับวิธีสร้างบัญชีใหม่ เมื่อหน้าต่างใหม่ปรากฏขึ้นให้คลิก“ฉันไม่มีข้อมูลการลงชื่อเข้าใช้ของบุคคลนี้”.
- ตอนนี้เลือกตัวเลือก“เพิ่มผู้ใช้โดยไม่ต้องใช้ Microsoft”. Windows จะแจ้งให้คุณสร้างบัญชี Microsoft ใหม่และแสดงหน้าต่างแบบนี้
- ป้อนรายละเอียดทั้งหมดและเลือกรหัสผ่านง่าย ๆ ที่คุณจำได้
- ตรวจสอบอย่างละเอียดว่าบัญชีท้องถิ่นใหม่นี้ทำงานอย่างถูกต้องและมีฟังก์ชันทั้งหมดที่คุณต้องการหรือไม่
- ตอนนี้บัญชีท้องถิ่นของคุณถูกสร้างขึ้นแล้ว เข้าสู่ระบบบัญชี และเปิดอินสแตนซ์ของโปรแกรม uTorrent ตรวจสอบว่าทำงานได้ตามปกติหรือไม่
หากไคลเอ็นต์ทำงานได้ตามที่คาดไว้คุณสามารถย้ายและย้ายข้อมูลทั้งหมดของคุณได้
โซลูชันที่ 7: การติดตั้งใหม่ / การติดตั้งเวอร์ชันที่เก่ากว่า
หากคุณใช้ไคลเอนต์เบต้าของโปรแกรม uTorrent โอกาสที่คุณจะได้รับข้อความแสดงข้อผิดพลาดที่ไม่ตอบสนอง เวอร์ชันเบต้ามีไว้เพื่อวัตถุประสงค์ในการทดสอบและเมื่อใดก็ตามที่แอปพลิเคชันเข้าสู่สถานะไม่ตอบสนองรายงานข้อผิดพลาดจะถูกส่งไปยังนักพัฒนาซอฟต์แวร์ที่ใช้ข้อมูลเพื่อปรับปรุงผลิตภัณฑ์ของตน คุณสามารถถอนการติดตั้งโปรแกรม uTorrent เวอร์ชันปัจจุบันและติดตั้งเวอร์ชันเสถียรที่เก่ากว่าในคอมพิวเตอร์ของคุณได้
นอกจากนี้คุณยังสามารถลองติดตั้งเวอร์ชันล่าสุดใหม่โดยไม่ต้องยุ่งยากกับการรับเวอร์ชันเก่าบนอินเทอร์เน็ต หากเวอร์ชันปัจจุบันไม่สามารถใช้งานได้คุณสามารถลองใช้เวอร์ชันเก่าและดูว่านี่จะเป็นเคล็ดลับสำหรับคุณหรือไม่
- กด Windows + R พิมพ์“appwiz.cpl” ในกล่องโต้ตอบแล้วกด Enter
- เมื่ออยู่ในตัวจัดการแอปพลิเคชันให้ค้นหารายการของโปรแกรม uTorrent คลิกขวาแล้วเลือก ถอนการติดตั้ง.
- หลังจากถอนการติดตั้งแอปพลิเคชันแล้วให้รีสตาร์ทคอมพิวเตอร์และดาวน์โหลดเวอร์ชันล่าสุดจากเว็บไซต์ uTorrent อย่างเป็นทางการหรือไปที่เว็บไซต์ของบุคคลที่สามและติดตั้งเวอร์ชันที่เก่ากว่า
โซลูชันที่ 8: การถอนการติดตั้ง Windows Update KB4338818
ดังที่กล่าวไว้ในตอนเริ่มต้นมี Windows Update (KB4338818) ซึ่งเป็นที่ทราบกันดีว่าเป็นปัญหาและทำให้เกิดปัญหากับไคลเอนต์ uTorrent ทางออกเดียวคือการ ถอนการติดตั้ง การอัปเดตที่ติดตั้งและเปลี่ยนกลับเป็นเวอร์ชันก่อนหน้า ในภายหลังเมื่อนักพัฒนา uTorrent เปิดตัวการแก้ไขอย่างเป็นทางการสำหรับไคลเอนต์ที่ทำงานผิดปกติด้วยการอัปเดตเฉพาะนี้คุณสามารถดำเนินการต่อและอัปเดต Windows ของคุณอีกครั้งได้
บันทึก: ตรวจสอบให้แน่ใจว่าคุณได้สำรองข้อมูลและข้อมูลของคุณก่อนดำเนินการต่อ
- กด Windows + I เพื่อเปิดแอปพลิเคชันการตั้งค่า ตอนนี้เลือก การอัปเดตและความปลอดภัย จากรายการหัวข้อย่อย
- ตอนนี้คลิก อัปเดตประวัติ จากรายการตัวเลือก
- ตอนนี้คลิกที่ ถอนการติดตั้งการอัปเดต แสดงที่ด้านบนของหน้าจอ
- ไปที่ Microsoft Windows. การอัปเดตทั้งหมดจะแสดงไว้ที่นี่ คลิกขวาที่การอัปเดตและเลือก ถอนการติดตั้ง.
- ตอนนี้ Windows จะพยายามถอนการติดตั้งการอัปเดต การรีสตาร์ทไม่กี่ครั้งจะเกิดขึ้น หลังจากกระบวนการถอนการติดตั้งเสร็จสมบูรณ์ให้เปิดโปรแกรม uTorrent และตรวจสอบว่าสามารถแก้ปัญหาได้หรือไม่ หากไม่เป็นเช่นนั้นให้ติดตั้งโปรแกรม uTorrent ใหม่แล้วลองอีกครั้ง
โซลูชันที่ 9: การใช้ BitTorrent
BitTorrent และ uTorrent อยู่ในตระกูลเดียวกันและเกือบจะมีคุณสมบัติเหมือนกัน หากคุณประสบปัญหาเกี่ยวกับโปรแกรม uTorrent อยู่ตลอดเวลาคุณสามารถดำเนินการต่อและทิ้งไคลเอนต์ uTorrent และใช้ BitTorrent ได้ จากการสำรวจของเราเราสังเกตเห็นว่า BitTorrent มีความเสถียรมากกว่ามากและไม่พบปัญหาที่ไม่เสถียรซึ่ง uTorrent ทำ คุณสามารถเปิดใช้แม่เหล็กและไฟล์ทอร์เรนต์เดียวกันโดยใช้ BitTorrent ได้เช่นกัน
- เปิดตัวจัดการแอปพลิเคชันและ ถอนการติดตั้ง uTorrent จากคอมพิวเตอร์ของคุณเหมือนที่เราทำ โซลูชันที่ 6.
- หลังจากถอนการติดตั้ง uTorrent ให้รีสตาร์ทคอมพิวเตอร์และไปที่เว็บไซต์ BitTorrent อย่างเป็นทางการ
- ตอนนี้ ดาวน์โหลด ไคลเอนต์ torrent ไปยังตำแหน่งที่สามารถเข้าถึงได้และติดตั้งลงในคอมพิวเตอร์ของคุณ รีสตาร์ทคอมพิวเตอร์ก่อนดำเนินการต่อ