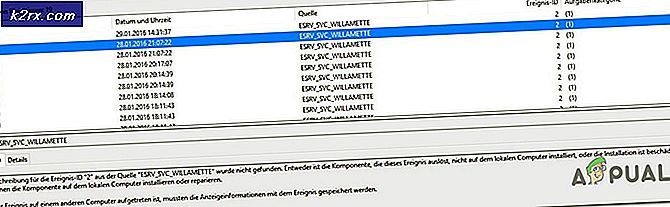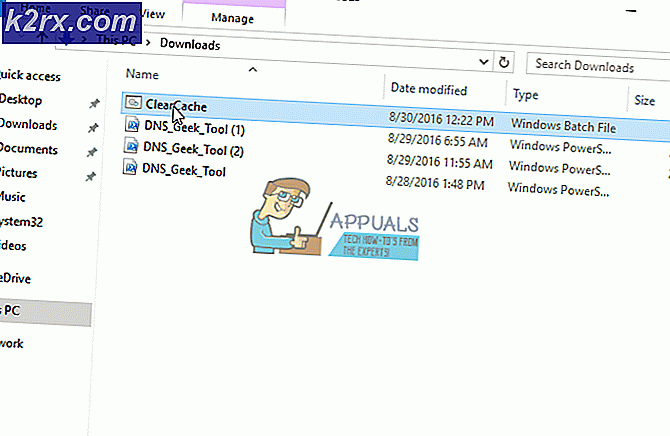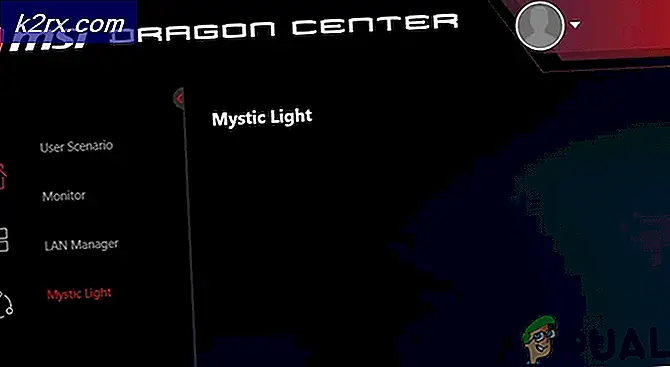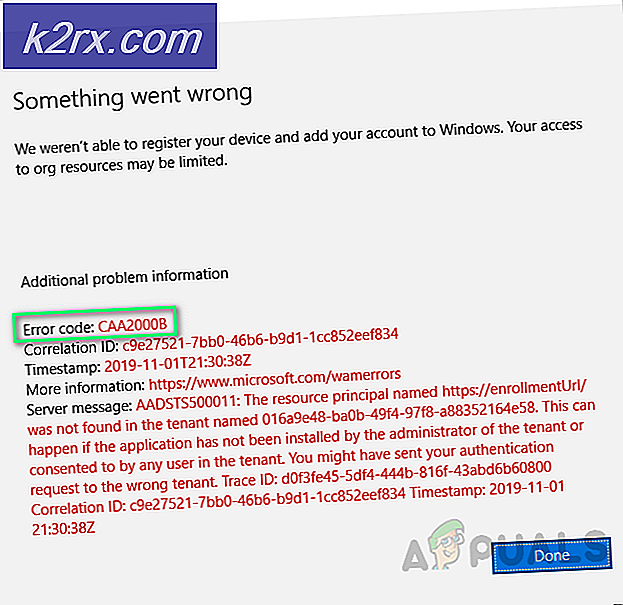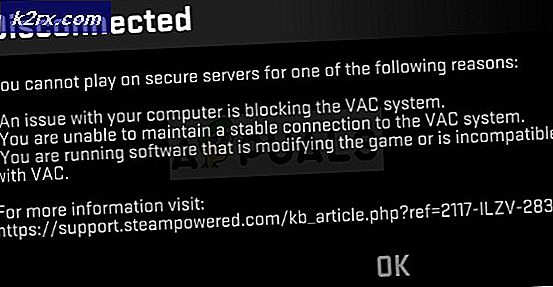วิธีการ: ลบ Office 2011 ออกจาก Mac ได้อย่างสมบูรณ์
Office 2011 ไม่รวมโปรแกรมถอนการติดตั้งที่มีอยู่ ในคู่มือนี้ฉันจะแสดงรายการขั้นตอนที่คุณสามารถถอนการติดตั้ง Office 2011 จากเครื่อง MAC ของคุณได้อย่างสมบูรณ์ มีสองวิธีและคุณสามารถดำเนินการกับคนที่คุณรู้สึกพอใจได้
วิธีที่ 1: ถอนการติดตั้งผ่านทางเครื่องมือถอนการติดตั้งของเรา
ดาวน์โหลดและเรียกใช้แอปถอนการติดตั้ง หลังจากที่คุณเรียกใช้แอปพลิเคชันกล่องโต้ตอบจะปรากฏขึ้นซึ่งจะแจ้งให้คุณยืนยันการลบ คลิกดำเนินการต่อเมื่อเห็นข้อมูลนี้ หลังจากเสร็จสิ้นคลิกตกลง จากนั้นลบไอคอนสำนักงานใด ๆ ที่เหลืออยู่ในท่าเรือ
ดาวน์โหลด Office 2011 Uninstall App
ถ้าคุณมี Office 2008 ให้ทำตามขั้นตอนต่อไปนี้:
1. เปิดโฟลเดอร์ Applications จาก Finder
2. ค้นหาและเปิดโฟลเดอร์ Office 2008
3. เปิดเครื่องมือเพิ่มเติม
4. ไปที่ Remove Office Folder
5. หลังจากที่เปิดแล้วให้คลิกดำเนินการต่อและจะหา Office เวอร์ชันทั้งหมด
6. เมื่อพบ Office 2011 เวอร์ชันในระบบของคุณแล้วคลิกดำเนินการต่ออื่นปิดแอปพลิเคชัน
วิธีที่ 2: ถอนการติดตั้งด้วยตนเอง
- ไปที่โฟลเดอร์ Applications ของคุณ
- เอาโฟลเดอร์ Microsoft Office 2011 "ออก
- ลบโปรแกรม Microsoft Communicator และ Microsoft Messenger
- ไปที่โฟลเดอร์บ้านของคุณแล้วไปที่โฟลเดอร์ Documents ลบโฟลเดอร์ข้อมูลผู้ใช้ Microsoft และ RDC Connections
- ไปที่โฟลเดอร์บ้านของคุณเปิดโฟลเดอร์ Library แล้วเปิดโฟลเดอร์ Preferences
- ลบโฟลเดอร์ Microsoft
- เอาแฟ้มใด ๆ ที่ขึ้นต้นด้วย com.microsoft.office
- ไปที่โฟลเดอร์ / Library / Application Support จากฮาร์ดไดรฟ์หลักและลบโฟลเดอร์ Microsoft ออก
- ไปที่โฟลเดอร์ / Library / Preferences และลบไฟล์ com.microsoft.office.licensing.plist
- ไปที่โฟลเดอร์ / Library / LaunchDaemons จากฮาร์ดไดรฟ์หลักและลบไฟล์ com.microsoft.office.licensing.helper.plist
- ไปที่โฟลเดอร์ / Library / PrivilegedHelperTools จากฮาร์ดไดรฟ์หลักและลบไฟล์ com.microsoft.office.licensing.helper
- ไปที่โฟลเดอร์ / Library / Internet Plug-Ins จากฮาร์ดไดรฟ์หลักและลบไฟล์ SharePointBrowserPlugin.plugin และ SharePointWebKitPlugin.webplugin
- ไปที่โฟลเดอร์ / Library / Receipts จากฮาร์ดไดรฟ์หลักและลบไฟล์ที่ขึ้นต้นด้วย Office2011_
- ขณะที่ยังคงเรียกดูโฟลเดอร์ให้กด cmd + Shift + G.
- พิมพ์ / var / db / receipts / แล้วกด Enter
- เอาแฟ้มใด ๆ ในโฟลเดอร์ที่ขึ้นต้นด้วย com.microsoft.office หรือ com.microsoft.mau
- ไปที่โฟลเดอร์ / Library / Automator จากฮาร์ดไดรฟ์หลักของคุณ
- ถ้าคุณไม่ได้ใช้แอ็พพลิเคชัน Automator คุณสามารถลบไฟล์ทั้งหมดได้ หรือลบไฟล์ต่อไปนี้:
เพิ่มสิ่งที่แนบมากับ Outlook Messages.action
เพิ่มเนื้อหาลงในเอกสาร Word.action
เพิ่มคุณสมบัติเอกสารลงในเอกสาร Word.action
เพิ่มแผ่นงานใหม่ลงใน Workbooks.action
เพิ่มสารบัญในเอกสาร Word.action
เพิ่มเอกสารลายน้ำลงในเอกสาร Word.action
ใช้ภาพเคลื่อนไหวเพื่อสไลด์ PowerPoint Parts.action
ใช้การตั้งค่ารูปแบบตัวอักษรกับเอกสาร Word.action
ข้อมูลการจัดรูปแบบอัตโนมัติใน Excel Workbooks.action
นำเอกสาร Word ไป Front.action
ปิด Excel Workbooks.action
ปิด Outlook Items.action
ปิดการนำเสนอ PowerPoint
ปิดเอกสาร Word.action
รวม Excel Files.action
รวม PowerPoint Presentations.action
รวม Word Document.action
เปรียบเทียบเอกสาร Word.action
แปลงรูปแบบของ Excel Files.action
แปลงรูปแบบการนำเสนอ PowerPoint
การแปลงรูปแบบเอกสาร Word.action
แปลงงานนำเสนอ PowerPoint เพื่อ Movies.action
แปลง Word Content Object เป็น Text Object.action
คัดลอกเนื้อหาสมุดงาน Excel ไปยัง Clipboard.action
คัดลอกสไลด์ PowerPoint ไปที่ Clipboard.action
คัดลอกเนื้อหาเอกสาร Word ไปยัง Clipboard.action
สร้างรายการจากข้อมูลใน Workbook.action
สร้างสมุดงาน Excel ใหม่
สร้างจดหมาย Outlook Message.action ใหม่
สร้างงานนำเสนอ PowerPoint ใหม่
สร้าง Document.action เอกสารใหม่
สร้างสไลด์โชว์ภาพนิ่ง PowerPoint
สร้างตารางจากข้อมูลใน Workbook.action
ลบ Outlook Items.action
ค้นหาและแทนที่ข้อความในเอกสาร Word.action
ตั้งค่าสถานะเอกสาร Word สำหรับการติดตามผล Up.action
ส่งต่อจดหมาย Outlook Message.action
รับเนื้อหาจาก Word Documents.action
รับภาพจากสไลด์ PowerPoint
รับรูปภาพจาก Word Documents.action
รับการนำเสนอภาพนิ่งของ Slides.action สำหรับผู้ปกครอง
รับ Workbooks.action สำหรับผู้ปกครอง
รับเนื้อหาที่เลือกจาก Excel Workbooks.action
รับเนื้อหาที่เลือกจากเอกสาร Word.action
รับรายการ Outlook ที่เลือกไว้
รับข้อความที่เลือกจาก Outlook Items.action
รับข้อความจากจดหมาย Outlook Message.action
รับข้อความจาก Word Documents.action
นำเข้าแฟ้มข้อความไปยัง Excel Workbook.action
แทรกคำอธิบายภาพลงในเอกสาร Word.action
แทรกเนื้อหาลงในจดหมาย Outlook Message.action
แทรกเนื้อหาลงในเอกสาร Word.action
แทรกภาพนิ่ง PowerPoint ใหม่
ทำเครื่องหมายข้อความ Outlook Mail เป็น Item To Do Item
Office.definition
เปิด Excel Workbooks.action
เปิด Outlook Items.action
เปิดงานนำเสนอ PowerPoint.action
เปิดเอกสาร Word.action
วางเนื้อหาคลิปบอร์ดลงใน Excel Workbooks.action
วางเนื้อหาคลิปบอร์ดลงใน Outlook Items.action
วางเนื้อหาคลิปบอร์ดลงในงานนำเสนอ PowerPoint
วางเนื้อหาคลิปบอร์ดลงในเอกสาร Word.action
เล่น SlideShow สไลด์โชว์ PowerPoint
พิมพ์ Excel Workbooks.action
พิมพ์ข้อความ Outlook Outlook.action
พิมพ์งานนำเสนอ PowerPoint.action
พิมพ์เอกสาร Word.action
ป้องกันเอกสาร Word.action
ออกจาก Excel.action
ออกจาก Outlook.action
ออกจาก PowerPoint.action
ออกจาก Word.action
ตอบกลับ Message.action ของ Outlook Mail
บันทึก Excel Workbooks.action
บันทึกข้อความร่างแบบร่างจดหมาย Outlook
บันทึกรายการ Outlook เป็น Files.action
บันทึกข้อความ Outlook เป็น Files.action
บันทึกงานนำเสนอ PowerPoint
บันทึก Word Documents.action
ค้นหา Outlook Items.action
เลือกเซลล์ใน Excel Workbooks.action
เลือกสไลด์ PowerPoint
ส่งข้อความจดหมาย Outlook Mail ขาออก
ตั้งค่าหมวดหมู่ของ Outlook Items.action
ตั้งค่าการตั้งค่าเอกสาร
ตั้งค่าคุณสมบัติสมุดงาน Excel
ตั้ง Footer for PowerPoint Slides.action
ตั้งค่าพร็อพเพอร์ตี้ติดต่อ Outlook
ตั้งค่าเค้าโครงสไลด์ PowerPoint
ตั้งค่า PowerPoint Slide Transition Settings.action
ตั้งค่าตัวเลือกการรักษาความปลอดภัยสำหรับ Word Documents.action
ตั้งค่า Text Case ในเอกสาร Word.action
ตั้งค่าคุณสมบัติของเอกสาร Word
การเรียงลำดับข้อมูลใน Excel Workbooks.action - ลบทางลัดทั้งหมดออกจาก Dock
- ถ้าคุณมี Microsoft Office รุ่นอื่นติดตั้งไว้ก็ควรที่จะติดตั้งใหม่
PRO TIP: หากปัญหาเกิดขึ้นกับคอมพิวเตอร์หรือแล็ปท็อป / โน้ตบุ๊คคุณควรลองใช้ซอฟต์แวร์ Reimage Plus ซึ่งสามารถสแกนที่เก็บข้อมูลและแทนที่ไฟล์ที่เสียหายได้ วิธีนี้ใช้ได้ผลในกรณีส่วนใหญ่เนื่องจากปัญหาเกิดจากความเสียหายของระบบ คุณสามารถดาวน์โหลด Reimage Plus โดยคลิกที่นี่