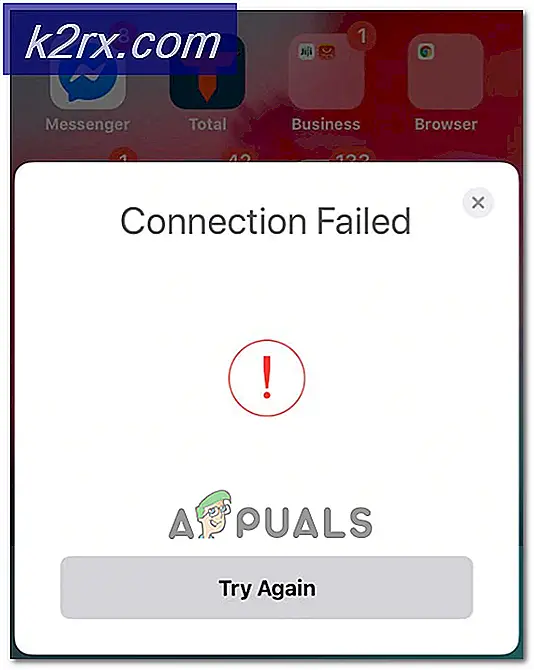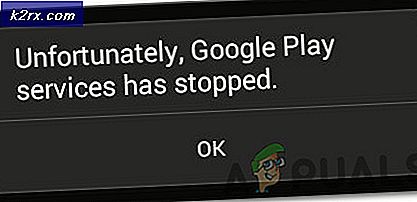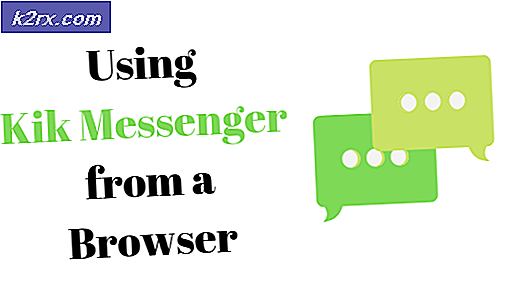วิธีแก้ไขข้อผิดพลาดในการเปิดใช้งานเครื่องด้วย Word บน MacOS และ iOS
ผู้ใช้ macOS และ iOS บางรายไม่สามารถเปิดใช้งาน Word บนเครื่องได้แม้ว่าพวกเขาจะนำผลิตภัณฑ์มาหรือใช้การสมัครใช้งาน Office365 ที่พวกเขากำลังจ่ายเงินอยู่ก็ตาม ในกรณีส่วนใหญ่ผู้ใช้ที่ได้รับผลกระทบจะเห็นเครื่องหมาย "ข้อผิดพลาดในการเปิดใช้งานเครื่องเมื่อใดก็ตามที่พวกเขาพยายามลงชื่อเข้าใช้ผ่านแอป
หากคุณเห็นข้อผิดพลาดเมื่อพยายามเปิดแอป Word บน iOS ปัญหามักเกิดขึ้นเนื่องจากข้อมูลแคชจำนวนหนึ่งที่สร้างขึ้นระหว่างขั้นตอนการติดตั้ง ในกรณีนี้คุณควรแก้ไขปัญหาได้โดยบังคับให้รีเซ็ตแอปจากเมนูการตั้งค่า
ใน macOS คุณอาจเห็นปุ่ม "ข้อผิดพลาดในการเปิดใช้งานเครื่องเนื่องจากคุณกำลังพยายามเข้าถึงไฟล์ที่กำลังจัดเก็บอยู่บน OneDrive ในกรณีนี้คุณจะต้องเปิดใช้งาน Onedrive เพื่อกำจัดข้อความแสดงข้อผิดพลาด
ในบางกรณีข้อผิดพลาดจะปรากฏขึ้นเนื่องจากบัญชี Office ID ที่เชื่อมโยงกับ Word ไม่ได้ลงชื่อเข้าใช้ด้วยเครื่อง macOS ของคุณ หากสถานการณ์นี้ใช้ได้คุณควรจะแก้ไขปัญหาได้โดยใช้คุณสมบัติ Lock Keychain ของการเข้าถึงพวงกุญแจเพื่อเปิดใช้งานผลิตภัณฑ์ Word ของคุณอย่างถูกต้องบน macOS
อย่างไรก็ตามอาจเป็นไปได้ว่าแอปการเข้าถึงพวงกุญแจของคุณมีข้อมูลที่ขัดแย้งกันหรือคีย์การเปิดใช้งาน Office บางอย่างที่คุณใช้ไม่ได้รับการจัดการอย่างเหมาะสมโดยแอป Keychain Access ในกรณีนี้คุณจะต้องรีเซ็ตรหัสผ่านเข้าสู่ระบบ Keychain Access และลบคีย์การเปิดใช้งาน Office ที่ใช้อยู่ในปัจจุบัน
หากปัญหาเกิดขึ้นเฉพาะกับ Word 2016 คุณอาจสามารถหลีกเลี่ยงปัญหาได้โดยการติดตั้งและใช้ Word เวอร์ชันเก่าแทนเวอร์ชันล่าสุด
การรีเซ็ตแอป Word (iOS เท่านั้น)
หากคุณพบปัญหาบน iPad หรือ iPhone และคุณเพิ่งติดตั้ง Word โอกาสที่ปัญหาจะเกิดขึ้นเนื่องจากชุดข้อมูลแคชที่สร้างขึ้นระหว่างลำดับการติดตั้ง ผู้ใช้ iOS หลายรายที่เรากำลังพยายามแก้ไขปัญหาข้อผิดพลาดในการเปิดใช้งานเครื่องได้จัดการเพื่อแก้ไขปัญหาโดยไปที่การตั้งค่าของ Word และบังคับให้แอปรีเซ็ต
หลังจากดำเนินการนี้และเปิดแอป Word อีกครั้งโปรแกรมจะเปิดขึ้นโดยไม่มีปัญหา
นี่คือคำแนะนำสั้น ๆ ทีละขั้นตอนที่จะช่วยให้คุณสามารถรีเซ็ตแอป Word ได้ (ไม่ว่าคุณจะเห็นข้อผิดพลาดบน IOS และ Android):
- บนอุปกรณ์ iOS ของคุณเลื่อนดูรายการตัวเลือกและแตะที่สำหรับไฟล์ การตั้งค่า เมนู.
- เมื่อคุณอยู่ใน การตั้งค่า เมนูเลื่อนลงไปตามรายการ (โดยใช้แผงด้านซ้ายมือ) แล้วแตะที่ คำ.
- จากนั้นเลื่อนไปที่ส่วนขวามือของหน้าจอแล้วแตะที่ รีเซ็ต Word (ภายใต้ รีเซ็ต)
- ข้างใน รีเซ็ต Word เปิดใช้งานการสลับที่เกี่ยวข้องกับ ลบข้อมูลรับรองการลงชื่อเข้าใช้จากนั้นยืนยันที่พร้อมท์การยืนยัน
- ออกจากไฟล์ การตั้งค่า กลับไปที่แดชบอร์ดหลักเปิด Word อีกครั้งและลงชื่อเข้าใช้และดูว่าปัญหาได้รับการแก้ไขหรือไม่โดยลงชื่อเข้าใช้ด้วยบัญชีของคุณอีกครั้ง
หากก่อนหน้านี้ปัญหาเกิดจากข้อมูลแคชชั่วคราวบางประเภทคุณจะไม่พบข้อความ "ข้อผิดพลาดในการเปิดใช้งานเครื่อง‘.
การติดตั้งและเปิดใช้งาน OneDrive
ในกรณีที่คุณเห็นเครื่องหมาย "ข้อผิดพลาดในการเปิดใช้งานเครื่อง‘หลังจากเพิ่งติดตั้ง Word บนระบบ macOS (มาจากแพลตฟอร์ม Windows) คุณอาจต้องเปิดใช้งาน OneDrive เพื่อให้สามารถเปิดและแก้ไขไฟล์ที่จัดเก็บบนคลาวด์ได้
นี่ไม่ใช่รูปแบบการจัดเก็บในอุดมคติ แต่ Word ไม่สามารถใช้ร่วมกับ Dropbox และ iCloud ได้อย่างฉาวโฉ่ดังนั้นทางออกที่ดีที่สุดของคุณในการแก้ไขปัญหาคือเพียงแค่ติดตั้งและเปิดใช้งาน OneDrive บน Mac ของคุณ
คำแนะนำโดยย่อเกี่ยวกับการติดตั้งและเปิดใช้งาน OneDrive บนเครื่องของคุณมีดังนี้
- คลิกที่ แอพสโตร์ จากแถบ Omni ที่ด้านล่างหรือจากเมนู System Preferences
- ภายใน App Store ให้ใช้ฟังก์ชันการค้นหาที่ด้านซ้ายบนเพื่อค้นหา OneDrive. จากนั้นคลิกที่ไฟล์ รับ ปุ่มที่เกี่ยวข้องกับรายการ OneDrive
บันทึก: เมื่อได้รับแจ้งให้พิมพ์รหัสผ่านผู้ดูแลระบบของคุณและปฏิบัติตามคำแนะนำบนหน้าจอเพื่อทำการติดตั้งให้เสร็จสิ้น - เมื่อการติดตั้งเสร็จสมบูรณ์ให้คลิกไฟล์ เปิด เพื่อเปิด OneDrive เป็นครั้งแรก
- เมื่อคุณอยู่ใน OneDrive แล้วให้ใส่ข้อมูลรับรองของคุณและกรอกไฟล์ เข้าสู่ระบบ กระบวนการ.
- เมื่อกำหนดค่า OneDrive อย่างถูกต้องแล้วให้เปิด Word อีกครั้งและดูว่าปัญหาได้รับการแก้ไขแล้วหรือไม่
ติดตั้งแอพ MS ทุกตัวใหม่
ปรากฎว่าผู้ใช้ที่ได้รับผลกระทบบางรายสามารถแก้ไขปัญหานี้ได้โดยการถอนการติดตั้งแอปพลิเคชัน Microsoft ทั้งหมด (รวมถึง Word, Powerpoint, OneDrive และอื่น ๆ ) จากนั้นติดตั้งใหม่อีกครั้งผ่านช่องทางการ
แนวคิดคือเพื่อให้แน่ใจว่าคุณลบแอปพลิเคชันใด ๆ ที่อาจกำลังจัดเก็บข้อมูลชั่วคราวที่อาจรบกวนการตรวจสอบใบอนุญาต ผู้ใช้ที่ได้รับผลกระทบหลายรายรายงานว่าหลังจากดำเนินการนี้และรีสตาร์ทคอมพิวเตอร์พวกเขาสามารถเปิดใช้งาน Word ได้โดยไม่ต้องเผชิญหน้ากับข้อผิดพลาดในการเปิดใช้งานเครื่อง‘.
นี่คือคำแนะนำทีละขั้นตอนโดยย่อในการติดตั้งแอป MS ใหม่ทั้งหมด:
- จากแถบการทำงานที่ด้านล่างคลิกที่ Finder แอป
- เมื่อคุณอยู่ใน Finder คลิกที่แอป แอพพลิเคชั่นจากเมนูด้านซ้ายมือ
- จากนั้นเลื่อนไปที่เมนูด้านขวามือและคลิกขวาอย่างเป็นระบบบนแต่ละแอปที่เผยแพร่โดย Microsoft และคลิกที่ ย้ายไปที่ถังขยะ จากเมนูบริบทที่เพิ่งปรากฏ
- ถัดไปเมื่อคุณจัดการย้ายแอปพลิเคชันที่ติดตั้งทั้งหมดไปยังไฟล์ ถังขยะ คลิกขวาที่ไอคอนถังขยะจากแถบการทำงานที่ด้านล่างและคลิกที่ ถังเปล่า จากรายการตัวเลือกที่มี
- เมื่อทุกแอปพลิเคชันถูกลบออกแล้วให้รีบูต macOS ของคุณและรอให้การเริ่มต้นครั้งถัดไปเสร็จสิ้น
- หลังจากการเริ่มต้นครั้งต่อไปสำเร็จให้ดาวน์โหลดผลิตภัณฑ์ Microsoft ของคุณอีกครั้งผ่านช่องทางอย่างเป็นทางการและดูว่าปัญหาได้รับการแก้ไขแล้วหรือไม่เมื่อคุณพยายามเปิด Word บน macOS
การลงนามด้วย Apple ID ที่เชื่อมโยงกับ Office โดยใช้การเข้าถึงพวงกุญแจ
ปรากฎว่าข้อผิดพลาดในการเปิดใช้งานเครื่องนอกจากนี้ยังสามารถเกิดขึ้นได้เนื่องจากบัญชี Office ID ที่เชื่อมโยงกับ Office ไม่ได้ลงชื่อเข้าใช้ด้วยเครื่อง macOS ของคุณ ในกรณีนี้คุณควรจะแก้ไขปัญหาได้โดยใช้ไฟล์ ล็อคพวงกุญแจ คุณลักษณะของ การเข้าถึงพวงกุญแจ เพื่อให้สามารถเปิดใช้งานผลิตภัณฑ์ Word ของคุณได้อย่างถูกต้องบน macOS
นี่คือคำแนะนำโดยย่อเกี่ยวกับการใช้ Lock Keychain เพื่อแก้ไขปัญหา "ข้อผิดพลาดในการเปิดใช้งานเครื่อง‘เมื่อเปิดคำ:
- ใช้แถบการดำเนินการที่ด้านล่างเพื่อคลิก ยิงจรวดขีปนาวุธ.
- ข้างใน ยิงจรวดขีปนาวุธ ใช้ฟังก์ชันค้นหาด้านบนเพื่อค้นหา ‘พวงกุญแจ’ จากนั้นคลิกที่ การเข้าถึงพวงกุญแจ จากรายการผลลัพธ์เพื่อเปิดยูทิลิตี้
- เมื่อคุณอยู่ใน การเข้าถึงพวงกุญแจ เลือกรายการเข้าสู่ระบบจากเมนูด้านซ้ายมือ จากนั้นไปใช้เมนูริบบิ้นที่ด้านบนเพื่อเข้าถึงไฟล์ ไฟล์ และคลิกที่ ล็อกพวงกุญแจ“ เข้าสู่ระบบ”.
- หลังจากดำเนินการแล้วให้เปิด คำ (หรือแอป Office อื่น ๆ ที่คุณพบปัญหา) เนื่องจากคุณเคยขังเขาไว้ก่อนหน้านี้ 'เข้าสู่ระบบ'พวงกุญแจคุณจะเห็นข้อความแจ้งขออนุญาตจากคุณในการเข้าถึงพวงกุญแจ
บันทึก: โปรดทราบว่าขึ้นอยู่กับสถานการณ์ปัจจุบันของคุณกล่องโต้ตอบนี้อาจปรากฏขึ้นหลายครั้ง ตรวจสอบให้แน่ใจว่าคุณระบุรหัสผ่านที่ถูกต้องและคลิกที่ อนุญาต หรือ มักจะอนุญาตให้ ในแต่ละพรอมต์
- เมื่อคุณอนุญาตทุกคำขอให้ทำตามขั้นตอนการลงชื่อเข้าใช้อีกครั้งโดยใส่ Apple ID ของคุณที่เชื่อมโยงกับ Office
- หลังจากที่คุณลงชื่อเข้าใช้เรียบร้อยแล้วให้คลิก เปิดใช้งาน ปุ่ม (มุมล่างซ้ายของแอพ) และทำขั้นตอนการเปิดใช้งานให้เสร็จสิ้น
- หากทุกอย่างเป็นไปด้วยดีคุณจะไม่พบไฟล์ ข้อผิดพลาดในการเปิดใช้งานเครื่อง
การล้าง KeyChain บน macOS และการรีเซ็ตคีย์การเปิดใช้งาน Office ทั้งหมด
ผู้ใช้บางรายที่เคยเห็นไฟล์ ข้อผิดพลาดในการเปิดใช้งานเครื่อง หรือ ไม่สามารถเปิดใช้งานข้อผิดพลาด Office ได้ยืนยันว่าปัญหาได้รับการแก้ไขแล้วหลังจากที่พวกเขาจัดการเพื่อรีเซ็ตพวงกุญแจการเข้าสู่ระบบทั้งหมดและล้างคีย์การเปิดใช้งาน Office ปัจจุบันจาก macOS
การดำเนินการนี้อาจทำให้ข้อมูลบางส่วนที่เชื่อมโยงกับผลิตภัณฑ์ Office สูญหายดังนั้นขอแนะนำให้สำรองไฟล์ล่วงหน้าหรือสร้างข้อมูลสำรอง Time Machine ก่อนทำตามคำแนะนำด้านล่าง
นี่คือคำแนะนำทีละขั้นตอนโดยย่อที่จะช่วยให้คุณสามารถล้างพวงกุญแจเข้าสู่ระบบและรีเซ็ตรหัสการเปิดใช้งาน Office ทั้งหมดที่เก็บไว้ใน macOS ของคุณในปัจจุบัน:
- เปิด การเข้าถึง KeyChain แอป คุณสามารถทำได้จากไฟล์ แอพ Finder หรือโดยการเปิดไฟล์ ยิงจรวดขีปนาวุธ แอพและค้นหาไฟล์ การเข้าถึง KeyChain แอพผ่านฟังก์ชั่นการค้นหา
- เมื่อคุณอยู่ใน การเข้าถึงพวงกุญแจ เลือกแอป เข้าสู่ระบบ รายการจากเมนูด้านซ้ายมือ
- กับ เข้าสู่ระบบ รายการที่เลือกใช้แถบริบบิ้นที่ด้านบนเพื่อคลิก แก้ไข> เปลี่ยนรหัสผ่านสำหรับการเข้าสู่ระบบพวงกุญแจ.
- จากนั้นป้อนรหัสผ่าน olf สำหรับบัญชีผู้ใช้ของคุณในไฟล์ รหัสผ่านปัจจุบัน และรหัสผ่านใหม่สำหรับบัญชีผู้ใช้ของคุณในไฟล์ รหัสผ่านใหม่ ฟิลด์ สุดท้ายจะเป็นรหัสผ่านใหม่ที่คุณจะใช้นับจากนี้ (เมื่อเข้าสู่ระบบ Mac ของคุณหรือเมื่อคุณต้องการให้สิทธิ์การเข้าถึงระดับผู้ดูแลระบบ)
- คลิก ตกลง เพื่อบันทึกการเปลี่ยนแปลงจากนั้นออกจากไฟล์ แอปการเข้าถึงพวงกุญแจ.
- ถัดไปคุณจะต้องทำการรีเซ็ตคีย์การเปิดใช้งาน Office ทั้งหมดที่คุณจัดเก็บไว้ใน Mac ของคุณในปัจจุบัน
- ในการดำเนินการนี้ให้เข้าไปที่ไฟล์ ไป เมนูจากหน้าจอเริ่มต้นของคุณและคลิกที่ ไปที่โฟลเดอร์ จากเมนูบริบทที่เพิ่งปรากฏ
- ข้างใน ไปที่โฟลเดอร์ พิมพ์คำสั่งต่อไปนี้แล้วกด กลับ เพื่อลงจอดในไฟล์ ห้องสมุด โฟลเดอร์:
~ / ห้องสมุด /
- เมื่อคุณอยู่ใน ห้องสมุด เลื่อนลงไปตามรายการโฟลเดอร์และดับเบิลคลิกที่ไฟล์ โฟลเดอร์คอนเทนเนอร์ของกลุ่ม.
- ข้างใน กลุ่มคอนเทนเนอร์ คลิกขวาที่แต่ละโฟลเดอร์ที่ขึ้นต้นด้วย UBF แล้วเลือก ย้ายไปที่ถังขยะ จากเมนูบริบทที่เพิ่งปรากฏ
- หลังจากที่คุณจัดการเพื่อย้ายโฟลเดอร์ UBF ทั้งหมดไปที่ถังขยะแล้วให้รีสตาร์ท Mac ของคุณและเปิดใช้งานผลิตภัณฑ์ Office ของคุณอีกครั้งเพื่อดูว่าคุณยังคงพบกับ ข้อผิดพลาดในการเปิดใช้งานเครื่อง
การติดตั้ง Word เวอร์ชันเก่ากว่า (Office 2016)
ผู้ใช้ที่ได้รับผลกระทบบางรายยืนยันว่า Windows รุ่นเก่าบางรุ่นจะไม่ทำให้เกิดพฤติกรรมนี้ แม้ว่านี่จะไม่ใช่ทางออกที่ดี แต่คุณควรจะแก้ไขปัญหาได้โดยดาวน์โหลดและติดตั้งแพ็คเกจ Word รุ่นเก่าโดยใช้ Microsoft Download Center
บันทึก: สิ่งนี้ใช้ได้เฉพาะในกรณีที่คุณพบปัญหากับ Office 2016 เวอร์ชัน Word
นี่คือคำแนะนำโดยย่อเกี่ยวกับการรับและติดตั้งแพ็คเกจ Word รุ่นเก่าผ่านช่องทางการ:
- เปิด Safari หรือเบราว์เซอร์อื่น ๆ และไปที่ลิงค์นี้ (ที่นี่). เลื่อนลงไปตามหน้าและคลิกที่ ดาวน์โหลดแพ็คเกจ Word ทันที(ภายใต้ ศูนย์ดาวน์โหลดของไมโครซอฟต์).
- เมื่อการดาวน์โหลดเสร็จสิ้นให้เปิดไฟล์. pkg และปฏิบัติตามคำแนะนำบนหน้าจอเพื่อติดตั้งเวอร์ชันที่ใหม่กว่าบน Mac ของคุณ
- หลังจากการติดตั้งเสร็จสมบูรณ์ให้รีสตาร์ท Mac ของคุณและดูว่าปัญหาได้รับการแก้ไขหรือไม่เมื่อเริ่มต้นระบบครั้งถัดไป