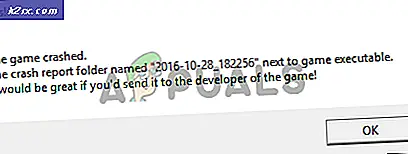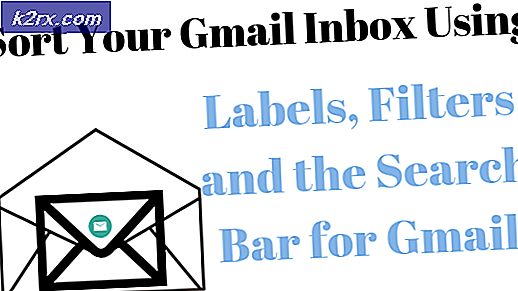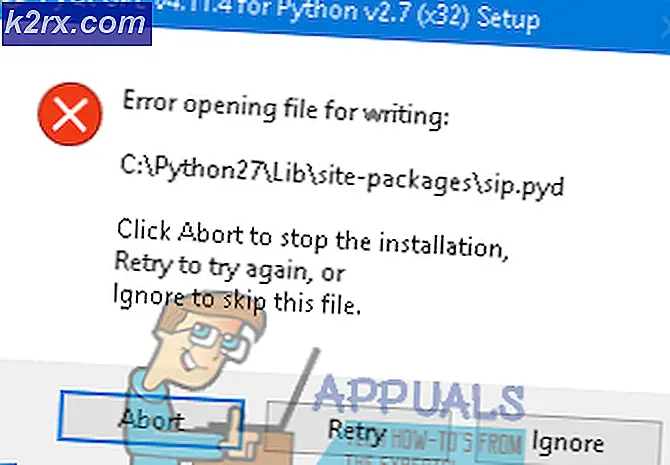การแก้ไข: KB3176493 ไม่สามารถติดตั้งบน Windows 10
การปรับปรุงใน Windows ทุกรุ่นเป็นส่วนหนึ่งของ Windows เป็นข้อผิดพลาดต่างๆปัญหาด้านประสิทธิภาพและการอัพเกรดคุณสมบัติจะถูกติดตั้งผ่านมัน จากการแก้ไขข้อผิดพลาดเล็กน้อยเพื่อปรับปรุงความปลอดภัยที่สำคัญทั้งหมดจะถูกรวมโดยการปรับปรุง Windows ดังนั้นจึงไม่มีการปฏิเสธความสำคัญของการปรับปรุงของ Windows ใน Windows เวอร์ชันก่อนหน้านี้ผู้ใช้สามารถควบคุมว่าจะติดตั้งโปรแกรมปรับปรุงใดได้บ้าง แต่ผู้ใช้ Windows 10 Home edition ไม่สามารถทำได้โดยสิ้นเชิงดังนั้น Windows จะตรวจสอบและติดตั้งโปรแกรมปรับปรุงซึ่งเป็นสิ่งที่ดีสำหรับผู้ใช้ส่วนใหญ่ ในรุ่นอื่น ๆ ของ Windows 10 คุณสามารถหยุดการปรับปรุงอัตโนมัติ แต่ยังคงรักษาความปลอดภัยที่สำคัญการปรับปรุงเช่นการปรับปรุง KB3176493 จะยังคงถูกติดตั้งโดย Windows เป็นการวัดความปลอดภัยไม่ว่าสิ่งที่ผู้ใช้ไม่
โดยปกติจะมีการดาวน์โหลดโปรแกรมปรับปรุงเมื่อมีพร้อมใช้งานแล้วจึงติดตั้งโดย Windows จากนั้นจะต้องมีการรีสตาร์ทระหว่างที่มีการกำหนดค่าและใช้การอัปเดต แต่ก็ไม่ใช่กรณีเสมอ ตามที่รายงานโดยผู้ใช้จำนวนมาก Windows 10 สะสม Update Version 1511 (KB3176493) ได้ก่อให้เกิดปัญหาให้กับผู้ใช้หลายคนในรูปแบบต่างๆ สำหรับบางอย่างก็ไม่สามารถติดตั้งตามข้อผิดพลาดเช่น 0x80070bc9 แสดงบนหน้าจอ สำหรับคนอื่น ๆ ระบบจะส่ง Windows ของพวกเขาไปที่รีบูตลูปขณะที่ไม่สามารถติดตั้งโปรแกรมปรับปรุงได้
ผู้ใช้บางรายพบว่าปัญหาของตนได้รับการแก้ไขโดยอัตโนมัติหลังจากมีการรีสตาร์ทใหม่และสัปดาห์หรือมากกว่านั้น แต่นั่นไม่ใช่วิธีแก้ปัญหา ลองมาดูโซลูชัน สำหรับผู้ใช้จำนวนมากปัญหาได้รับการแก้ไขโดยการล้างแคชการปรับปรุง Windows ซึ่งระบุว่าการดาวน์โหลดที่ดาวน์โหลดนั้นเสียหาย สำหรับผู้อื่นการติดตั้งล้มเหลวเนื่องจากการลงทะเบียน Windows ซึ่งไม่มีเส้นทางบัญชีผู้ใช้บนฮาร์ดดิสก์ นอกจากนี้ยังมีวิธีการอื่น ๆ ที่ระบุไว้ด้านล่างซึ่งเป็นที่รู้จักในการแก้ไขปัญหานี้ ทำตามคำแนะนำตามลำดับต่อไปนี้
วิธีที่ 1: ล้างแคช Windows Update
ดังที่กล่าวมาก่อนไฟล์การติดตั้งการปรับปรุง Windows ที่เสียหายอาจทำให้การอัพเดตล้มเหลวในการติดตั้ง เมื่อต้องการล้างแคชปรับปรุง Windows; ดาวน์โหลด ไฟล์ ClearCache.bat จากลิงค์นี้
คลิก ขวา ที่ไฟล์ที่ดาวน์โหลดมาแล้วคลิก Run as administrator ยืนยัน ข้อความเตือน UAC ใด ๆ ปล่อยให้กระบวนการเสร็จสมบูรณ์
เมื่อลบแคชแล้วให้ตรวจสอบว่าปัญหาได้รับการแก้ไขแล้วหรือไม่ ถ้าไม่ใช่ให้ไปที่วิธีถัดไป
วิธีที่ 2: ติดตั้งโปรแกรมปรับปรุงหลังจากเริ่มระบบคลีนบูต
ในบางกรณีแอ็พพลิเคชันของบุคคลที่สามที่ทำงานอยู่เบื้องหลังพบว่ามีการแทรกแซงกระบวนการติดตั้งอัพเดต คลีนบูตจะช่วยให้คุณสามารถใช้งาน Windows ได้โดยไม่ต้องใช้แอพพลิเคชันอื่นใดที่รบกวนการทำงานระหว่างที่คุณสามารถติดตั้งการปรับปรุง Windows ได้
ทำตาม คำแนะนำในลิงค์นี้เพื่อทำความสะอาดระบบ Windows ของคุณ
เมื่อคุณเข้าสู่สถานะคลีนบูตแล้วให้ลองติดตั้งการอัปเดตเดี๋ยวนี้ หากปัญหายังคงปรากฏขึ้นให้ใช้วิธีถัดไป
PRO TIP: หากปัญหาเกิดขึ้นกับคอมพิวเตอร์หรือแล็ปท็อป / โน้ตบุ๊คคุณควรลองใช้ซอฟต์แวร์ Reimage Plus ซึ่งสามารถสแกนที่เก็บข้อมูลและแทนที่ไฟล์ที่เสียหายได้ วิธีนี้ใช้ได้ผลในกรณีส่วนใหญ่เนื่องจากปัญหาเกิดจากความเสียหายของระบบ คุณสามารถดาวน์โหลด Reimage Plus โดยคลิกที่นี่วิธีที่ 3: ตั้งค่าส่วนกำหนดค่ารูปภาพใน Windows Registry
ค่าสตริงของรีจิสทรีที่เรียกว่า Profile Image Path ประกอบด้วยพา ธ ไปยังบัญชีผู้ใช้ภายในที่คุณใช้ใน Windows ถ้าสายอักขระไม่มีค่าถูกต้องอาจทำให้การปรับปรุงนี้ล้มเหลวในขั้นตอนการติดตั้ง
ก่อนอื่นคุณจะต้องทราบตำแหน่งของบัญชีผู้ใช้ของคุณใน Windows ของคุณ เมื่อต้องการทำเช่นนั้นให้ กดปุ่ม Windows ค้างไว้และ กดปุ่ม E เพื่อเปิด Windows Explorer ไปที่ Local Drive C: จากนั้นไปที่โฟลเดอร์ Users โดยสมมติว่า C: เป็นไดรฟ์การติดตั้ง Windows
หากคุณเห็นโฟลเดอร์ที่มี ชื่อ บัญชี ผู้ใช้ ของคุณอยู่ในนั้นจะเป็นโฟลเดอร์นี้ จดบันทึกลงพร้อมกับที่อยู่ที่สมบูรณ์ (เช่น C: \ Users \ Kevin)
ตอนนี้ กดปุ่ม Windows ค้างไว้แล้วกด R เพื่อเปิดกล่องโต้ตอบ Run พิมพ์ regedit ในนั้นและกด Enter คลิก Yes เพื่อเตือน UAC ใด ๆ ที่ปรากฏขึ้น Windows Registry จะเปิดขึ้น
ในบานหน้าต่างด้านซ้าย ดับเบิล คลิก ที่ HKEY_LOCAL_MACHINE เพื่อขยาย ในทำนองเดียวกันไปที่ HKEY_LOCAL_MACHINE \ SOFTWARE \ Microsoft \ Windows NT \ CurrentVersion \ ProfileList
ใต้ รายการส่วนกำหนดค่า ให้คลิกที่โฟลเดอร์ที่ขึ้นต้นด้วย S-1-5 - .. บางหมายเลขยาว
ด้วยปุ่ม S-1-5 - .. เลือกคีย์ Long Number ในบานหน้าต่างด้านซ้ายค้นหาสตริงที่ชื่อ ProfileImagePath ในบานหน้าต่างด้านขวา ดับเบิ้ลคลิ๊กเพื่อแก้ไข
ภายใต้ ข้อมูล ค่า ให้ พิมพ์ ที่อยู่แบบเต็มที่คุณระบุไว้ด้านบน ในกรณีของเราคือ C: \ Users \ Kevin ตอนนี้คลิก OK และ รีสตาร์ท ระบบของคุณ
ลองติดตั้งการปรับปรุงเดี๋ยวนี้ หากปัญหายังคงอยู่ให้ไปที่วิธีถัดไป
วิธีที่ 4: ตั้งค่าพาร์ติชันที่สำรองไว้ของระบบเป็นพาร์ติชันที่ใช้งานอยู่ (ถ้ามีการติดตั้งระบบปฏิบัติการหลายระบบ)
เมื่อคุณติดตั้ง Windows หรือระบบปฏิบัติการอื่นพาร์ติชันจะถูกทำเครื่องหมายว่าใช้งานโดยฮาร์ดดิสก์ของคุณซึ่งระบุพาร์ติชันสำหรับเริ่มระบบ หากตั้งค่าเป็นพาร์ติชันอื่นที่ไม่ใช่พาร์ติชัน System Reserved ของ Windows 10 การติดตั้งอาจทำให้การติดตั้งล้มเหลวตามที่ระบุไว้กับผู้ใช้บางราย โดยปกติจะเกิดขึ้นกับผู้ใช้ที่ติดตั้งระบบปฏิบัติการมากกว่าหนึ่งระบบ
เมื่อต้องการทำเช่นนั้นให้ กดปุ่ม Windows ค้างไว้แล้วกด R ประเภท diskmgmt msc และกด Enter คลิก Yes ของข้อความเตือน UAC ใด ๆ ปรากฏขึ้น
ตอนนี้คอนโซลการจัดการดิสก์จะเปิดขึ้น ในบานหน้าต่างด้านล่างถัดจาก Disk 0 คลิก ขวา ที่พาร์ติชันที่มีป้ายกำกับ System Reserved จากนั้นคลิก Mark partition as Active จากเมนูบริบท
ตอนนี้รีสตาร์ทระบบของคุณและการปรับปรุงควรติดตั้งโดยไม่มีปัญหา ถ้าไม่แสดงความคิดเห็นเราจะกลับมาที่คุณ
PRO TIP: หากปัญหาเกิดขึ้นกับคอมพิวเตอร์หรือแล็ปท็อป / โน้ตบุ๊คคุณควรลองใช้ซอฟต์แวร์ Reimage Plus ซึ่งสามารถสแกนที่เก็บข้อมูลและแทนที่ไฟล์ที่เสียหายได้ วิธีนี้ใช้ได้ผลในกรณีส่วนใหญ่เนื่องจากปัญหาเกิดจากความเสียหายของระบบ คุณสามารถดาวน์โหลด Reimage Plus โดยคลิกที่นี่