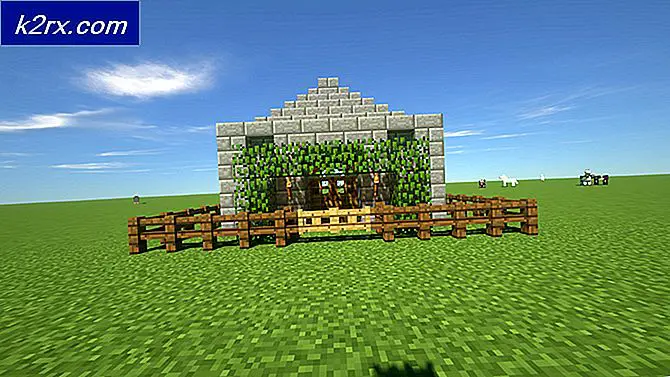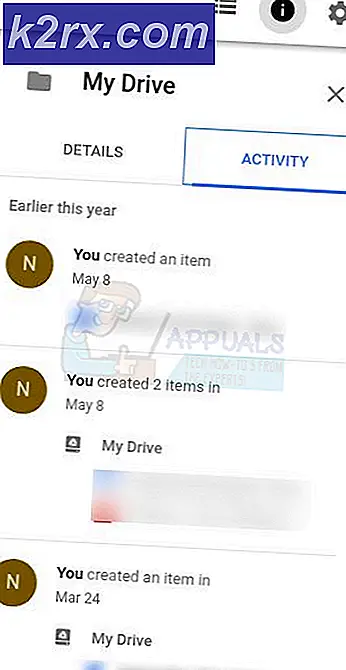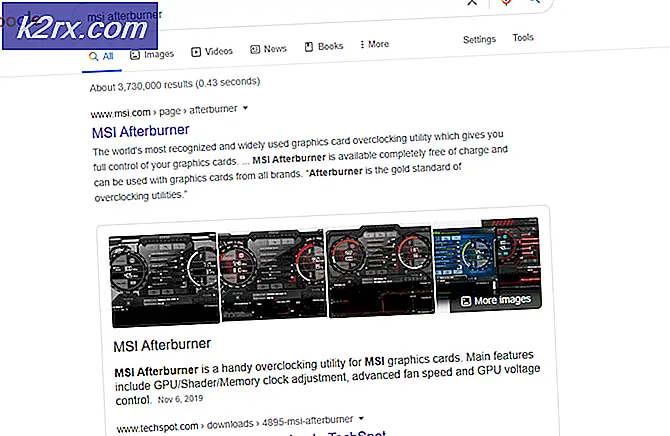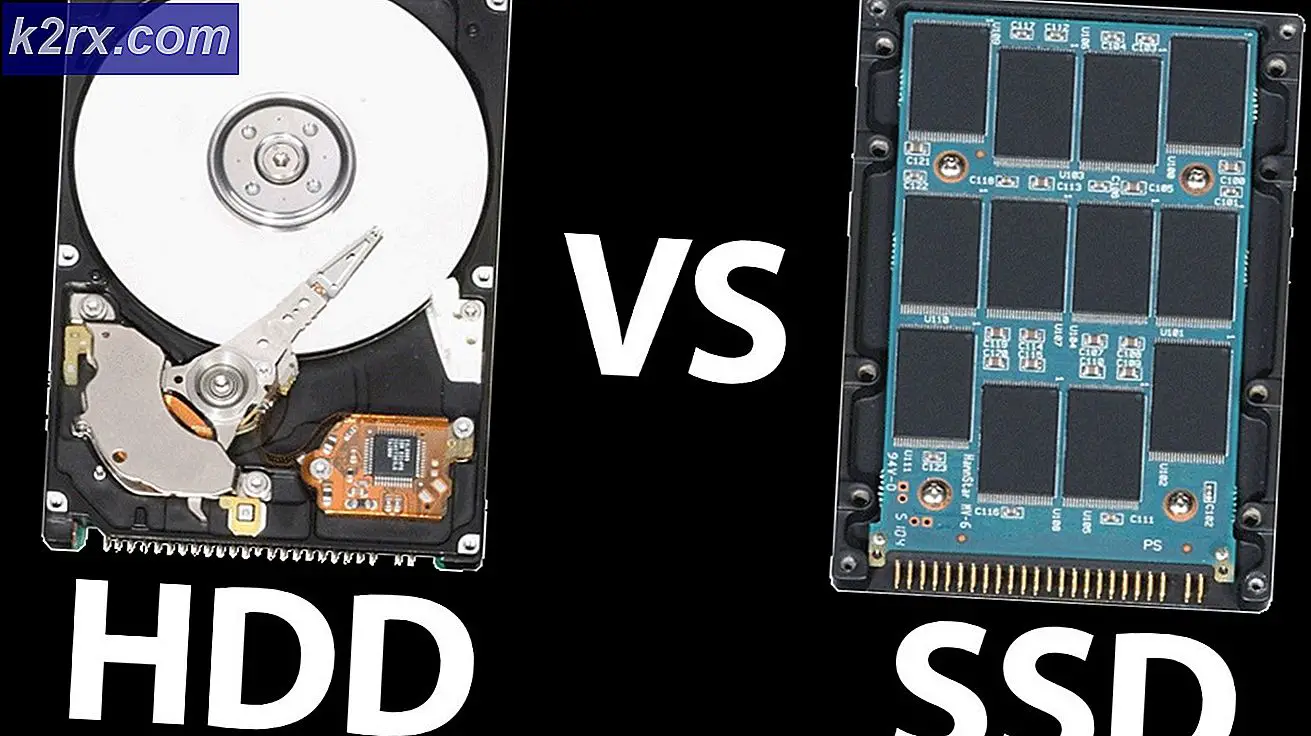วิธีแก้ไขข้อผิดพลาด 'Disconnected by VAC: You Can't Play on Secure Servers' Error บน Windows?
ข้อผิดพลาด “Disconnected by VAC” สามารถปรากฏขึ้นขณะเล่นเกมใดๆ ที่ใช้เอนจิ้น Valve Anti-Cheat (VAC) ซึ่งรวมถึง DOTA 2, Counter-Strike: Global Offensive, Team Fortress 2 เป็นต้น ข้อผิดพลาดนี้จะปรากฏขึ้นหลังจากที่คุณถูกเตะ จากเซิร์ฟเวอร์ที่ถูกกล่าวหาว่าโกง
หากไม่ได้โกงและข้อผิดพลาดปรากฏขึ้น คุณควรพิจารณาอ่านบทความนี้เนื่องจากจะช่วยคุณกำจัดปัญหา บทความนี้ประกอบด้วยวิธีการที่คนอื่นพบว่าประสบความสำเร็จและเราหวังว่าพวกเขาจะช่วยเหลือคุณเช่นกัน!
อะไรเป็นสาเหตุของข้อผิดพลาด "Disconnected by VAC: You Can't Play on Secure Servers" บน Windows?
ข้อความแสดงข้อผิดพลาดนี้ควรปรากฏขึ้นเฉพาะเมื่อคุณใช้กลโกงขณะเล่นเกมที่ป้องกันโดย VAC อย่างไรก็ตาม ปัญหานี้ยังส่งผลต่อผู้ใช้ที่ไม่โกงด้วยสาเหตุต่างๆ เราได้ตัดสินใจที่จะระบุสาเหตุเหล่านี้ไว้ในบทความเดียวเพื่อให้คุณตรวจสอบ!
โซลูชันที่ 1: ตรวจสอบความสมบูรณ์ของไฟล์เกม
หากคุณซื้อและติดตั้งเกมผ่าน Steam คุณจะสามารถเข้าถึงตัวเลือกที่ยอดเยี่ยมซึ่งช่วยให้คุณสามารถตรวจสอบการติดตั้งเกมสำหรับไฟล์ที่สูญหายหรือเสียหายได้ และยูทิลิตี้นี้จะช่วยให้คุณสามารถดาวน์โหลดใหม่และแทนที่ไฟล์เหล่านี้ได้ ซึ่งจะช่วยแก้ปัญหาได้มากมาย ปัญหาเกี่ยวกับเกม รวมถึงปัญหา “Disconnected by VAC” ให้แน่ใจว่าคุณลองสิ่งนี้!
- เริ่ม Steam โดยดับเบิลคลิกที่ไอคอนบนเดสก์ท็อปหรือค้นหาในเมนูเริ่ม ตรงไปที่ ห้องสมุด ในหน้าต่าง Steam โดยค้นหาแท็บคลังที่ด้านบนสุดของหน้าต่าง และค้นหา เกมที่มีปัญหา ในรายชื่อเกมที่คุณเป็นเจ้าของในห้องสมุดของคุณ
- คลิกขวาที่รายการและเลือก คุณสมบัติ. ไปที่แท็บ Local Files แล้วคลิก ตรวจสอบความสมบูรณ์ของไฟล์เกม
- รอให้เครื่องมือทำงานจนเสร็จ และคุณน่าจะเห็นว่ามีการดาวน์โหลดไฟล์สองสามไฟล์ หลังจากนั้น ให้เปิดเกมใหม่และตรวจสอบว่าคุณยังคงพบข้อผิดพลาด “Disconnected by VAC: You cannot play on secure servers” ในขณะเล่นหรือไม่
โซลูชันที่ 2: เพิ่มโฟลเดอร์ Steam ในรายการข้อยกเว้นของโปรแกรมป้องกันไวรัส
เครื่องมือป้องกันไวรัสไม่ควรรบกวนการทำงานของโปรแกรมปกติที่น่าเชื่อถือเช่น Steam แต่บางครั้งก็ทำเช่นนั้นและนั่นเป็นความจริงที่เกิดขึ้นมาหลายปีแล้ว ซึ่งมักเกิดขึ้นกับเครื่องมือป้องกันไวรัสฟรี เช่น Avast หรือ AVG แต่ปัญหาสามารถแก้ไขได้ง่ายๆ โดยการเพิ่ม Steam ในรายการข้อยกเว้น โดยไม่ต้องถอนการติดตั้งหรือเปลี่ยนโปรแกรมป้องกันไวรัสที่คุณใช้อยู่
- เปิด อินเทอร์เฟซผู้ใช้แอนติไวรัส โดยดับเบิลคลิกที่ไอคอนที่ ถาดระบบ (ส่วนขวาของแถบงานที่ด้านล่างของหน้าต่าง) หรือโดยการค้นหาใน in เมนูเริ่มต้น.
- ข้อยกเว้น หรือ ข้อยกเว้น การตั้งค่าจะอยู่ในจุดต่างๆ สำหรับเครื่องมือป้องกันไวรัสต่างๆ มักพบได้โดยปราศจากความยุ่งยาก แต่ต่อไปนี้คือคำแนะนำสั้นๆ เกี่ยวกับวิธีการค้นหาในเครื่องมือป้องกันไวรัสยอดนิยม:
Kaspersky Internet Security: หน้าแรก >> การตั้งค่า >> เพิ่มเติม >> ภัยคุกคามและการยกเว้น >> การยกเว้น >> ระบุแอปพลิเคชันที่เชื่อถือได้ >> เพิ่ม
Avast: หน้าแรก >> การตั้งค่า >> ทั่วไป >> การยกเว้น
AVG: หน้าแรก >> การตั้งค่า >> ส่วนประกอบ >> Web Shield >> ข้อยกเว้น
- คุณจะต้องเพิ่มโฟลเดอร์หลักของ Steam ในกล่องซึ่งจะปรากฏขึ้นเพื่อแจ้งให้คุณไปที่โฟลเดอร์นั้น ควรอยู่ในไดเร็กทอรีเดียวกันกับที่คุณติดตั้ง (C >> ไฟล์โปรแกรม >> Steam เป็นสถานที่ปกติ) หากคุณมีทางลัดบนเดสก์ท็อป ให้คลิกขวาที่มันแล้วเลือก เปิดตำแหน่งไฟล์.
- ตรวจสอบเพื่อดูว่าตอนนี้คุณสามารถเล่นเกมได้โดยไม่ต้องถูกตัดการเชื่อมต่อจาก VAC หรือไม่ หากยังใช้งานไม่ได้ ให้ลองรีสตาร์ทคอมพิวเตอร์แล้วลองอีกครั้ง
แนวทางที่ 3: อัปเดตหรือย้อนกลับไดรเวอร์อะแดปเตอร์เครือข่ายของคุณ
ปัญหามักจะเกิดจากปัญหาของไดรเวอร์ ไดรเวอร์เครือข่ายจะต้องมีความเฉพาะเจาะจงมากขึ้น มีหลายสถานการณ์ที่อาจเกิดขึ้นเกี่ยวกับไดรเวอร์การ์ดเชื่อมต่อเครือข่าย ผู้ใช้บางคนมีไดรเวอร์เก่าที่ล้าสมัย และข้อผิดพลาดปรากฏขึ้นพร้อมกับเกมใหม่ที่ต้องติดตั้งไดรเวอร์ล่าสุด ในสถานการณ์อื่น ๆ การติดตั้งไดรเวอร์ล่าสุดทำให้ปัญหาปรากฏขึ้น ไม่ว่าจะด้วยวิธีใด ทำตามคำแนะนำด้านล่างสำหรับทั้งสองวิธี!
- เปิดเมนู Start พิมพ์ “ตัวจัดการอุปกรณ์” หลังจากที่เปิดขึ้นมา และเลือกจากรายการผลลัพธ์ที่มี คุณยังสามารถใช้ คำสั่งผสมคีย์ Windows + R เพื่อนำขึ้น วิ่ง พิมพ์ใน “devmgmt.msc” ในกล่องโต้ตอบและคลิกตกลงเพื่อเรียกใช้
- เนื่องจากเป็นไดรเวอร์อะแดปเตอร์เครือข่ายที่คุณต้องการอัปเดตบนคอมพิวเตอร์ของคุณ ให้ขยาย อะแดปเตอร์เครือข่าย คลิกขวาที่ส่วนที่คุณใช้เชื่อมต่ออินเทอร์เน็ตแล้วเลือกไฟล์ ถอนการติดตั้งอุปกรณ์
- ยืนยันข้อความแจ้งที่อาจขอให้คุณยืนยันการถอนการติดตั้งไดรเวอร์อุปกรณ์เครือข่ายปัจจุบัน และรอให้กระบวนการเสร็จสิ้น
- ค้นหาไดรเวอร์อะแดปเตอร์เครือข่ายของคุณบนไซต์ของผู้ผลิต ป้อนข้อมูลที่จำเป็นเกี่ยวกับอุปกรณ์และระบบปฏิบัติการของคุณแล้วคลิก ค้นหา.
- รายการไดรเวอร์ที่มีอยู่ทั้งหมดควรปรากฏขึ้น ตรวจสอบให้แน่ใจว่าคุณดาวน์โหลดล่าสุด คลิกที่ชื่อและ its ดาวน์โหลด ปุ่มหลังจากนั้น บันทึกลงในคอมพิวเตอร์ เปิด และ it ทำตามคำแนะนำบนหน้าจอ.
- ตรวจสอบเพื่อดูว่าปัญหาได้รับการแก้ไขหรือไม่ และคุณยังถูกตัดการเชื่อมต่อโดย VAC หรือไม่!
ทางเลือก: ย้อนกลับไดรเวอร์
สำหรับผู้ใช้ที่ปัญหาเริ่มปรากฏขึ้นหลังจากติดตั้งไดรเวอร์ล่าสุดสำหรับอะแดปเตอร์เครือข่ายมีวิธีการอื่นที่สามารถใช้ได้ มันเกี่ยวข้องกับการย้อนกลับคนขับ
กระบวนการนี้จะค้นหาไฟล์สำรองของไดรเวอร์ที่ติดตั้งก่อนการอัปเดตล่าสุดและไดรเวอร์นั้นจะถูกติดตั้งแทน
- ก่อนอื่นคุณจะต้องถอนการติดตั้งไดรเวอร์ที่คุณติดตั้งไว้ในเครื่องของคุณ
- เปิดเมนู Start พิมพ์ “ตัวจัดการอุปกรณ์” หลังจากที่เปิดขึ้นมา และเลือกจากรายการผลลัพธ์ที่มี คุณยังสามารถใช้ คำสั่งผสมคีย์ Windows + R เพื่อเปิดไฟล์ วิ่ง พิมพ์ใน “devmgmt.msc” ในกล่องโต้ตอบและคลิกตกลงเพื่อเรียกใช้
- ขยาย “อะแดปเตอร์เครือข่าย” ส่วน ซึ่งจะแสดงอะแดปเตอร์เครือข่ายทั้งหมดที่เครื่องได้ติดตั้งไว้ในขณะนี้
- คลิกขวาที่อะแดปเตอร์เครือข่ายที่คุณต้องการย้อนกลับและเลือก คุณสมบัติ. หลังจากหน้าต่าง Properties เปิดขึ้นให้ไปที่ไฟล์ คนขับ แท็บและค้นหา ไดร์เวอร์ย้อนกลับ
- หากปุ่มเป็นสีเทา แสดงว่าอุปกรณ์ไม่ได้อัปเดตเมื่อเร็วๆ นี้ หรือไม่มีไฟล์สำรองที่จำไดรเวอร์เก่าได้
- หากมีตัวเลือกให้คลิก ให้ทำและ ทำตามคำแนะนำบนหน้าจอ เพื่อดำเนินการตามกระบวนการ
โซลูชันที่ 4: สิ้นสุดกระบวนการ Powershell ขณะเล่น
ฝ่ายสนับสนุน Steam อย่างเป็นทางการได้โพสต์ข้อความว่าข้อผิดพลาด “Disconnected by VAC: You cannot play on secure servers” เกิดขึ้นเนื่องจาก Powershell ทำงานควบคู่ไปกับเกม ไม่แนะนำให้ปิดใช้งาน Powershell เพื่อความดีเนื่องจากการทำงานของมัน แต่คุณสามารถจบกระบวนการได้ในขณะที่เล่นเกมโดยทำตามขั้นตอนด้านล่างนี้!
- ใช้ Ctrl + Shift + Esc คีย์ผสม โดยการกดปุ่มพร้อมกันเพื่อเปิดยูทิลิตี้ Task Manager
- หรือคุณสามารถใช้ Ctrl + Alt + Del คีย์ผสม และเลือกตัวจัดการงานจากหน้าจอสีน้ำเงินป๊อปอัปซึ่งจะปรากฏขึ้นพร้อมกับตัวเลือกต่างๆ คุณสามารถค้นหาได้ในเมนูเริ่ม
- คลิกที่ รายละเอียดเพิ่มเติม ที่ด้านล่างซ้ายของหน้าต่างเพื่อขยาย Task Manager และค้นหา Windows PowerShell ควรอยู่ใต้ located แอพ. เลือกแล้วเลือก งานสิ้นสุด ตัวเลือกจากส่วนล่างขวาของหน้าต่าง
- ตรวจสอบเพื่อดูว่าปัญหาได้รับการแก้ไขหรือไม่ และคุณยังถูกตัดการเชื่อมต่อโดย VAC หรือไม่!
โซลูชันที่ 5: เพิ่มข้อยกเว้นสำหรับโปรแกรมปฏิบัติการ Steam ใน Windows Firewall
มีการรายงานการอัปเดต Steam ล่าสุดที่ทำให้เกิดปัญหากับไฟร์วอลล์ Windows Defender หากคุณมี Windows Defender ทำงานบนคอมพิวเตอร์ของคุณ คุณอาจต้องการเพิ่มข้อยกเว้นสำหรับโปรแกรมปฏิบัติการ Steam เพื่อให้ทำงานได้อย่างถูกต้อง
- เปิดออก แผงควบคุม โดยการค้นหายูทิลิตีในปุ่ม Start หรือโดยคลิกที่ปุ่ม Search หรือปุ่ม Cortana ที่ด้านซ้ายของทาสก์บาร์ของคุณ (ด้านล่างซ้ายของหน้าจอ)
- หลังจากแผงควบคุมเปิดขึ้น ให้เปลี่ยนมุมมองเป็นไอคอนขนาดใหญ่หรือขนาดเล็ก และไปที่ด้านล่างเพื่อเปิด ไฟร์วอลล์ Windows Defender
- คลิกที่ไฟร์วอลล์ Windows Defender และคลิกที่ อนุญาตแอพหรือคุณสมบัติผ่าน Windows Firewall ตัวเลือกจากรายการตัวเลือกทางด้านซ้าย รายการแอพที่ติดตั้งควรเปิดขึ้น ตรวจสอบด้านล่างของหน้าต่างสำหรับ อนุญาตแอปอื่น ปุ่ม. ภายใต้ เส้นทาง เลือก เรียกดู. ไปที่ตำแหน่งที่คุณติดตั้ง Steam (C:\Program Files (x86)\Steam โดยค่าเริ่มต้น) เปิด bin โฟลเดอร์แล้วเลือก สตีมเซอร์วิสexe ไฟล์.
- คลิกตกลงและรีสตาร์ทเครื่องคอมพิวเตอร์ของคุณก่อนที่จะตรวจสอบว่าปัญหา "Disconnected by VAC" ยังคงมีอยู่หรือไม่!
โซลูชันที่ 6: เปิดใช้งานการป้องกันการดำเนินการข้อมูล (DEP) บนคอมพิวเตอร์ของคุณ
หากมาเธอร์บอร์ดของคุณใช้ DEP ได้ คุณควรลองเปิดใช้งานเนื่องจากผู้ใช้หลายคนอ้างว่าวิธีนี้สามารถแก้ไขปัญหาบนคอมพิวเตอร์ของพวกเขาได้เกือบจะในทันที DEP คือชุดของเทคโนโลยีที่ทำการตรวจสอบหน่วยความจำเพิ่มเติมเพื่อป้องกันไม่ให้ซอฟต์แวร์ที่เป็นอันตรายทำงานบนคอมพิวเตอร์ของคุณ การเปิดใช้งานจะไม่ทำอันตรายใด ๆ ดังนั้นโปรดทำตามขั้นตอนด้านล่าง!
- คลิกขวาที่ พีซีเครื่องนี้ รายการซึ่งมักจะพบได้บนเดสก์ท็อปหรือใน File Explorer ของคุณ เลือก คุณสมบัติ.
- คลิกที่ "การตั้งค่าระบบขั้นสูง” ที่ด้านขวาของหน้าต่างและไปที่ ขั้นสูง ภายใต้ ประสิทธิภาพ ส่วนคลิกที่ การตั้งค่า และนำทางไปยัง การป้องกันการดำเนินการข้อมูล แท็บของหน้าต่างนี้
- ตรวจสอบให้แน่ใจว่าปุ่มตัวเลือกถูกตั้งค่าเป็น เปิด DEP สำหรับโปรแกรมและบริการที่จำเป็นของ Windows เท่านั้น. สมัคร การเปลี่ยนแปลงหลังจากนั้น รีสตาร์ทคอมพิวเตอร์ของคุณ และตรวจสอบเพื่อดูว่าข้อผิดพลาด “Disconnected by VAC: You cannot play on secure servers” ปรากฏขึ้นขณะเล่นหรือไม่