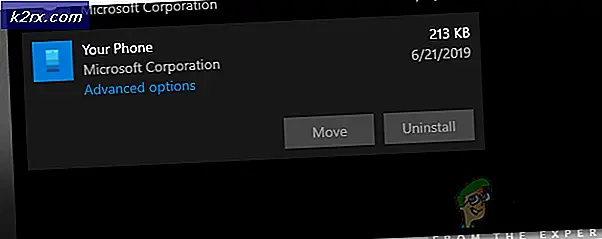วิธีตรวจสอบว่าคุณมี VRAM เท่าใดใน Windows 10
VRAM (Video RAM) คือ RAM ประเภทเฉพาะ (Random Access Memory) ที่ใช้ในหน่วยประมวลผลกราฟิก (GPU) สำหรับคอมพิวเตอร์ การ์ดแสดงผลเฉพาะสำหรับคอมพิวเตอร์มีแรมของตัวเองซึ่งแยกออกจากแรมของคอมพิวเตอร์ที่ติดตั้งไว้ซึ่งสงวนไว้สำหรับหน่วยความจำที่เกี่ยวข้องกับการแสดงผลและกราฟิก การ์ดกราฟิกที่แตกต่างกันมีจำนวนแตกต่างกันของ VRAM กฎทั่วไปของหัวแม่มือคือการ์ด VRAM ที่มีการ์ดมีมากขึ้นดีกว่าเนื่องจาก VRAM เพิ่มเติมหมายความว่าการ์ดแสดงผลสามารถรองรับกราฟิกและการแสดงผลได้มากขึ้นในเวลาเดียวกัน
เนื่องจากการ์ดจอ VRAM มีบทบาทสำคัญในการพิจารณาว่ากราฟฟิกการ์ดดีเพียงใดผู้ใช้คอมพิวเตอร์เกือบทุกรายที่มีการ์ดแสดงผลเฉพาะต้องการทราบว่า GPU ของวิดีโอมีจำนวนเท่าใด Thankfully, ทำเช่นนี้เป็นชิ้นส่วนของเค้กแม้ใน Windows 10 - Windows รุ่นล่าสุดและยิ่งใหญ่ที่สุดของระบบปฏิบัติการ ใน Windows 10 ผู้ใช้สามารถตรวจสอบว่า VRAM มีเท่าไหร่ในคอมพิวเตอร์โดยใช้สองวิธีที่แตกต่างกันซึ่งหนึ่งในนั้นเป็นกระบวนการที่ซับซ้อนซึ่งไม่เกี่ยวกับอะไรนอกจากระบบสาธารณูปโภคในตัวในขณะที่อีกเครื่องหนึ่งใช้แอพพลิเคชั่นของบุคคลที่สาม ที่สามารถทำอะไรได้มากกว่าแค่บอกให้คุณทราบว่า VRAM การ์ดจอของคุณมีเท่าใด เมื่อต้องการตรวจสอบว่า VRAM มีคอมพิวเตอร์ Windows 10 อยู่มากคุณสามารถใช้วิธีใดวิธีหนึ่งต่อไปนี้:
วิธีที่ 1: ตรวจสอบจำนวน VRAM ที่คอมพิวเตอร์ของคุณมีในการตั้งค่าจอแสดงผล
ทั้งหมดที่ผู้ใช้ Windows 10 ต้องทำคือไปที่ การตั้งค่าดิสเพลย์ และโดยที่พวกเขารู้ว่าจะไปที่ไหนต่อไปพวกเขาจะสามารถหาว่า VRAM มีคอมพิวเตอร์ของตัวเองเท่าไร หากต้องการใช้วิธีนี้เพื่อตรวจสอบว่า VRAM การ์ดจอของคุณมีเท่าใดคุณต้อง:
PRO TIP: หากปัญหาเกิดขึ้นกับคอมพิวเตอร์หรือแล็ปท็อป / โน้ตบุ๊คคุณควรลองใช้ซอฟต์แวร์ Reimage Plus ซึ่งสามารถสแกนที่เก็บข้อมูลและแทนที่ไฟล์ที่เสียหายได้ วิธีนี้ใช้ได้ผลในกรณีส่วนใหญ่เนื่องจากปัญหาเกิดจากความเสียหายของระบบ คุณสามารถดาวน์โหลด Reimage Plus โดยคลิกที่นี่- กดปุ่ม Windows Logo บนแป้นพิมพ์เพื่อเปิด เมนู Start
- พิมพ์ display แล้วกด Enter
- ในบานหน้าต่างด้านซ้ายของหน้าจอที่เปิดขึ้นคลิกที่ Display ใต้ส่วน System
- ที่ด้านล่างของหน้าหลังจากส่วน การแสดงผลหลายรายการ ให้คลิกที่ คุณสมบัติอะแดปเตอร์จอแสดงผล การทำเช่นนี้จะเป็นการเปิดหน้าต่างที่มีข้อมูลในการ์ดแสดงผล (ซึ่งเป็นเพียงชื่ออื่นสำหรับการ์ดแสดงผลของคอมพิวเตอร์ของคุณ)
- จำนวน VRAM ที่การ์ดแสดงผลของคอมพิวเตอร์ของคุณจะแสดงอยู่ถัดจาก หน่วยความจำวิดีโอเฉพาะ: ภายใต้ส่วน ข้อมูลอะแดปเตอร์
- เมื่อตรวจสอบจำนวน RAM ของคอมพิวเตอร์ที่คุณมีแล้วคลิก OK เพื่อปิดหน้าต่าง Properties
วิธีที่ 2: ใช้ CPU-Z เพื่อตรวจสอบว่ามีแรมวิดีโอในคอมพิวเตอร์ของคุณมากน้อยเพียงใด
ผู้ใช้ Windows 10 ยังสามารถใช้แอพพลิเคชันอื่นที่เรียกว่า CPU-Z เพื่อตรวจสอบว่ามีวิดีโอแรมมากเท่าไร อย่างไรก็ตามซีพียู -Z เป็นสิ่งที่ดีสำหรับการตรวจสอบว่า VRAM มีการ์ดจอมากเพียงใด - สามารถอ่านยีนของ GPU และแสดงบิตและข้อมูลทั้งหมดที่สามารถค้นหาได้จากทุกหมายเลข อุณหภูมิในปัจจุบันและแม้กระทั่งเมื่อถูกผลิตขึ้น) นอกจากนี้ ซีพียู -Z ยังไม่ จำกัด เฉพาะกราฟิกการ์ดคอมพิวเตอร์ - แม้จะได้รับข้อมูลเกี่ยวกับฮาร์ดแวร์ที่สำคัญอื่น ๆ ทั้งหมดเช่น CPU, RAM ของคอมพิวเตอร์และพัดลมระบายความร้อน ในการใช้ CPU-Z เพื่อตรวจสอบว่าแรมวิดีโอของคุณมีอยู่แค่ไหน:
- ไป ที่นี่ และดาวน์โหลด CPU-Z (32 บิตหรือ 64 บิต) ที่เหมาะสมกับฮาร์ดแวร์ของคอมพิวเตอร์ของคุณในภาษา (ภาษาอังกฤษหรือภาษาจีน) ที่คุณต้องการ
- ติดตั้ง CPU-Z แล้วรัน
- รอ CPU-Z เพื่อตรวจสอบการ์ดแสดงผลของคอมพิวเตอร์ของคุณ เมื่อดำเนินการแล้วให้ไปที่แท็บ กราฟิก และคุณจะเห็นข้อมูลทั้งหมดที่จัดการหาข้อมูลเกี่ยวกับ GPU ของคุณรวมถึงจำนวน หน่วยความจำวิดีโอเฉพาะ หรือ VRAM ที่มีอยู่
PRO TIP: หากปัญหาเกิดขึ้นกับคอมพิวเตอร์หรือแล็ปท็อป / โน้ตบุ๊คคุณควรลองใช้ซอฟต์แวร์ Reimage Plus ซึ่งสามารถสแกนที่เก็บข้อมูลและแทนที่ไฟล์ที่เสียหายได้ วิธีนี้ใช้ได้ผลในกรณีส่วนใหญ่เนื่องจากปัญหาเกิดจากความเสียหายของระบบ คุณสามารถดาวน์โหลด Reimage Plus โดยคลิกที่นี่