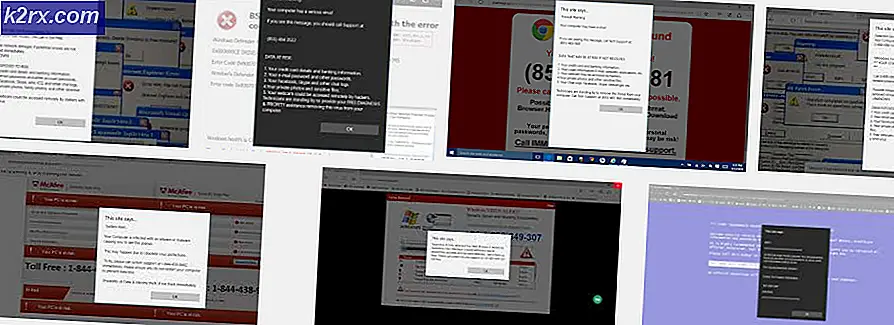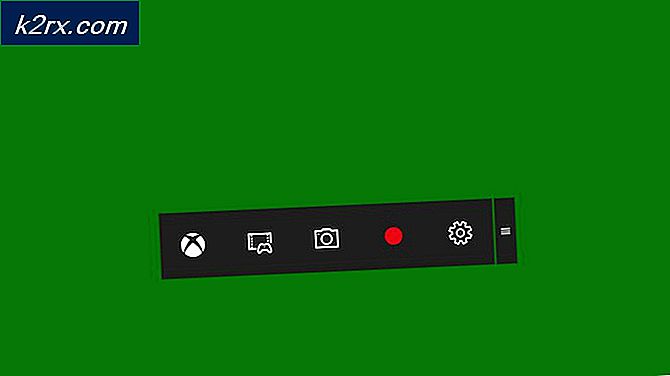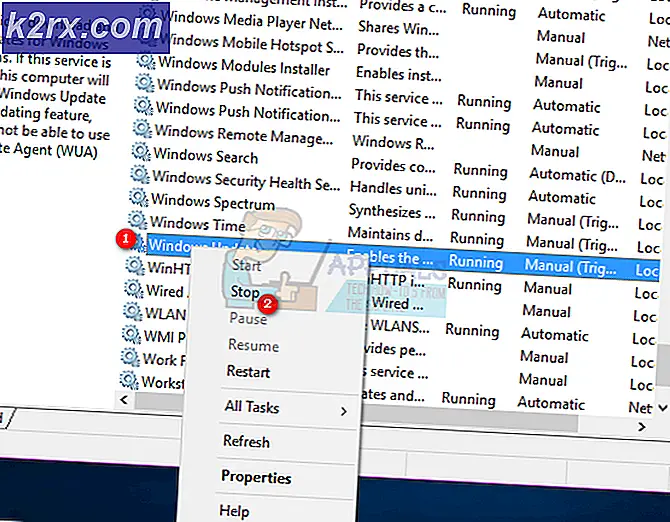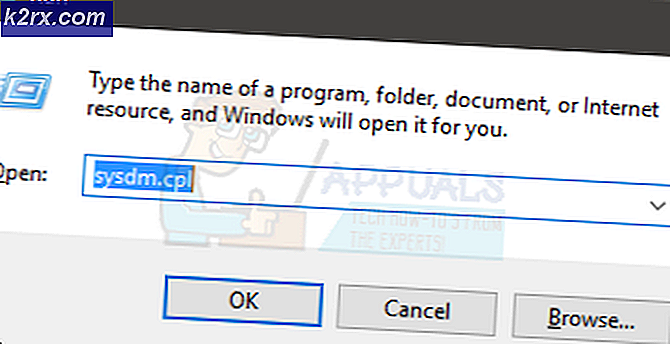จะปิดการใช้งาน / เปิดใช้งาน Windows Recovery Environment บน Windows 10 ได้อย่างไร
สภาพแวดล้อมการกู้คืนของ Windows (WinRE) เป็นเครื่องมือที่มีประสิทธิภาพอย่างยิ่งในการแก้ไขปัญหาที่อาจส่งผลต่อความเสถียรของการวนซ้ำของ Windows ล่าสุดทุกครั้ง อย่างไรก็ตาม มีแนวโน้มเพิ่มขึ้นของผู้ใช้ที่กำลังมองหาวิธีปิดการใช้งาน โดยเฉพาะอย่างยิ่งในแง่ของความปลอดภัยล่าสุดที่ช่วยให้ผู้ใช้ที่ไม่ได้รับอนุญาตสามารถคืนค่าพีซีจากโรงงานและล้างข้อมูลผู้ใช้โดยใช้ยูทิลิตี้นี้
โดยการปิดใช้งาน Windows Recovery Environment คุณ ตัวเลือกขั้นสูง เมนูจะไม่มีตัวเลือกให้ 'รีเซ็ตพีซีเครื่องนี้'. สิ่งนี้จะป้องกันผู้ใช้ที่ไม่ได้รับอนุญาตจากการอำนวยความสะดวกในการสูญหายของข้อมูลทั้งหมดโดยไม่มีการอนุญาตที่จำเป็น
หากคุณต้องการทำเช่นนี้ เราได้รวมวิธีการที่แตกต่างกันสองวิธีที่จะช่วยให้คุณสามารถบังคับให้ยูทิลิตีนี้ปิดใช้งานได้ (ผ่านทางพรอมต์คำสั่งหรือทาง Registry Editor)
เรายังได้รวมขั้นตอนที่จะช่วยให้คุณเปิดใช้งานยูทิลิตี้ Windows Recovery Environment ในกรณีที่คุณปิดการใช้งานก่อนหน้านี้หรือคุณนำเครื่องที่ WinRE ถูกปิดใช้งานไปแล้ว
โซลูชันที่ 1: การตรวจสอบสถานะของ WinRE
ก่อนที่จะใช้วิธีใดวิธีหนึ่งด้านล่างเพื่อปิดใช้งาน Windows Recovery Environment สิ่งสำคัญคือต้องตรวจสอบสถานะปัจจุบันของ WinRE หากคุณกำลังเผชิญกับ 'ไม่พบข้อผิดพลาดสภาพแวดล้อมการกู้คืน', เป็นไปได้ว่าสถานะ Windows RE ถูกตั้งค่าเป็น .แล้ว พิการ.
ต่อไปนี้คือคำแนะนำโดยย่อเกี่ยวกับการตรวจสอบสถานะของ WinRE ผ่าน CMD . ที่ยกระดับ พรอมต์:
- กด ปุ่ม Windows + R เพื่อเปิดไฟล์ วิ่ง กล่องโต้ตอบ เมื่อคุณอยู่ในช่องวิ่งแล้ว ให้พิมพ์ "cmd" แล้วกด Ctrl + Shift + Enter เพื่อเปิด an พรอมต์คำสั่งยกระดับ. เมื่อคุณได้รับแจ้งจาก UAC (การควบคุมบัญชีผู้ใช้), คลิก ใช่ เพื่อให้สิทธิ์ของผู้ดูแลระบบ
- เมื่อคุณอยู่ในพรอมต์ Elevated CMD ให้พิมพ์คำสั่งต่อไปนี้แล้วกด Entเพื่อเข้าสู่สถานะสถานะ Windows RE ของคุณ:
reagentc / ข้อมูล
- ตรวจสอบผลลัพธ์และดูค่าของ สถานะ Windows Re. หากตั้งค่าเป็น เปิดใช้งาน คุณควรจะใช้วิธีใดวิธีหนึ่งด้านล่างเพื่อปิดใช้งาน Windows Recovery Environment
กรณีสอบสวนพบว่าสถานะ WinRE ถูกกำหนดเป็น พิการ และคุณกำลังประสบปัญหาเกี่ยวกับส่วนประกอบนี้ ให้ทำตาม วิธีที่ 4 สำหรับคำแนะนำใน เปิดใช้งาน อีกครั้งและแก้ไขข้อผิดพลาด
โซลูชันที่ 2: การปิดใช้งาน WinRE ผ่านพรอมต์คำสั่งขั้นสูง
หากคุณต้องการปิดใช้งาน Recovery Environment หลังจากดำเนินการรอบพลังงาน 3 ครั้ง วิธีที่ดีที่สุดที่จะทำคือผ่าน Command Prompt ที่ยกระดับขึ้น อย่างไรก็ตาม ขึ้นอยู่กับเวอร์ชัน Windows ของคุณ คำสั่งที่แน่นอนอาจแตกต่างกัน
ไม่ว่าในกรณีใด หากคุณต้องการดำเนินการตามนี้ วิธีที่เหมาะสมที่สุดคือการเปิดพรอมต์ CMD ที่ยกระดับขึ้นก่อนที่คอมพิวเตอร์ของคุณจะเริ่มทำงาน ผู้ใช้ที่ได้รับผลกระทบหลายคนยืนยันว่าการดำเนินการนี้อนุญาตให้ปิดใช้งาน Windows Recovery Environment (WinRE)
ต่อไปนี้คือคำแนะนำโดยย่อเกี่ยวกับการปิดใช้งาน Windows Recovery Environment (WinRE) จากพรอมต์ CMD ที่ยกระดับ:
- เริ่มต้นด้วยการใส่สื่อการติดตั้งที่เข้ากันได้ลงในคอมพิวเตอร์ของคุณ จากนั้นรีสตาร์ทเพื่อเริ่มระบบจากสื่อดังกล่าว
- เมื่อคุณไปที่หน้าจอบูตแล้ว ให้กดแป้นใดๆ เมื่อได้รับแจ้งเพื่อบูตจากสื่อการติดตั้ง
- เมื่อคุณบูตจากสื่อการติดตั้งสำเร็จแล้ว ให้คลิกที่ ซ่อมคอมพิวเตอร์ของคุณ (มุมล่างซ้าย) และรอให้เครื่องมือซ่อมแซมโหลด
บันทึก: ใน Windows 10 คุณสามารถบังคับให้เข้าสู่เมนูการซ่อมแซมโดยไม่ต้องใช้สื่อการติดตั้ง โดยอำนวยความสะดวกให้เครื่องหยุดชะงัก 3 ครั้งติดต่อกัน (โดยการปิดเครื่องคอมพิวเตอร์ของคุณในระหว่างขั้นตอนการบู๊ต)
- เมื่อคุณอยู่ในเมนูการซ่อมแซมเริ่มต้น ให้คลิกที่ แก้ไขปัญหาจากรายการตัวเลือกที่มี จากนั้น คลิกที่ Command Prompt จากรายการตัวเลือกย่อยเพื่อเปิด a พร้อมรับคำสั่ง หน้าต่างพร้อมการเข้าถึงของผู้ดูแลระบบ
- เมื่อคุณจัดการเพื่อเข้าไปข้างใน ตัวแก้ไขรีจิสทรีให้ใช้ส่วนทางซ้ายมือเพื่อไปยังตำแหน่งต่อไปนี้:
คอมพิวเตอร์ \ HKEY_LOCAL_MACHINE \ SYSTEM \ CurrentControlSet \ Control \ Session Manager
บันทึก: คุณสามารถนำทางด้วยตนเองหรือวางตำแหน่งลงในแถบนำทางที่ด้านบนโดยตรงแล้วกดป้อนเพื่อไปถึงที่นั่นทันที
- หลังจากที่คุณมาถึงตำแหน่งที่ถูกต้องแล้ว ให้เลื่อนไปที่หน้าขวามือแล้วดับเบิลคลิกที่ BootExecute ค่าหลายสตริง
- เมื่อคุณอยู่ใน แก้ไข-สตริง มูลค่าของ บูตดำเนินการ, เพียงลบข้อความภายในข้อมูลค่าแล้วคลิก ตกลง เมื่อกล่องว่างเปล่าอย่างสมบูรณ์
- เมื่อบังคับใช้การแก้ไขนี้แล้ว คุณสามารถปิด Registry Editor ได้อย่างปลอดภัยและรีสตาร์ทคอมพิวเตอร์ของคุณ
- หลังจากการเริ่มต้นระบบครั้งถัดไปเสร็จสมบูรณ์ Windows Recovery Environment ควรปิดใช้งานอย่างมีประสิทธิภาพ
ในกรณีที่สภาพแวดล้อม WinRE ของคุณถูกปิดใช้งานอยู่แล้ว และคุณกำลังมองหาวิธีที่จะทำให้ใช้งานได้อีกครั้ง ให้ทำตามคำแนะนำด้านล่าง
4. วิธีเปิดใช้งาน Windows Recovery Environment
ในกรณีที่คุณกำลังมองหาเทคนิคที่จะช่วยให้คุณเปิดใช้งานการปิดใช้งานก่อนหน้านี้ สภาพแวดล้อมการกู้คืนของ Windows (WinRE). เช่นเดียวกับกระบวนการปิดการใช้งาน WinRE มีสองวิธีที่จะช่วยให้คุณทำให้ตัวเลือกนี้ใช้งานได้อีกครั้งบนพีซีของคุณ
เลือกคำแนะนำใดก็ได้ที่คุณรู้สึกสบายใจ ทั้งสองจะบรรลุผลลัพธ์เดียวกันในที่สุด แต่จะใช้ยูทิลิตี้ที่แตกต่างกัน
เปิดใช้งาน WinRE ผ่านพรอมต์คำสั่ง
- กด ปุ่ม Windows + R เพื่อเปิดไฟล์ วิ่ง กล่องโต้ตอบ ถัดไป พิมพ์ "cmd" ในกล่องข้อความแล้วกด Ctrl + Shift + Enter เพื่อเปิด Command Prompt ที่ยกระดับขึ้น เมื่อคุณได้รับแจ้งจาก UAC (การควบคุมบัญชีผู้ใช้) คลิก ใช่ เพื่อให้สิทธิ์การเข้าถึงของผู้ดูแลระบบ
- เมื่อคุณอยู่ใน Command Prompt ที่ยกระดับแล้ว ให้พิมพ์คำสั่งต่อไปนี้แล้วกด Enter เพื่อเปิดใช้งานสภาพแวดล้อมการกู้คืน:
reagentc.exe / เปิดใช้งาน
- คุณอาจได้รับพร้อมท์ให้ยืนยันการแก้ไข หากเป็นเช่นนี้ ให้คลิก ใช่ เพื่อเปิดใช้งาน Windows Recovery Environment จากนั้นรีสตาร์ทคอมพิวเตอร์เพื่อทำการเปลี่ยนแปลงอย่างถาวร
- หลังจากลำดับการเริ่มต้นถัดไปเสร็จสมบูรณ์ คอมโพเนนต์ WinRe ควรถูกเปิดใช้งานอีกครั้งแล้ว
เปิดใช้งาน WinRE ผ่าน RegistryEditor
- กด ปุ่ม Windows + R เพื่อเปิดไฟล์ วิ่ง กล่องโต้ตอบ ถัดไป พิมพ์ 'regedit' แล้วกด ป้อน เพื่อเปิด Registry Editor เมื่อได้รับแจ้งจาก UAC (การควบคุมบัญชีผู้ใช้)คลิกใช่เพื่อให้สิทธิ์ผู้ดูแลระบบ
- เมื่อคุณอยู่ใน ตัวแก้ไขรีจิสทรีให้ใช้ส่วนด้านซ้ายมือของยูทิลิตี้เพื่อไปยังตำแหน่งต่อไปนี้:
คอมพิวเตอร์\HKEY_LOCAL_MACHINE\SYSTEM\CurrentControlSet\Control\Session Manager
บันทึก: คุณสามารถนำทางไปยังตำแหน่งนี้ด้วยตนเอง หรือคุณสามารถวางตำแหน่งลงในแถบนำทางที่ด้านบนโดยตรง แล้วกด Ente เพื่อไปที่นั่นทันที
- กับ ตัวจัดการเซสชัน เลือกคีย์แล้วเลื่อนไปที่ส่วนด้านขวาแล้วดับเบิลคลิกที่ BootExecute. เมื่อคุณอยู่ใน แก้ไข Multi-String หน้าต่างวางข้อความต่อไปนี้ลงใน into ข้อมูลค่า กล่องและกด ตกลง เพื่อบันทึกการเปลี่ยนแปลง
ตรวจสอบอัตโนมัติ autochk *
- ปิด Registry Editor และรีสตาร์ทคอมพิวเตอร์ของคุณเพื่อบังคับใช้การแก้ไข
- ในการเริ่มต้นครั้งถัดไป ควรเปิดใช้งาน Windows Recovery Environment อีกครั้ง