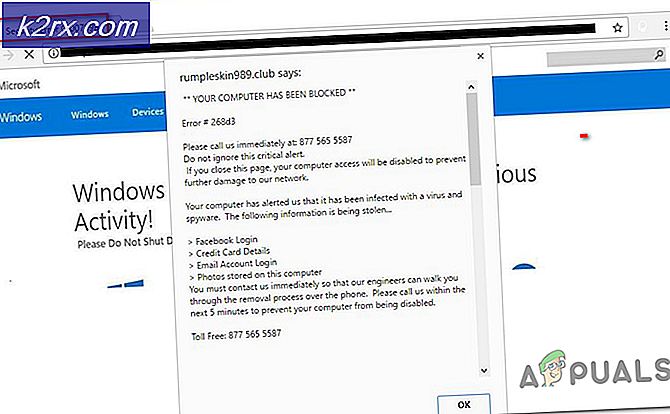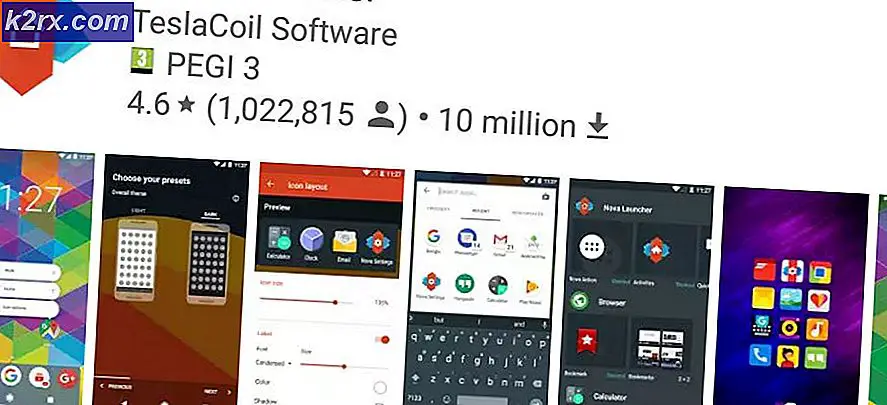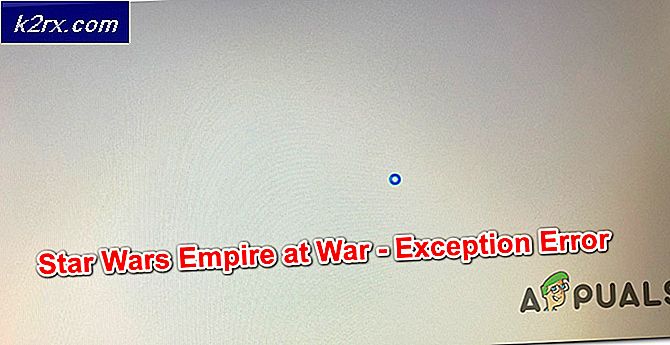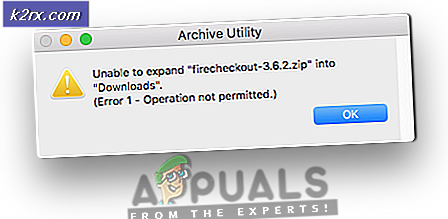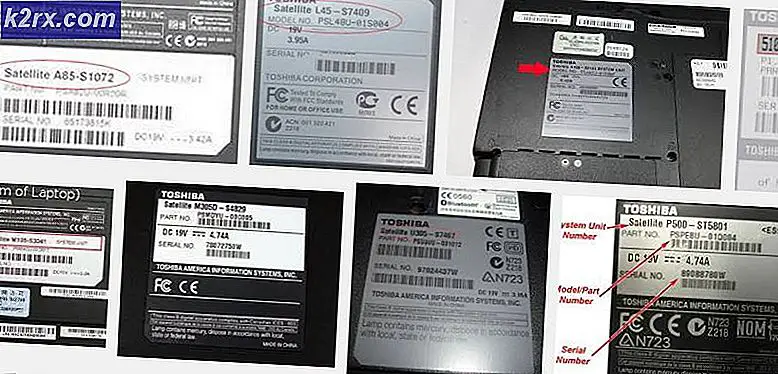วิธีการถ่ายโอนรูปภาพจาก iPhone / iPad ไปยังคอมพิวเตอร์
การโอนภาพไปยังคอมพิวเตอร์ / ระบบ / mac จะกลายเป็นเรื่องง่ายเมื่อคุณทำตามขั้นตอนแล้ว ในคู่มือนี้ฉันจะอ้าง iPad และ iPhone เป็น iDevice ภาพถ่ายใช้เวลาเก็บข้อมูล iDevice ได้มากที่สุดเนื่องจาก iDevice สร้างภาพที่มีคุณภาพสูงหากคุณเคยสังเกตเห็นเมื่อส่งภาพถ่ายจาก iPad หรือ iPhone ของคุณ คุณจะได้รับตัวเลือกในการเลือก ขนาด ที่มีขนาดใหญ่เสมอ ซึ่งแสดงว่ารูปภาพที่จัดเก็บอยู่ใน iDevice ของคุณกำลังใช้พื้นที่ (ขนาดต้นฉบับ x จำนวนพื้นที่ในการถ่ายภาพ) = ขนาดใน MBs / GBs ตัวอย่างเช่นถ้ามี 10 รูปถ่ายขนาด 5MB จากนั้นจะมีขนาด 50MB เมื่อคุณทำการโอนย้ายไปยังระบบของคุณแล้วคุณจะมีทางเลือกในการลบรูปถ่ายเพื่อเพิ่มพื้นที่ว่างและใช้เวลามากขึ้น ผู้ใช้จำนวนมากที่ฉันรู้จักทำเป็นประจำและมีคอลเล็กชันภาพขนาดใหญ่ คุณสามารถนำรูปภาพกลับมาได้ทุกเมื่อหากจำเป็นโดยใช้ iTunes โดยการซิงค์หากได้รับการซิงค์ก่อนหน้านี้ แต่ไม่ต้องดำเนินการต่อและซิงค์ข้อมูลดังกล่าวอาจนำข้อมูลทั้งหมดออกด้วยตัวเลือกการถ่ายโอนข้อมูลที่ใช้งานง่ายที่สุด ในคู่มือนี้ฉันจะแนะนำคุณสองวิธีในการกำหนดเป้าหมาย MAC และ Windows Computer
ถ่ายโอนหรือคัดลอกภาพถ่ายไปยังคอมพิวเตอร์ที่ใช้ Windows
เชื่อมต่อ iDevice เข้ากับคอมพิวเตอร์ของคุณโดยใช้สาย USB ที่มีซึ่งเหมือนกันกับที่คุณใช้ในการชาร์จโทรศัพท์ เมื่อเสร็จแล้วให้วาง iDevice ไว้ในตำแหน่งที่มั่นคงเพื่อไม่ให้สัมผัสหรือเคลื่อนย้ายมิฉะนั้นกระบวนการอาจถูกทำลายหากสายเคเบิลหรือซ็อกเก็ต USB สูญเสียการเชื่อมต่อเนื่องจากการเคลื่อนไหว / การเคลื่อนไหว ถ้ามีการติดตั้ง iTunes ปิดและหากยังไม่ได้ติดตั้งคุณจะไม่ได้รับกล่องโต้ตอบอัตโนมัติสำหรับ iTunes
เมื่อเชื่อมต่อแล้วคุณอาจเห็นตัวเลือก Auto Play หรือไอคอนนี้ในแถบงาน
กด คีย์ Windows และ กด E เพื่อเปิด File Explorer หากคุณใช้ Windows 8 หรือ 10 ให้เลือก พีซีเครื่องนี้ จากบานหน้าต่างด้านซ้ายอื่น ๆ คลิกที่ชื่ออุปกรณ์ของคุณภายใต้ Portable Devices
เมื่อทำเสร็จแล้วคุณจะเห็นโฟลเดอร์ เก็บข้อมูลภายใน สำหรับ iDevice ของคุณ คลิกที่ไฟล์แล้วคลิกโฟลเดอร์ DCIM
เมื่ออยู่ภายในโฟลเดอร์ DCIM คุณจะเห็นโฟลเดอร์ที่มีรูปถ่ายของคุณ จากตรงนี้คุณสามารถคัดลอกโฟลเดอร์ทั้งหมดทั้งโฟลเดอร์หรือเปิดโฟลเดอร์แต่ละโฟลเดอร์และคัดลอกรูปภาพแยกกันได้
PRO TIP: หากปัญหาเกิดขึ้นกับคอมพิวเตอร์หรือแล็ปท็อป / โน้ตบุ๊คคุณควรลองใช้ซอฟต์แวร์ Reimage Plus ซึ่งสามารถสแกนที่เก็บข้อมูลและแทนที่ไฟล์ที่เสียหายได้ วิธีนี้ใช้ได้ผลในกรณีส่วนใหญ่เนื่องจากปัญหาเกิดจากความเสียหายของระบบ คุณสามารถดาวน์โหลด Reimage Plus โดยคลิกที่นี่คัดลอกได้ง่ายเพื่อคัดลอกโฟลเดอร์ทั้งหมดเพียง กดปุ่ม CTRL และ กด A จากนั้น กดปุ่ม CTRL KEY ค้างไว้และ กด C วิธีนี้จะคัดลอกโฟลเดอร์ทั้งหมดจากนั้นไปที่โฟลเดอร์ที่คุณต้องการวางและกด CTRL KEY แล้ว กด V ชุดค่าผสมเหล่านี้ควรกดพร้อมกัน คุณยังสามารถคัดลอกโฟลเดอร์แต่ละโฟลเดอร์ได้ด้วยการคลิกขวาที่โฟลเดอร์และเลือกคัดลอก
อย่าลืมว่าคุณทำสำเนาอะไร เป็นความคิดที่ดีที่จะคัดลอกทั้งหมดแล้วเลือกไม่กี่ถ้าคุณมีโหลดอื่นมีโอกาสสูงที่คุณอาจลืมสิ่งที่คุณต้องการลบจาก iDevice และท้ายจะไปมาตรวจสอบ whats บนอุปกรณ์และสิ่งที่ คุณได้คัดลอกลงในคอมพิวเตอร์แล้ว การคัดลอกทั้งหมดและการตั้งค่าเวลาเช่นคุณจะทำหลังจากทุกๆ 2 เดือนทำให้การจัดการทำได้ง่ายคุณสามารถสร้างไลบรารีและกำหนดชื่อได้ในลักษณะนี้ตั้งแต่ Jan ถึง Feb 2015 คัดลอกทั้งหมดลบทั้งหมดจาก iDevice จากนั้นตั้งแต่ มี.ค. 2015 ถึง เม.ย. 2015 คัดลอกทั้งหมดไปยังคอมพิวเตอร์ในโฟลเดอร์ที่สร้างขึ้นและลบออกทั้งหมดจากโทรศัพท์
ถ่ายโอนหรือคัดลอกภาพถ่ายไปยัง MAC
วิธีที่ง่ายที่สุดคือเพียงแค่ซิงค์ จะทราบว่ามีการซิงค์และจะเก็บบันทึกภายในไว้ ด้วยวิธีนี้คุณจะไม่ต้องจัดการรูปภาพเช่นบันทึกภาพเดิมสองครั้งหรือสามครั้ง เมื่อต้องการทำเช่นนี้ให้เชื่อมต่อ iDevice เข้ากับระบบ MAC ผ่าน USB Port จากนั้นเปิด iPhoto จากไอคอนในท่าเรือหรือจาก Finder -> Applications
จากนั้นเลือกภาพที่คุณต้องการถ่ายโอน เลือก นำเข้า ถ้าคุณต้องการนำเข้ารูปภาพทั้งหมดหรือไม่เลือก นำเข้าที่เลือก
ในระบบ MAC มันง่ายมาก คุณสามารถทำการนำเข้าขั้นตอนเดียวกันนำเข้าที่เลือกโดยใช้ซอฟต์แวร์ Mac เกือบทั้งหมดที่สามารถทำสิ่งนี้ได้เช่น Aperture หรือ Image Capture
PRO TIP: หากปัญหาเกิดขึ้นกับคอมพิวเตอร์หรือแล็ปท็อป / โน้ตบุ๊คคุณควรลองใช้ซอฟต์แวร์ Reimage Plus ซึ่งสามารถสแกนที่เก็บข้อมูลและแทนที่ไฟล์ที่เสียหายได้ วิธีนี้ใช้ได้ผลในกรณีส่วนใหญ่เนื่องจากปัญหาเกิดจากความเสียหายของระบบ คุณสามารถดาวน์โหลด Reimage Plus โดยคลิกที่นี่