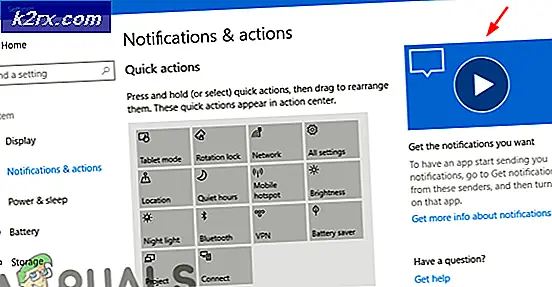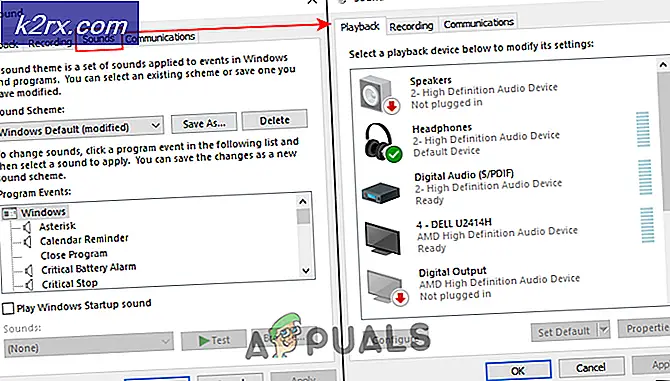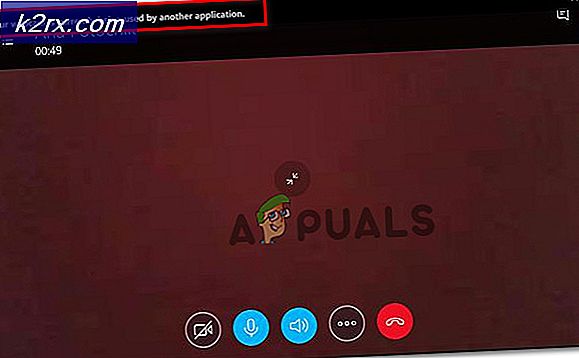วิธีการสำรองและคืนค่ารีจิสทรีใน Windows 7, 8 และ 10
ในคอมพิวเตอร์ Windows Registry เป็นฐานข้อมูลแบบลำดับชั้นที่ออกแบบมาเพื่อจัดเก็บการตั้งค่าและการกำหนดค่าระดับต่ำสำหรับทั้งระบบปฏิบัติการ Windows และโปรแกรมใด ๆ และโปรแกรมทั้งหมดที่เลือกใช้ Registry การตั้งค่าต่างๆสำหรับทุกอย่างจากอินเทอร์เฟซผู้ใช้และโปรแกรมควบคุมอุปกรณ์ของ Windows ในเคอร์เนลและแอ็พพลิเคชันและโปรแกรมที่ติดตั้งจะถูกเก็บไว้ภายใน รีจิสทรี ทั้งหมด การทำซ้ำทั้งหมดของระบบปฏิบัติการ Windows จาก Windows XP ทั้งหมดจนถึง Windows 10 มี Registry
นอกเหนือจากการเป็นส่วนที่บอบบางและอ่อนไหวที่สุดของระบบปฏิบัติการ Windows Registry ยังเป็นหนึ่งในซอฟต์แวร์ที่สำคัญอีกด้วย เป็นกรณีนี้เป็นความคิดที่ดีที่จะกลับมาใช้ Registry ของคอมพิวเตอร์ขึ้นมาทุกครั้งเพื่อที่คุณจะสูญเสียอะไรอย่างสิ้นเชิงในกรณีที่ Registry ได้รับการเช็ดหรือเสียหาย ถ้าคุณสำรองข้อมูล รีจิสทรี ของคอมพิวเตอร์ Windows คุณสามารถใช้แฟ้มสำรองข้อมูลที่สร้างขึ้นเป็นผลมาจากขั้นตอนเพื่อคืนค่า รีจิสทรี ของคอมพิวเตอร์ให้อยู่ในสถานะเดียวกันได้เมื่อมีการสร้างการสำรองข้อมูลการตั้งค่าค่าคอนฟิกูเรชันค่ารีจิสทรีและ คีย์รีจิสทรีรวม
เป็นความคิดที่ดีโดยเฉพาะอย่างยิ่งในการสำรองข้อมูล รีจิสทรี ของคอมพิวเตอร์ก่อนที่คุณจะทำการเปลี่ยนแปลงใด ๆ (ไม่ว่าจะด้วยตนเองหรือใช้โปรแกรมหรือโปรแกรมที่มีความสามารถในการทำเช่นนั้น) ดังนั้นหากมีข้อผิดพลาดคุณสามารถเรียกคืน รีจิสทรี กลับไปที่ วิธีที่มันเป็นก่อนที่คุณจะเล่นซอกับแฟ้มสำรอง
วิธีการสำรองข้อมูลรีจิสทรี
เป็นที่น่าสังเกตว่า รีจิสทรี จะได้รับการสำรองข้อมูลโดยอัตโนมัติเมื่อมีการสร้าง จุดคืนค่าระบบ ซึ่งหมายความว่าหากคุณต้องการสร้าง จุดคืนค่าระบบ และคืนค่าคอมพิวเตอร์ของคุณไปยังจุดที่ระบุในเวลาเครื่องคอมพิวเตอร์ของ Registry จะได้รับการคืนค่าให้กลับคืนสู่สภาพเดิมเมื่อสร้าง จุดคืนค่าระบบ ถ้าคุณต้องการสำรองข้อมูล รีจิสทรี บนคอมพิวเตอร์ที่ใช้ Windows Vista, 7, 8, 8.1 หรือ 10 คุณต้อง:
PRO TIP: หากปัญหาเกิดขึ้นกับคอมพิวเตอร์หรือแล็ปท็อป / โน้ตบุ๊คคุณควรลองใช้ซอฟต์แวร์ Reimage Plus ซึ่งสามารถสแกนที่เก็บข้อมูลและแทนที่ไฟล์ที่เสียหายได้ วิธีนี้ใช้ได้ผลในกรณีส่วนใหญ่เนื่องจากปัญหาเกิดจากความเสียหายของระบบ คุณสามารถดาวน์โหลด Reimage Plus โดยคลิกที่นี่- กดปุ่ม โลโก้ Windows + R เพื่อเปิด Run
- พิมพ์ regedit ในกล่องโต้ตอบ Run และกด Enter เพื่อเปิด Registry Editor
- ในบานหน้าต่างด้านซ้ายของ ตัวแก้ไขรีจิสทรี คลิกที่ คอมพิวเตอร์ (คีย์ รีจิสทรี ที่สาขาคีย์อื่น ๆ ทั้งหมดออก) เพื่อเลือก การทำเช่นนี้จะช่วยให้มั่นใจได้ว่าได้สร้างสำเนาสำรองของทั้ง Registry แล้ว ถ้าคุณต้องการสำรองข้อมูลเฉพาะคีย์ รีจิสทรี และไม่ทั้งหมด Registry ให้เลือกแทน
- คลิกที่ ไฟล์ > ส่งออก
- ในกล่องโต้ตอบ Export Registry File ให้ไปที่ตำแหน่งที่คุณต้องการบันทึกไฟล์สำรองพิมพ์สิ่งที่คุณต้องการให้ไฟล์สำรองถูกตั้งชื่อในฟิลด์ File name (ชื่อไฟล์) (เช่น RegistryBackup ควรทำอะไรได้ดี) และคลิกที่ Save to allow ไฟล์สำรองข้อมูลที่จะสร้างขึ้น
สิ่งที่ gif นี้กำลังแสดงอยู่คือการส่งออกกลุ่มรีจิสทรีทั้งหมด แต่คุณสามารถส่งออกเฉพาะโฟลเดอร์ในรีจิสทรีด้วยการคลิกขวาที่โฟลเดอร์เฉพาะและทำตามขั้นตอนเดียวกับข้างต้น และเมื่อคุณเรียกคืนระบบจะเรียกคืนข้อมูลในโฟลเดอร์ที่ถูกต้อง
หมายเหตุ: ขั้นตอนที่ระบุและอธิบายไว้ข้างต้นไม่สามารถใช้กับ Windows XP ได้เช่นในกรณีของ Windows XP วิธีเดียวในการสำรองข้อมูล รีจิสทรี คือการสร้าง จุดคืนค่าระบบ
วิธีการคืนค่ารีจิสทรีจากการสำรองข้อมูลที่สร้างขึ้นก่อนหน้านี้
- กดปุ่ม โลโก้ Windows + R เพื่อเปิด Run
- พิมพ์ regedit ในกล่องโต้ตอบ Run และกด Enter เพื่อเปิด Registry Editor
- ใน Registry Editor คลิกที่ File > Import
- ในกล่องโต้ตอบ นำเข้าไฟล์รีจิสทรี ไปที่ตำแหน่งที่คุณบันทึกไฟล์สำรองที่คุณสร้างขึ้นก่อนหน้านี้ให้คลิกที่ไฟล์สำรองเพื่อเลือกและคลิกที่ เปิด เพื่อให้มีเนื้อหาของแฟ้มสำรองข้อมูลที่นำเข้าและ รีจิสทรี กลับคืนสู่ลักษณะที่แน่นอนเมื่อ สร้างข้อมูลสำรองแล้ว
หมายเหตุ: ขั้นตอนที่ระบุไว้และอธิบายไว้ข้างต้นไม่สามารถใช้กับ Windows XP ได้ เมื่อต้องการสำรองข้อมูล รีจิสทรี บนคอมพิวเตอร์ที่ใช้ Windows XP คุณต้องสร้าง จุดคืนค่าระบบ เนื่องจากเป็นกรณีดังกล่าวเพื่อคืนค่ารีจิสทรีในคอมพิวเตอร์ Windows XP คุณต้องคืนค่าคอมพิวเตอร์ทั้งหมดโดยใช้ จุดคืนค่าระบบ ที่สร้างขึ้น
PRO TIP: หากปัญหาเกิดขึ้นกับคอมพิวเตอร์หรือแล็ปท็อป / โน้ตบุ๊คคุณควรลองใช้ซอฟต์แวร์ Reimage Plus ซึ่งสามารถสแกนที่เก็บข้อมูลและแทนที่ไฟล์ที่เสียหายได้ วิธีนี้ใช้ได้ผลในกรณีส่วนใหญ่เนื่องจากปัญหาเกิดจากความเสียหายของระบบ คุณสามารถดาวน์โหลด Reimage Plus โดยคลิกที่นี่