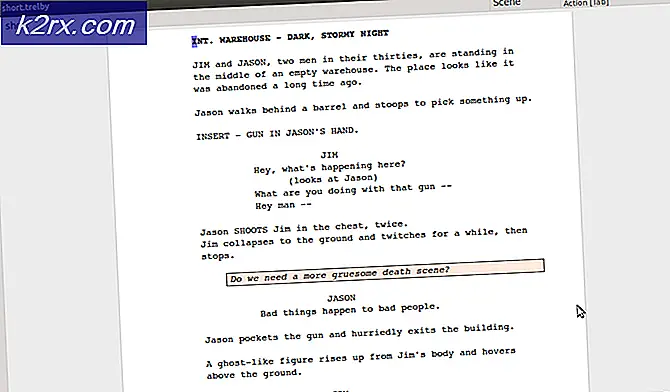วิธีแก้ไขข้อผิดพลาด Steam Corrupt Disk บน Windows
ข้อผิดพลาด Corrupt Disk ใน Steam มักเกิดขึ้นเมื่อผู้ใช้พยายามดาวน์โหลดเกมที่เพิ่งซื้อหรืออัปเดตเกมที่ติดตั้งบนคอมพิวเตอร์แล้ว มักจะปรากฏขึ้นหากมีบางสิ่งขัดจังหวะกระบวนการดาวน์โหลดเช่น BSOD หรือไฟดับ แต่มักจะปรากฏขึ้นจากที่ใดก็ได้
ไม่สามารถเล่นเกม Steam ได้เว้นแต่จะติดตั้งการอัปเดตทั้งหมดซึ่งทำให้ปัญหานี้ค่อนข้างร้ายแรง อย่างไรก็ตามคุณควรรู้สึกโล่งใจที่ทราบว่าปัญหาสามารถแก้ไขได้ด้วยวิธีการต่างๆมากมายตามรายการด้านล่าง ตรวจสอบให้แน่ใจว่าคุณปฏิบัติตามคำแนะนำอย่างระมัดระวัง
อะไรทำให้เกิดข้อผิดพลาด Steam Corrupt Disk บน Windows?
มีหลายสิ่งที่อาจผิดพลาดและทำให้เกิดปัญหานี้ขึ้น เราได้เลือกสิ่งที่พบบ่อยที่สุดในหมู่ผู้ใช้เพื่อช่วยให้คุณทราบเกี่ยวกับสถานการณ์ของคุณและวิธีที่ดีที่สุดในการแก้ไขปัญหา ตรวจสอบรายชื่อด้านล่าง:
โซลูชันที่ 1: เปลี่ยนชื่อโฟลเดอร์การดาวน์โหลด
ปัญหานี้มักเกิดขึ้นหากไฟล์ที่กำลังดาวน์โหลดเกิดความเสียหายในทันทีอันเนื่องมาจากสาเหตุต่างๆเช่นระบบล่มหรือการปิดคอมพิวเตอร์แบบสุ่ม ในกรณีนี้การดาวน์โหลดจะไม่สามารถดำเนินการต่อไปได้นอกเหนือจากไฟล์ที่เสียหายและข้อความแสดงข้อผิดพลาด Corrupt Disk จะปรากฏขึ้น ทำตามขั้นตอนด้านล่างเพื่อเริ่มการดาวน์โหลดทั้งหมดใหม่โดยเปลี่ยนชื่อโฟลเดอร์ "กำลังดาวน์โหลด"
- ไปที่ไฟล์ โฟลเดอร์การติดตั้ง Steam. หากคุณไม่ได้กำหนดค่าการเปลี่ยนแปลงใด ๆ ในระหว่างขั้นตอนการติดตั้งเกี่ยวกับโฟลเดอร์การติดตั้งที่จำเป็นควรเป็น ดิสก์ในเครื่อง >> ไฟล์โปรแกรม หรือ ดิสก์ในเครื่อง >> ไฟล์โปรแกรม (x86).
- อย่างไรก็ตามหากคุณมีทางลัดของโปรแกรม Steam บนเดสก์ท็อปคุณสามารถคลิกขวาที่มันแล้วเลือก เปิดตำแหน่งไฟล์ ตัวเลือกจากเมนูบริบทซึ่งจะปรากฏขึ้น
- ค้นหาไฟล์ steamapps โฟลเดอร์ในโฟลเดอร์หลักเปิดและค้นหาไฟล์ กำลังดาวน์โหลด โฟลเดอร์ภายใน คลิกขวาที่ไฟล์แล้วเลือกไฟล์ เปลี่ยนชื่อ ตัวเลือกจากเมนูบริบทซึ่งจะปรากฏขึ้น เปลี่ยนชื่อโฟลเดอร์เป็นอย่างที่ต้องการ เก่า.
- เปิด Steam อีกครั้งและคุณจะเห็นว่าการดาวน์โหลดทั้งหมดถูกรีเซ็ตแล้ว ตรวจสอบดูว่าปัญหายังคงปรากฏขึ้นหรือไม่เมื่อพยายามดาวน์โหลดหรืออัปเดตมีซึ่งทำให้คุณมีปัญหา!
โซลูชันที่ 2: ล้างแคชดาวน์โหลด
วิธีที่สองคล้ายกับวิธีแรก แต่วิธีนี้จะล้างไฟล์ดาวน์โหลดซึ่งไม่จำเป็นอีกต่อไปและจะไม่ขัดขวางกระบวนการดาวน์โหลด ไม่มีประสิทธิภาพเท่ากับวิธีแรก แต่ยังช่วยผู้ใช้จำนวนมากได้อีกด้วย
- ให้แน่ใจว่าคุณ เริ่มไคลเอนต์ Steam โดยดับเบิลคลิกบนเดสก์ท็อปหรือค้นหาโดยเปิดเมนู Start และคลิกที่ผลลัพธ์แรก
- คลิก อบไอน้ำ จากเมนูที่ด้านบนของหน้าจอของลูกค้าแล้วเลือก การตั้งค่า. ในหน้าต่างการตั้งค่าตรวจสอบให้แน่ใจว่าคุณไปที่ไฟล์ ดาวน์โหลด และตรวจสอบที่ด้านล่างของหน้าต่างเพื่อดูไฟล์ ล้างแคชดาวน์โหลด
- หน้าต่างใหม่ควรเปิดขึ้นเพื่อแจ้งให้คุณยืนยันตัวเลือกของคุณและควรลบไฟล์ดาวน์โหลดที่ไม่จำเป็นทั้งหมด
- คลิกตัวเลือก Steam ที่ส่วนบนซ้ายของไคลเอนต์ Steam แล้วเลือก ออก เพื่อออกจาก Steam โดยสมบูรณ์ (อย่าคลิกปุ่ม x ที่มุมขวาบน) เปิด Steam ใหม่เปิดการดาวน์โหลดอีกครั้งและตรวจสอบว่าข้อผิดพลาด Corrupt Disk ปรากฏขึ้นหรือไม่
โซลูชันที่ 3: เรียกใช้ยูทิลิตี้การตรวจสอบข้อผิดพลาด
การเรียกใช้ยูทิลิตีการตรวจสอบข้อผิดพลาดสำหรับไดรฟ์ที่ติดตั้งเกมของคุณจะทำให้เกิดข้อผิดพลาดนี้เนื่องจากสามารถแก้ไขข้อผิดพลาดของไฟล์และแก้ไขปัญหาเกี่ยวกับไดรฟ์ในเรื่องการจัดการไฟล์ การแก้ไขข้อผิดพลาดเหล่านี้สำหรับไดรฟ์ที่เกมตั้งอยู่ควรแก้ไขปัญหาของคุณทันที
- เปิดไฟล์ ห้องสมุด รายการบนพีซีของคุณหรือเปิดโฟลเดอร์ใด ๆ บนคอมพิวเตอร์ของคุณแล้วคลิกที่ พีซีเครื่องนี้ จากเมนูด้านซ้าย หากคุณใช้ Windows รุ่นเก่ากว่า (Windows 7 ขึ้นไป) เพียงแค่เปิด My Computer จากเดสก์ท็อปของคุณ
- คลิกขวาที่ไดรฟ์ที่ติดตั้งเกมของคุณแล้วเลือกไฟล์ คุณสมบัติ ตัวเลือกจากเมนูบริบทซึ่งจะปรากฏขึ้น
- ไปที่ไฟล์ เครื่องมือ ในหน้าต่าง Properties และคลิกที่ ตรวจสอบ ภายใต้การตรวจสอบข้อผิดพลาดทำตามคำแนะนำซึ่งจะปรากฏบนหน้าจอและกระบวนการไม่ควรใช้เวลานานกว่าสองสามนาที ตรวจสอบดูว่าปัญหายังคงปรากฏอยู่หรือไม่
โซลูชันที่ 4: เปลี่ยนการตั้งค่าพลังงาน
ปัญหาอาจเกิดจากปัญหาเกี่ยวกับฮาร์ดดิสก์เมื่อปิด HDD ในเวลาที่ไม่ถูกต้องเพียงพอที่จะทำให้ไฟล์ที่กำลังดาวน์โหลดเสียหาย ซึ่งทำให้เกิดข้อผิดพลาด Corrupt Disk และป้องกันไม่ให้ดาวน์โหลดไฟล์ต่อไป ลองปิดตัวเลือกเพื่อปิดฮาร์ดไดรฟ์เพื่อประหยัดพลังงานใน Power Options!
- คลิกขวาที่ไอคอนแบตเตอรี่ที่อยู่ในซิสเต็มเทรย์แล้วคลิกที่ ตัวเลือกด้านพลังงาน. หากคุณไม่ได้ใช้ Windows 10 ให้คลิกที่เมนู Start และค้นหา แผงควบคุม. เปลี่ยน ดูโดย ตัวเลือกในการ ไอคอนขนาดใหญ่ และคลิกที่ไฟล์ ตัวเลือกด้านพลังงาน.
- เลือกแผนการใช้พลังงานที่คุณกำลังใช้อยู่ (โดยปกติคือ Balanced หรือ Power saver) และคลิกที่ เปลี่ยนการตั้งค่าแผน ในหน้าต่างใหม่ที่เปิดขึ้นให้คลิกที่ เปลี่ยนการตั้งค่าพลังงานขั้นสูง.
- ในหน้าต่างนี้ให้คลิกปุ่มบวกเล็ก ๆ ถัดจาก ฮาร์ดดิสก์ รายการในรายการเพื่อขยาย ทำเช่นเดียวกันสำหรับไฟล์ ปิดฮาร์ดดิสก์หลังจากนั้น เปลี่ยนตัวเลือกการตั้งค่าเป็น ไม่เลย โดยคลิกที่มัน
- ทำเช่นเดียวกันกับแผนแบตเตอรี่ที่ใช้งานอยู่ทั้งหมดเนื่องจากบางครั้งคอมพิวเตอร์ของคุณจะสลับไปมาระหว่างกันโดยอัตโนมัติ ตรวจสอบดูว่าไฟล์ ข้อผิดพลาดดิสก์เสียหาย ยังคงปรากฏบนคอมพิวเตอร์ของคุณ
แนวทางที่ 5: ติดตั้ง Steam ใหม่
การติดตั้ง Steam ใหม่เป็นหนึ่งในวิธีที่ได้รับความนิยมน้อยที่สุดและมีสาเหตุที่ทำให้ Steam อยู่ในระดับต่ำมากในรายการของเรา วิธีนี้ช่วยแก้ปัญหาให้กับผู้ใช้จำนวนมาก แต่ควรเป็นทางเลือกสุดท้ายเนื่องจากมีวิธีที่ง่ายกว่ามากมายที่คุณควรลองใช้ก่อนที่จะทำสิ่งนี้
- ให้แน่ใจว่าคุณ การสำรองข้อมูล โฟลเดอร์ไลบรารีทุกโฟลเดอร์ที่คุณต้องการเก็บรักษาไว้ในคอมพิวเตอร์ของคุณและจดบันทึกตำแหน่งที่เหมาะสมเพื่อให้คุณสามารถเพิ่มกลับได้เมื่อติดตั้ง Steam ใหม่
- คลิกที่เมนูเริ่มแล้วเปิด แผงควบคุม โดยการค้นหา หรือคุณสามารถคลิกไอคอนฟันเฟืองเพื่อเปิด การตั้งค่า หากคุณใช้ Windows 10
- ในแผงควบคุมเลือกเพื่อ ดูเป็น: หมวดหมู่ ที่มุมขวาบนแล้วคลิก ถอนการติดตั้งโปรแกรม ภายใต้ส่วนโปรแกรม
- หากคุณกำลังใช้แอพการตั้งค่าให้คลิกที่ แอป ควรเปิดรายการโปรแกรมที่ติดตั้งทั้งหมดบนพีซีของคุณทันที
- ค้นหาไฟล์ อบไอน้ำ เข้าในรายการและคลิกครั้งเดียว คลิกที่ ถอนการติดตั้ง เหนือรายการและยืนยันกล่องโต้ตอบที่อาจปรากฏขึ้น ทำตามคำแนะนำบนหน้าจอเพื่อถอนการติดตั้ง Steam และรีสตาร์ทคอมพิวเตอร์ในภายหลัง
- ดาวน์โหลดไฟล์ ไคลเอนต์ Steam โดยไปที่ลิงก์นี้และเรียกใช้ไฟล์ปฏิบัติการที่ดาวน์โหลดมาบนคอมพิวเตอร์ของคุณโดยค้นหาในไฟล์ ดาวน์โหลด และดับเบิลคลิกที่โฟลเดอร์นั้น ทำตามคำแนะนำบนหน้าจอเพื่อติดตั้ง Steam อีกครั้งและตรวจสอบว่าปัญหาเดียวกันนี้ปรากฏบนคอมพิวเตอร์ของคุณอีกหรือไม่!