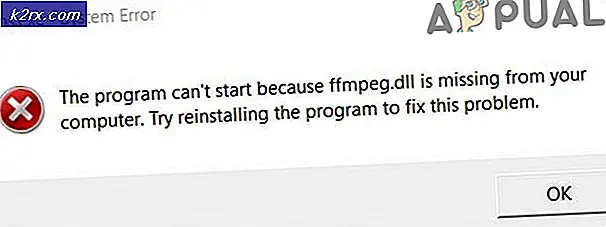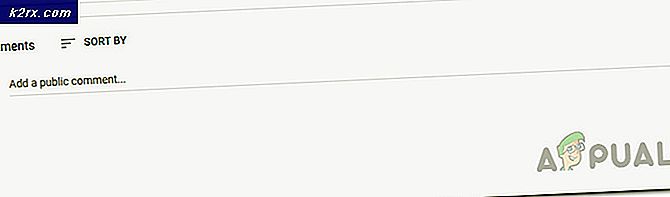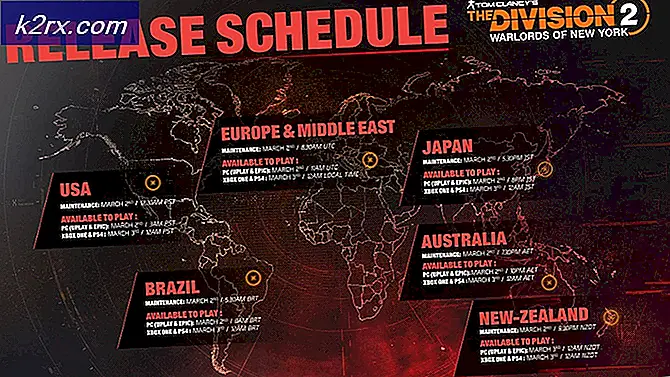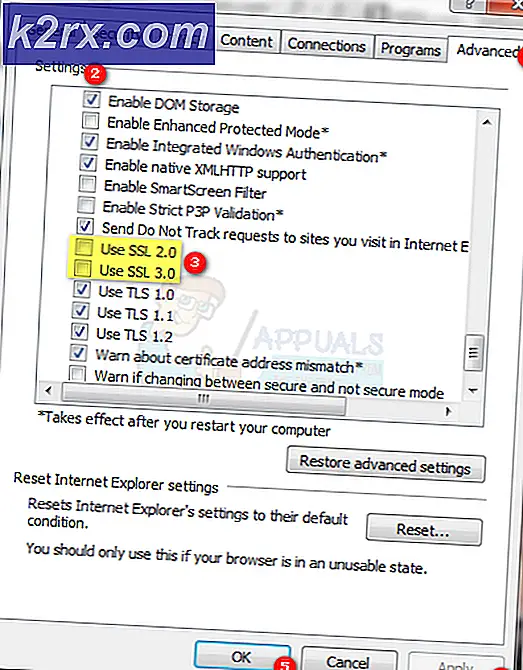วิธีทำ USB Passthrough ใน Hyper-V
เทคโนโลยีเวอร์ชวลไลเซชันกลายเป็นเรื่องธรรมดาไปแล้วซึ่งมันมีมากกว่าที่เราคิดจริงๆ ณ จุดนี้มันยากที่จะจินตนาการถึงอินเทอร์เน็ตโดยไม่ต้องมีคุณสมบัติและความสามารถในการจ่ายเงินที่ระบบเสมือนมีให้ แม้ว่าเราจะสามารถประหยัดเงินได้เป็นจำนวนมากและอุปสรรคในการจัดการฮาร์ดแวร์ทางกายภาพ แต่บางครั้งเราก็ยังต้องเชื่อมต่ออุปกรณ์ภายนอกเช่น USB ฯลฯ เข้ากับเครื่อง
หากคุณคุ้นเคยกับ VMware คุณจะรู้หลังจากอ่านบทความนี้ว่ากระบวนการนี้ง่ายและสะดวกกว่าใน VMware เป็นเวลานานแล้วที่พวกเขานำเสนอคุณสมบัติ USB passthrough ฉันเดาว่าปัญหาหลักคือคุณไม่สามารถเชื่อมต่ออุปกรณ์ USB กับเครื่องเสมือนมากกว่าหนึ่งเครื่องพร้อมกัน อย่างไรก็ตามนั่นไม่ใช่วิธีการทำงานใน Hyper-V กระบวนการดำเนินการส่งผ่าน USB ใน Hyper-V นั้นแตกต่างกันเล็กน้อย ก่อนที่เราจะลงรายละเอียด ให้เราสร้างความเข้าใจพื้นฐานเกี่ยวกับ USB passthrough ก่อน
USB passthrough นั้นเป็นความสามารถที่ให้คุณเข้าถึงไดรฟ์ USB จากเครื่องเสมือนได้ ตอนนี้ ไดรฟ์ USB นี้สามารถต่อเข้ากับคอมพิวเตอร์ที่คุณใช้เข้าถึงเครื่องเสมือนหรือเสียบเข้ากับโฮสต์ Hyper-V ได้ สถานการณ์ทั้งสองนี้เพิ่มสองวิธีที่แตกต่างกันในการดำเนินการส่งผ่าน เราจะครอบคลุมทั้งสองอย่าง
ผ่าน USB ฝั่งเซิร์ฟเวอร์
การส่งผ่าน USB ฝั่งเซิร์ฟเวอร์หรือโฮสต์หมายถึง USB ที่เสียบเข้ากับโฮสต์ Hyper-V กระบวนการเข้าถึง USB อาจไม่ราบรื่นเท่า VMware แต่ในความเป็นจริงแล้วมันก็ไม่ยากเช่นกัน นอกจากนี้ด้วยคำแนะนำที่เราจะให้มันจะง่ายกว่าที่เคย จากที่กล่าวมาให้เราเริ่มต้น
- ก่อนอื่นเสียบอุปกรณ์ USB ที่คุณต้องการใช้
- เมื่อคุณเสียบอุปกรณ์คุณจะทราบว่าระบบปฏิบัติการของโฮสต์รู้จักไดรฟ์ที่เชื่อมต่ออยู่ อย่างไรก็ตามปัญหาที่นี่คือไดรฟ์ USB สามารถใช้งานได้เฉพาะ OS ในแต่ละครั้ง เพื่อเอาชนะสิ่งนี้สิ่งที่เราต้องทำคือนำไดรฟ์ USB ออฟไลน์เพื่อให้ไม่สามารถเข้าถึงระบบปฏิบัติการโฮสต์ได้ หลังจากนั้นก็สามารถเข้าถึงได้โดย เครื่องเสมือน คุณชอบ.
- สำหรับสิ่งนี้ให้เปิดไฟล์ วิ่ง ไดอะล็อกบ็อกซ์โดยกดปุ่ม ปุ่ม Windows + R. เมื่อเปิดแล้วให้พิมพ์ไฟล์ diskmgmt.msc คำสั่งและกด Enter เพื่อเปิดหน้าต่าง Disk Management
- ตอนนี้เราต้องทำให้ USB ออฟไลน์ ในการดำเนินการนี้ ให้คลิกขวาที่ดิสก์แล้วคลิกที่ ออฟไลน์ ตัวเลือก โปรดทราบว่าคุณต้องคลิกขวาที่ดิสก์ไม่ใช่อักษรระบุไดรฟ์ สำหรับการอ้างอิงโปรดตรวจสอบภาพที่แนบมา
- ปัญหาเกี่ยวกับ Disk Management Console คือไม่แสดงตัวเลือกออฟไลน์สำหรับอุปกรณ์ USB ทั้งหมดดังนั้นหากคุณมีไดรฟ์เก็บข้อมูล USB ขนาดเล็กคุณอาจไม่ได้รับตัวเลือกออฟไลน์ ในกรณีนี้คุณจะไม่สามารถใช้การส่งผ่านได้
- เมื่อไดรฟ์ USB ออฟไลน์แล้วให้เปิดไฟล์ ผู้จัดการ Hyper-V.
- คลิกขวาที่เครื่องเสมือนที่ต้องการเข้าถึงไดรฟ์ USB และไปที่ การตั้งค่า.
- บน เพิ่มฮาร์ดแวร์ เลือกแท็บ ตัวควบคุม SCSI จากรายการจากนั้นคลิกไฟล์ เพิ่ม ปุ่ม.
- เลือก ฮาร์ดดิสก์ทางกายภาพ บนหน้าจอต่อไปนี้จากนั้นเลือกไดรฟ์ USB ที่คุณเชื่อมต่อ
- เมื่อเสร็จแล้วให้คลิกไฟล์ สมัคร จากนั้นกดปุ่ม ตกลง.
- ตอนนี้ไดรฟ์ USB ควรพร้อมใช้งานสำหรับเครื่องเสมือนเฉพาะ ในกรณีที่คุณไม่เห็นไดรฟ์ USB แสดงอยู่ใน VM คุณสามารถกลับไปที่ Disk Management Console จากนั้นให้ระบุอักษรระบุไดรฟ์ให้กับอุปกรณ์ USB
USB Passthrough ฝั่งไคลเอ็นต์
ตอนนี้เราเสร็จสิ้นกับการส่งผ่านฝั่งเซิร์ฟเวอร์แล้วเราสามารถไปยังการส่งผ่านฝั่งไคลเอ็นต์ได้ มีสองวิธีในการส่งผ่านฝั่งไคลเอ็นต์และเราจะครอบคลุมทั้งสองวิธี อันแรกคือผ่านเซสชันเดสก์ท็อประยะไกลและอันที่สองขึ้นอยู่กับโหมดเซสชันขั้นสูง ให้เราเริ่มต้น
วิธีที่ 1: USB Passthrough พร้อมการเชื่อมต่อเดสก์ท็อประยะไกล
หากต้องการส่งผ่าน USB ด้วยความช่วยเหลือของการเชื่อมต่อเดสก์ท็อประยะไกลให้ทำตามคำแนะนำที่ให้ไว้ด้านล่าง
- ก่อนอื่นคุณต้องเปิดใช้งานการเชื่อมต่อเดสก์ท็อประยะไกลบนเครื่องเสมือน ในการดำเนินการนี้ให้เชื่อมต่อกับเครื่องเสมือนของคุณและไปที่การตั้งค่าระบบระยะไกลผ่านทาง แผงควบคุม> ระบบและความปลอดภัย> อนุญาตการเข้าถึงระยะไกล
- ทำเครื่องหมายที่ อนุญาตการเชื่อมต่อความช่วยเหลือระยะไกลกับคอมพิวเตอร์เครื่องนี้ กล่อง. นอกจากนี้อย่าลืมตรวจสอบไฟล์ อนุญาตการเชื่อมต่อระยะไกลกับคอมพิวเตอร์เครื่องนี้ ยังเลือกตัวเลือก สุดท้ายคลิก สมัคร แล้วกด ตกลง.
- ตอนนี้คุณต้องเชื่อมต่อกับเครื่องนี้จากระยะไกล สำหรับสิ่งนี้ ให้เปิดไคลเอนต์ RDP โดยพิมพ์ mstsc.exe ในกล่องโต้ตอบเรียกใช้
- คลิกที่ แสดง ตัวเลือก เพื่อให้สามารถดูการตั้งค่าเพิ่มเติมได้ เปลี่ยนเป็นไฟล์ ทรัพยากรท้องถิ่น จากนั้นคลิกที่ไฟล์ มากกว่า ปุ่ม.
- ตรวจสอบไฟล์ อุปกรณ์ Plug and Play อื่น ๆ ที่รองรับ ตัวเลือกแล้วกด ตกลง.
- สุดท้ายคลิกไฟล์ เชื่อมต่อ เพื่อเริ่มเซสชันเดสก์ท็อประยะไกลของคุณ
วิธีที่ 2: การใช้โหมดเซสชันขั้นสูง
หากคุณไม่รู้จักโหมด Enhanced Session โดยพื้นฐานแล้วเป็นคุณสมบัติที่ช่วยในการเปลี่ยนเส้นทางทรัพยากรและอุปกรณ์ในเครื่องไปยังเครื่องเสมือน หากระบบของคุณใช้ Windows 10 หรือ Windows 8.1 แสดงว่าคุณเปิดใช้งานโหมดนี้ตามค่าเริ่มต้นแล้ว ในกรณีของคุณ ไฮเปอร์ - วี โฮสต์กำลังเรียกใช้ Windows Server 2012 หรือ Windows Server 2016 คุณจะต้องเปิดใช้งานด้วยตนเอง
ทำตามคำแนะนำด้านล่างเพื่อดำเนินการผ่าน USB:
- ก่อนอื่นบนโฮสต์ Hyper-V ของคุณให้เปิดไฟล์ ผู้จัดการ Hyper-V.
- คลิกขวาที่เครื่องเสมือนที่คุณต้องการใช้จากนั้นเลือก ไฮเปอร์ - วี การตั้งค่า จากเมนูแบบเลื่อนลง
- ทั้งใน เซิร์ฟเวอร์ และ ผู้ใช้ ไปที่ส่วน ปรับปรุง เซสชัน โหมด นโยบาย และตรวจสอบไฟล์ อนุญาตโหมดเซสชันที่ปรับปรุงแล้ว ตัวเลือก
- จากนั้นคลิก สมัคร แล้วกด ตกลง เพื่อบันทึกการเปลี่ยนแปลง
- ตอนนี้ สิ่งที่คุณต้องทำคือเลือกทรัพยากรในพื้นที่ที่คุณต้องการใช้ ซึ่งรวมถึงไดรฟ์ในเครื่องเครื่องพิมพ์อุปกรณ์ USB และอื่น ๆ
- ในการดำเนินการนี้ให้เริ่มเครื่องเสมือนจากหน้าต่าง Hyper-V Manager โดยดับเบิลคลิกที่ชื่อ
- หน้าต่างการกำหนดค่าจะปรากฏขึ้นก่อนที่คุณจะสามารถเข้าสู่ระบบได้ ในหน้าต่างนี้ ให้คลิกที่ แสดง ตัวเลือก ตัวเลือกเพื่อดูตัวเลือกเพิ่มเติม
- เปลี่ยนเป็นไฟล์ ท้องถิ่น ทรัพยากร แท็บแล้วคลิก มากกว่า ปุ่ม.
- ในการอนุญาตให้เครื่องเสมือนเข้าถึงอุปกรณ์ USB ภายในคุณจะต้องตรวจสอบไฟล์ อุปกรณ์ Plug and Play ที่รองรับอื่น ๆ ตัวเลือก จากนั้นคลิกไฟล์ ตกลง ปุ่ม.
- หากต้องการบันทึกการตั้งค่าเหล่านี้เพื่อใช้ในอนาคตคุณสามารถตรวจสอบไฟล์ บันทึกการตั้งค่าของฉันสำหรับการเชื่อมต่อกับเครื่องเสมือนนี้ในอนาคต กล่อง.
- สุดท้ายคลิก เชื่อมต่อ เพื่อเข้าสู่เครื่องเสมือนของคุณ