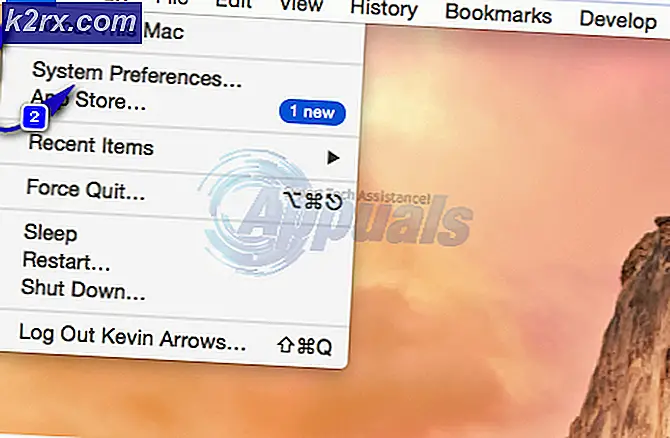วิธีการเพิ่ม Dedicated Video Ram (VRAM) ใน Windows 10
ถ้าคุณได้รับคำเตือนว่าหน่วยความจำเสมือนของคุณเหลือน้อยคุณจะต้องเพิ่มขนาดไฟล์เพจจิ้งขั้นต่ำ ระบบปฏิบัติการ Windows จัดสรรขนาดต่ำสุดเริ่มต้นของไฟล์เพจจิ้งเท่ากับจำนวนหน่วยความจำเข้าถึงโดยสุ่ม (RAM) ของเครื่องคอมพิวเตอร์ของคุณ ขนาดสูงสุดเท่ากับสามเท่าของ RAM ของคุณ
ถ้าคุณได้รับคำเตือนจากคอมพิวเตอร์คุณควรเปลี่ยนระดับต่ำสุดและสูงสุดของหน่วยความจำเสมือน
ขั้นตอน
- กด Windows + E ซึ่งจะเป็นการเปิดไฟล์ explorer ของคอมพิวเตอร์ของคุณ จากโปรแกรมสำรวจไฟล์ให้คลิกที่ My PC ที่ด้านซ้ายของหน้าจอ
- เมื่ออยู่ใน My PC (หรือ My Computer) ให้ คลิกขวา ที่ช่องว่างและเลือก Properties จากรายการตัวเลือกที่พร้อมใช้งาน
- คลิกที่ Advanced System Settings ที่ด้านซ้ายของหน้าจอ หากคอมพิวเตอร์ต้องการสิทธิ์การเข้าถึงระดับผู้ดูแลระบบให้กด OK และดำเนินการต่อ
- เมื่ออยู่ในการตั้งค่าระบบขั้นสูงให้ไปที่ แท็บขั้นสูง คุณเลือกจากแท็บอื่น ๆ ที่ด้านบนของหน้าจอ
- เมื่ออยู่ในแท็บขั้นสูงให้คลิกที่การ ตั้งค่าที่ อยู่ใต้ป้ายกำกับของ Performance
- หลังจากคลิกการตั้งค่าคุณจะเข้าสู่การตั้งค่าประสิทธิภาพ คลิกที่แท็บชื่อ Advanced Present ที่ด้านบนของหน้าต่างนี้
- เมื่ออยู่ในแท็บ Advanced ให้คลิกที่ Change ซึ่งอยู่ใต้หัวเรื่องย่อยของ Virtual Memory
- คุณจะถูกนำทางไปยังเมนูอื่น ที่นี่คุณต้องยกเลิกการเลือกบรรทัดแรกซึ่งระบุว่า จัดการขนาดแฟ้มเพจจิ้งสำหรับไดรฟ์ทั้งหมดโดยอัตโนมัติ
- หลังจากยกเลิกการเลือกตัวเลือกแล้วตัวเลือกด้านล่างจะพร้อมใช้งานสำหรับการแก้ไข เลือกไดรฟ์ของคุณและเลือกช่องที่ระบุว่า ขนาดที่กำหนดเอง ตอนนี้คุณสามารถกำหนด ขนาดเริ่มต้น และ ขนาดสูงสุด ที่คุณต้องการตั้งค่าสำหรับหน่วยความจำเสมือนได้
เก็บพารามิเตอร์ไว้ในใจเมื่อคุณตั้งค่าหน่วยความจำเสมือน หากคุณกำหนดขนาดเริ่มต้นน้อยมากคุณอาจยังคงได้รับข้อผิดพลาดและปัญหาจะไม่ได้รับการแก้ไข อย่าตั้งหน่วยความจำเพิ่มเติมเช่นกันจะไม่ทำให้สิ่งต่างๆดีขึ้น คุณควรตั้งค่าจำนวนที่เหมาะสมที่สุดที่คอมพิวเตอร์ของคุณต้องการ มากกว่าที่ต้องการเป็นอย่างมาก
คลิกปุ่ม Set เพื่อบันทึกการเปลี่ยนแปลงและออก ขอแนะนำให้คุณรีสตาร์ทคอมพิวเตอร์หลังจากการเปลี่ยนแปลงเพื่อดูผลกระทบ
PRO TIP: หากปัญหาเกิดขึ้นกับคอมพิวเตอร์หรือแล็ปท็อป / โน้ตบุ๊คคุณควรลองใช้ซอฟต์แวร์ Reimage Plus ซึ่งสามารถสแกนที่เก็บข้อมูลและแทนที่ไฟล์ที่เสียหายได้ วิธีนี้ใช้ได้ผลในกรณีส่วนใหญ่เนื่องจากปัญหาเกิดจากความเสียหายของระบบ คุณสามารถดาวน์โหลด Reimage Plus โดยคลิกที่นี่