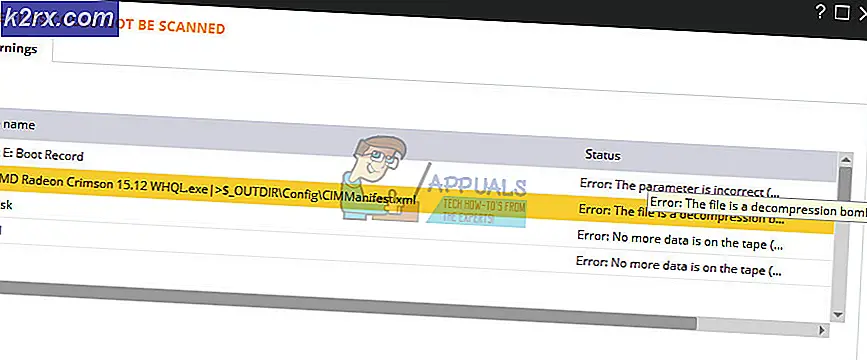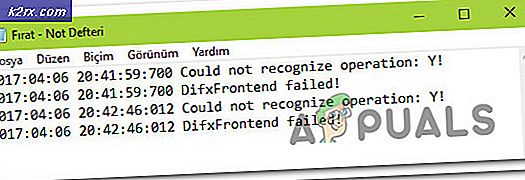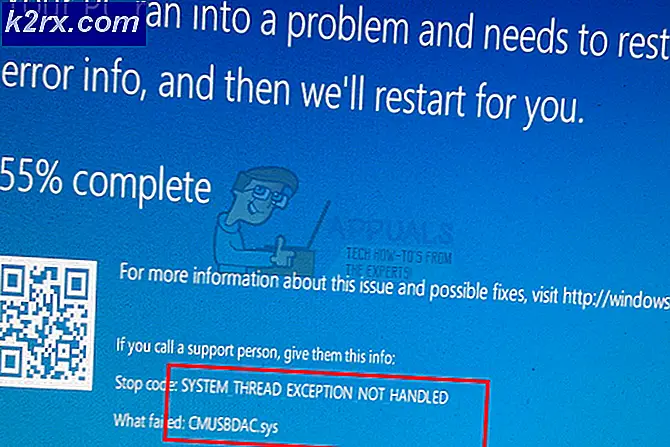วิธีการแก้ไขการใช้งาน CPU สูงโดย RuntimeBroker.exe ใน Windows 10
RuntimeBroker.exe เป็นกระบวนการที่มีขนาดปานกลางซึ่งอนุญาตให้เข้าถึง (Universal) / (Metro Apps) ได้ ซึ่งหมายความว่ากระบวนการ รันไทม์ RuntimeBroker.exe จะเรียกใช้ แอปตามที่ระบุ ในนามของแอปอื่น ๆ ผู้ใช้บางรายประสบปัญหาเกี่ยวกับโปรเซสเซอร์ซึ่งกระบวนการนี้ใช้เวลาเกือบทั้งหมดหรือมากเกินไปของ CPU ซึ่งทำให้ระบบทำงานได้ช้า เราสามารถปิดใช้งานได้ผ่านทาง Registry Editor และยังผ่านการตั้งค่าที่ใช้ RuntimeBroker.exe ตลอดเวลาเพื่อโทรไปยัง Windows Update Settings จากภายใน Updates ตั้งแต่นี้เป็นงานรอบ; เราจะยังคงต้องรอให้ไมโครซอฟต์ปล่อยแพทช์หรืออัปเดตเพื่อแก้ปัญหาอย่างถาวรในอนาคต เมื่อเกิดเหตุการณ์เช่นนี้จะมีการผลักดันและใช้การอัปเดตโดยอัตโนมัติหากว่า Windows Updates ของคุณเปิดอยู่
หมายเหตุ: การปิดใช้งาน RuntimeBroker.exe จะป้องกันไม่ให้แอปร้านค้าทำงาน ผู้ใช้ยังรายงานพฤติกรรมแปลก ๆ เมื่อปิดใช้งาน RuntimeBroker.exe; ดังนั้นฉันขอแนะนำให้คุณพยายามสองวิธีการอื่น ๆ ก่อนและหากพวกเขาไม่ได้ช่วยปิดการใช้งาน RuntimeBroker. อีกสองวิธีแสดงไว้ด้านล่าง (วิธีที่ 2 และวิธีที่ 3)
PRO TIP: หากปัญหาเกิดขึ้นกับคอมพิวเตอร์หรือแล็ปท็อป / โน้ตบุ๊คคุณควรลองใช้ซอฟต์แวร์ Reimage Plus ซึ่งสามารถสแกนที่เก็บข้อมูลและแทนที่ไฟล์ที่เสียหายได้ วิธีนี้ใช้ได้ผลในกรณีส่วนใหญ่เนื่องจากปัญหาเกิดจากความเสียหายของระบบ คุณสามารถดาวน์โหลด Reimage Plus โดยคลิกที่นี่การปิดใช้งาน RuntimeBroker.exe เพื่อหยุดการใช้งาน CPU สูงผ่าน Registry Editor
- กดปุ่ม Windows ค้างเอาไว้และ กด R เพื่อเปิด Run Dialog ในกล่องโต้ตอบเรียกใช้ที่เปิดขึ้นมาให้พิมพ์ regedit และคลิก OK
- ซึ่งจะเปิด Registry Editor ในตัวแก้ไขรีจิสทรีนำทางไปยังเส้นทางต่อไปนี้:
- [HKEY_LOCAL_MACHINE \ SYSTEM \ CurrentControlSet \ Services \ TimeBroker] เริ่มต้น = dword: 00000003
- ดับเบิลคลิกรีจิสตรี้ที่ชื่อ Start และเปลี่ยนจาก 3 เป็น 4
- 4 สำหรับการปิดใช้งาน, 3 สำหรับคู่มือและ 2 สำหรับอัตโนมัติ เราจำเป็นต้องตั้งค่าเป็น 4 เพื่อปิดใช้งาน หลังจากนี้ RuntimeBroker.exe จะหยุด; เนื่องจากมีการปิดใช้งาน
คุณสามารถไปอีกขั้นหนึ่งและปิดใช้งานการอัปเดตจากมากกว่าหนึ่งแห่งเพื่อ จำกัด กระบวนการต่อไป
[วิธีที่ 2]
- คลิก เริ่ม และพิมพ์ ตรวจสอบการอัปเดต จากนั้นเลือก ตัวเลือกขั้นสูง
- จากนั้นคลิก เลือกวิธีการอัปเดต แล้วคลิกปิดใช้งานการ อัปเดตจากมากกว่าหนึ่งที่
[วิธีที่ 3]
ผู้ใช้บางรายรายงานว่าประสบความสำเร็จด้วยการปิดการแจ้งเตือนซึ่งสามารถทำได้ใน การตั้งค่า -> ระบบ -> การ แจ้งเตือน
PRO TIP: หากปัญหาเกิดขึ้นกับคอมพิวเตอร์หรือแล็ปท็อป / โน้ตบุ๊คคุณควรลองใช้ซอฟต์แวร์ Reimage Plus ซึ่งสามารถสแกนที่เก็บข้อมูลและแทนที่ไฟล์ที่เสียหายได้ วิธีนี้ใช้ได้ผลในกรณีส่วนใหญ่เนื่องจากปัญหาเกิดจากความเสียหายของระบบ คุณสามารถดาวน์โหลด Reimage Plus โดยคลิกที่นี่