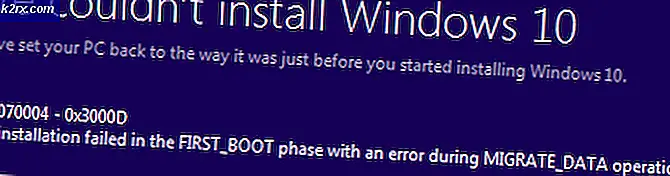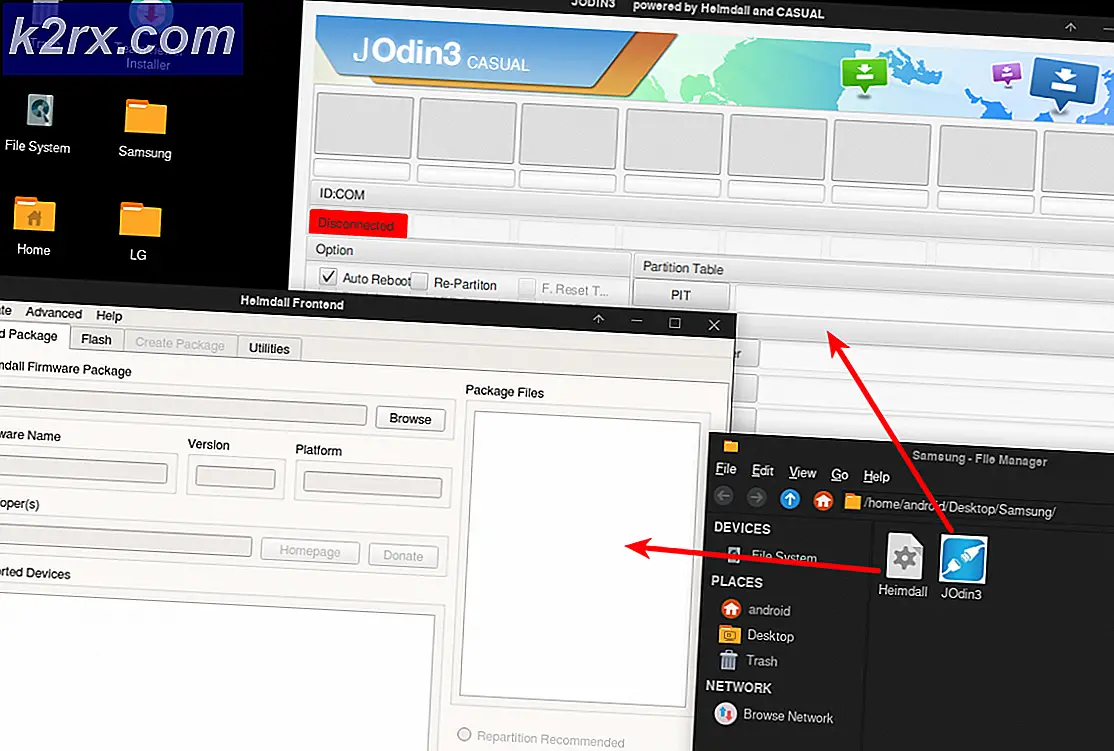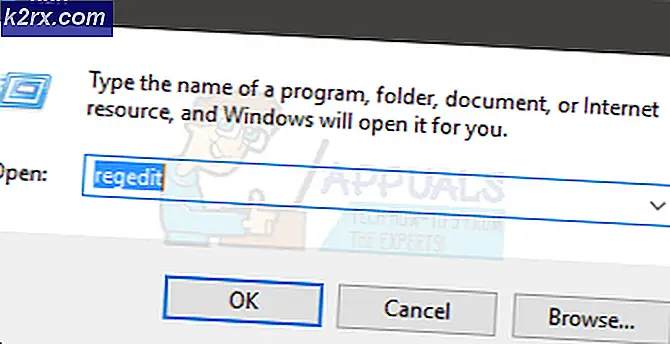วิธีลบรูปภาพทั้งหมดจาก iPhone ของคุณ
ถ้าคุณต้องการลบรูปภาพทั้งหมดหรือลบรูปภาพจำนวนมากจาก iPhone, iPad หรือ iPod Touch ของคุณที่นี่คุณสามารถดูคำแนะนำในการดำเนินการได้ คุณสามารถทำสิ่งนี้ได้โดยตรงจาก iDevice หรือในขณะที่เชื่อมต่อกับคอมพิวเตอร์ของคุณ
ลบรูปภาพทั้งหมดโดยตรงจาก iDevice ของคุณ (ไม่จำเป็นต้องใช้คอมพิวเตอร์)
หมายเหตุ: วิธีนี้ใช้ได้กับ iDevices ที่ใช้ iOS 10 ขึ้นไป
- เปิด แอปพลิเคชัน รูปภาพ บนอุปกรณ์ iOS ของคุณ
- แตะ ที่ แท็บ รูปภาพ และตรวจสอบว่าคุณอยู่ใน มุมมองช่วงเวลา สำหรับการลบรูปภาพทั้งหมดจากอุปกรณ์ของคุณ หรือ แตะ ที่ อัลบั้ม และ เปิด อัลบั้มที่คุณต้องการ สำหรับการลบรูปภาพหลายรูปจากอัลบั้มนั้น
- แตะ ที่ ปุ่ม เลือกที่ อยู่มุมบนขวาของหน้าจอ
- ตอนนี้ เลือกภาพหนึ่งภาพในคอลัมน์แรก (ด้านซ้ายสุด) แต่ ให้แน่ใจว่าคุณเลือกแถวที่มีภาพมากกว่า 1 ภาพ ตรวจสอบภาพด้านล่าง
- เมื่อเลือกภาพแรก แล้วให้แตะที่รูปถัดไป ขณะที่จับนิ้วมือไว้บนหน้าจอสัมผัสให้ ลากไปตลอดจนภาพทางด้านขวาสุด จับนิ้วไว้และ ลากลงไปที่แถบด้านล่าง (ไอคอนที่มีไอคอนถังขยะ)
- ถือไว้ที่นั่น และหน้าจอจะเริ่มเลื่อนลงและเลือกภาพทั้งหมด
- เมื่อคุณเลือกภาพทั้งหมดแล้วให้ แตะไอคอนถังขยะ ที่แถบด้านล่างและ ยืนยันการดำเนินการของคุณ โดยเลือกลบ XX รูปภาพ
ณ จุดนี้คุณยังมีรูปภาพอยู่ในหน่วยความจำของ iDevice ภายใต้ อัลบั้มที่เพิ่งลบ ไป คุณยังสามารถกู้คืนได้จากที่นั่น นี่คือวิธีการลบภาพออกจากที่นี่อย่างสมบูรณ์
หมายเหตุ: การดำเนินการนี้จะลบรูปภาพของคุณออกจากหน่วยความจำของ iDevice อย่างถาวรและไม่สามารถยกเลิกได้
PRO TIP: หากปัญหาเกิดขึ้นกับคอมพิวเตอร์หรือแล็ปท็อป / โน้ตบุ๊คคุณควรลองใช้ซอฟต์แวร์ Reimage Plus ซึ่งสามารถสแกนที่เก็บข้อมูลและแทนที่ไฟล์ที่เสียหายได้ วิธีนี้ใช้ได้ผลในกรณีส่วนใหญ่เนื่องจากปัญหาเกิดจากความเสียหายของระบบ คุณสามารถดาวน์โหลด Reimage Plus โดยคลิกที่นี่- ไปที่ แท็บอัลบั้ม และ เลือก ชื่อที่ เพิ่งลบ ไป
- เมื่อคุณอยู่ในนั้นให้ คลิก ที่ ปุ่ม เลือก ที่มุมบนขวาของหน้าจอ
- ตอนนี้ให้ แตะ ที่ ปุ่ม ลบ ทั้งหมดที่ อยู่ในแถบด้านล่างและยืนยันการกระทำ
ลบรูปภาพทั้งหมดจาก iDevice โดยใช้ Google Photos
นอกจากการสำรองข้อมูลรูปภาพและวิดีโอแล้วคุณยังสามารถใช้ Google Photos เพื่อลบรูปภาพและวิดีโอทั้งหมดจาก iDevice ได้ด้วยการแตะเพียงครั้งเดียว นี่คือวิธีการ
- ก่อนอื่นให้ ดาวน์โหลด Google Photos จาก App Store
- ตอนนี้ ลงชื่อเข้าใช้ ด้วยบัญชี Google ของคุณและ สำรอง ข้อมูล รูปภาพและวิดีโอของคุณ (นี่เป็นขั้นตอนที่จำเป็นก่อนที่จะลบไฟล์มีเดียของคุณและอาจใช้เวลาสักครู่ขึ้นอยู่กับขนาดของไลบรารีสื่อและการเชื่อมต่ออินเทอร์เน็ตของคุณ)
- ในแอป Google รูปภาพให้ แตะไอคอนเมนู ที่มุมซ้ายบนของหน้าจอ
- ตอนนี้ เลือก Settings แตะที่ Manage Device Storage แล้ว เลือก Free Up Space แอปพลิเคชันจะค้นหาห้องสมุดของคุณสำหรับรูปภาพและวิดีโอที่สำรองไว้แล้วใน Google Photos
- เมื่อดำเนินการเสร็จสิ้นให้ ยืนยันการกระทำของคุณ โดยแตะที่ Remove
- ให้สิทธิ์ Google Photos ในการลบรูปภาพ และจะย้ายรูปภาพจากม้วนฟิล์มไปยังเพิ่งถูกลบ
- หากต้องการลบรูปภาพจากอัลบั้มที่เพิ่งลบไปอย่างถาวร ให้เปิด อัลบั้ม ดัง กล่าว คลิก ปุ่ม เลือก ที่ด้านบนขวาและ เลือกลบทั้งหมด ที่แถบด้านล่าง ยืนยันการทำงาน อีกครั้งและทำเสร็จแล้ว
ลบภาพถ่ายทั้งหมดจาก iDevice โดยใช้เครื่องคอมพิวเตอร์
หากคุณกำลังใช้ Windows PC คุณสามารถใช้ Windows File Explorer เพื่อลบรูปภาพของ iDevice ได้
- เชื่อมต่อ iPhone ของคุณ (หรือ iPad หรือ iPod Touch) เข้ากับคอมพิวเตอร์ของคุณ ผ่านสายเคเบิล USB
- เลือก Trust PC นี้ เมื่อถามใน iDevice ของคุณ
- เมื่ออุปกรณ์แสดงขึ้นในระบบให้ ไปที่โฟลเดอร์ DCIM ของ iDevice โดยใช้ Windows Explorer (My Computer (พีซีนี้)> ชื่อ iDevice> Internal Storage> DCIM)
- เลือกรูปภาพทั้งหมดที่คุณต้องการลบ (Ctrl + A เพื่อเลือกทั้งหมด)
- คลิกขวาที่ไฟล์เหล่านี้ ในขณะที่เลือกและ เลือกลบ จากเมนู หรือ กด Shift + Del บนแป้นพิมพ์เพื่อลบออกจากหน่วยความจำของ iDevice อย่างถาวร
ลบรูปภาพ 'Undeletable' จาก iDevice (iTunes หรือ Image Capture)
หากคุณไม่สามารถลบรูปถ่ายบางส่วนออกจากหน่วยความจำของ iDevice หรือต้องการลบภาพโดยใช้ iTunes หรือ Image Capture ให้ตรวจสอบ https://appuals.com/fix-cant-delete-photos-from-iphone-or-ipad/ . โปรดทราบว่า Image Capture มีให้บริการเฉพาะในเครื่องคอมพิวเตอร์ Mac เท่านั้น
ฉันลบรูปถ่ายของฉันออกจาก iDevices โดยตรงเนื่องจากไม่ต้องใช้คอมพิวเตอร์หรือติดตั้งแอปเพิ่มเติม วิธีไหนที่คุณชอบ? แจ้งให้เราทราบในส่วนความคิดเห็นด้านล่าง
PRO TIP: หากปัญหาเกิดขึ้นกับคอมพิวเตอร์หรือแล็ปท็อป / โน้ตบุ๊คคุณควรลองใช้ซอฟต์แวร์ Reimage Plus ซึ่งสามารถสแกนที่เก็บข้อมูลและแทนที่ไฟล์ที่เสียหายได้ วิธีนี้ใช้ได้ผลในกรณีส่วนใหญ่เนื่องจากปัญหาเกิดจากความเสียหายของระบบ คุณสามารถดาวน์โหลด Reimage Plus โดยคลิกที่นี่