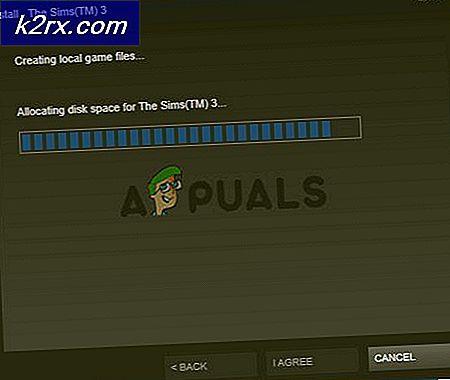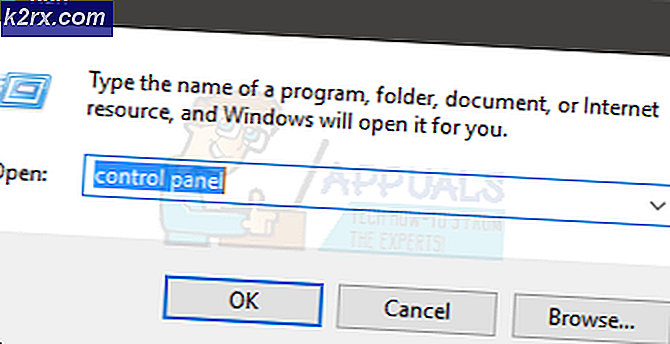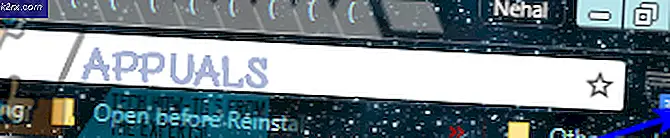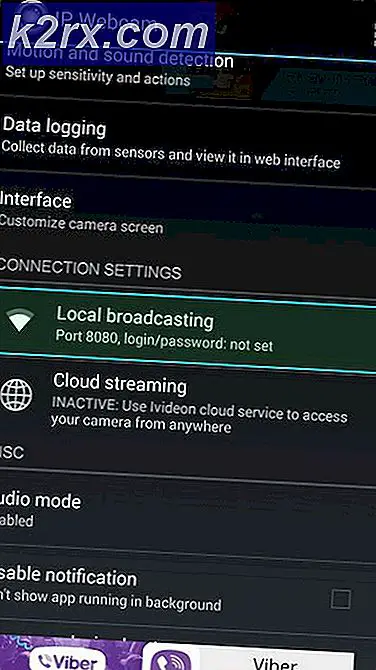แก้ไข: ความล้มเหลวของระบบเชิงอาญาบนหน้าจอ
ผู้ใช้มักติดตั้งซอฟต์แวร์ที่ไม่พึงประสงค์โดยบังเอิญและเป็นสาเหตุสำคัญของปัญหาเกี่ยวกับประสิทธิภาพของคอมพิวเตอร์ ไวรัสและ rootkit ไม่ใช่เฉพาะซอฟต์แวร์ที่เป็นอันตรายซึ่งอาจทำให้คอมพิวเตอร์ของคุณทำงานช้าลงหรือทำงานผิดปกติได้ แต่เป็นโปรแกรมอันตรายที่อันตรายที่สุด
อย่างไรก็ตามยังมีโปรแกรมที่อาจไม่เป็นที่ต้องการ (PUP) ซึ่งมักจะมีการติดตั้งแบบขนานกับซอฟต์แวร์ฟรีแวร์บางอย่างและภารกิจหลักของพวกเขาคือการหลอกลวงหรือหลอกลวงผู้ใช้เพื่อให้รหัสผ่านข้อมูลบัตรเครดิตหรือเรียกเก็บเงินเพื่ออ้างสิทธิ์เป็นประเภท บริการที่เป็นประโยชน์ ลองดูว่าข้อผิดพลาดนี้เกี่ยวกับอะไร
ความล้มเหลวของระบบที่สำคัญ - ความปลอดภัยของ Windows ที่ทำขึ้น
การหลอกลวงการสนับสนุนด้านเทคนิคนี้เป็นหนึ่งในเอกสารที่เก่าแก่ที่สุดในหนังสือและมักมีการติดตั้งโดยไม่ได้รับอนุญาตหรือความรู้ของผู้ใช้ ไม่สามารถจัดเป็นไวรัสในความหมายที่แท้จริงของคำเนื่องจากไม่เป็นอันตรายต่อคอมพิวเตอร์ของคุณในที่รู้จักหรือทำซ้ำเพื่อลามติดเชื้อ จะแสดงข้อความนี้ในโอกาสสุ่มและจะแจ้งให้ผู้ใช้โทรไปยังหมายเลขที่ระบุไว้ในข้อความ
ไม่ต้องสงสัยเลยว่าการเรียกตัวเองมีราคาแพงมากและคุณอาจต้องให้ข้อมูลส่วนบุคคลและหมายเลขโทรศัพท์ของคุณเองซึ่งอาจนำไปสู่เงินที่หายไปจากบัตรหรือแม้กระทั่งการโจรกรรมข้อมูล ลองดูวิธีที่คุณสามารถแก้ไขปัญหานี้ได้
โซลูชันที่ 1: อย่าคลิกที่ข้อความป๊อปอัปเหล่านี้
สิ่งแรกที่คุณต้องรู้เกี่ยวกับข้อความเหล่านี้คือคุณไม่เคยรู้ว่าคุณต้องการทำอะไร มีเยอะแยะมากมายที่มีความซับซ้อนมากทีเดียวซึ่งทำให้สามารถมองเห็นประสบการณ์ได้อย่างแท้จริงและมักทำให้เว็บไซต์ของพวกเขาดูคล้ายกับเว็บไซต์ของ บริษัท จริงเช่น Microsoft
- พยายามออกจากข้อความทันทีที่ปรากฏขึ้นและละเว้นจนกว่าคุณจะเริ่มดำเนินการแก้ไข
- เตือนสมาชิกคนอื่น ๆ ในครัวเรือนของคุณหรือคนอื่น ๆ ที่อาจใช้คอมพิวเตอร์ไม่คลิกที่
- เริ่มต้นการแก้ปัญหาทันที
โซลูชันที่ 2: การสแกนและทำความสะอาดเครื่องคอมพิวเตอร์
การหลอกลวงเหล่านี้มักได้รับการยอมรับจากเครื่องมือกำจัดไวรัสและมัลแวร์และพวกเขามักจะจัดการกับพวกเขาอย่างมีประสิทธิภาพ มีเครื่องมือมากมายเหล่านี้ให้บริการฟรีหรือมีรุ่นทดลองใช้ฟรีซึ่งควรจะเพียงพอสำหรับจัดการกับปัญหาเฉพาะนี้ในแต่ละครั้ง มาเริ่มกันเลย.
- ดาวน์โหลดเครื่องมือ Rkill จากเว็บไซต์อย่างเป็นทางการ เป็นเครื่องมือที่สามารถฆ่ากระบวนการที่เป็นอันตรายและป้องกันไม่ให้พวกเขาทำงานอีกครั้งซึ่งจะช่วยให้คุณสามารถทำความสะอาดการติดเชื้อได้อย่างมีประสิทธิภาพยิ่งขึ้น
- โปรดอดใจรอขณะที่เครื่องมือเริ่มมองหากระบวนการที่น่าสงสัยและยุติการทำงาน อาจใช้เวลาสักครู่ขึ้นอยู่กับจำนวนกระบวนการที่คุณใช้
- หลังจากเสร็จสิ้นงาน Rkill แล้วจะแสดงข้อมูลเกี่ยวกับความสำเร็จและตอนนี้คุณสามารถออกจากเครื่องมือได้ อย่ารีสตาร์ทเครื่องคอมพิวเตอร์เนื่องจากกระบวนการที่เป็นอันตรายเหล่านี้จะโหลดอีกครั้งในระหว่างการเริ่มต้นและความก้าวหน้าของคุณจะหายไป
เนื่องจากเราสามารถฆ่ากระบวนการที่เป็นอันตรายเหล่านี้ได้คุณอาจสังเกตเห็นว่าข้อความแสดงข้อผิดพลาดปรากฏขึ้นอีก อย่างไรก็ตามเราจำเป็นต้องกำจัดออกจากคอมพิวเตอร์เพื่อป้องกันไม่ให้โหลดจากคอมพิวเตอร์ของคุณ เราขอแนะนำให้คุณใช้ Malwarebytes Anti-Malware เนื่องจากเป็นหนึ่งในเครื่องมือที่ดีที่สุดในตลาดเมื่อมีการสแกนมัลแวร์
PRO TIP: หากปัญหาเกิดขึ้นกับคอมพิวเตอร์หรือแล็ปท็อป / โน้ตบุ๊คคุณควรลองใช้ซอฟต์แวร์ Reimage Plus ซึ่งสามารถสแกนที่เก็บข้อมูลและแทนที่ไฟล์ที่เสียหายได้ วิธีนี้ใช้ได้ผลในกรณีส่วนใหญ่เนื่องจากปัญหาเกิดจากความเสียหายของระบบ คุณสามารถดาวน์โหลด Reimage Plus โดยคลิกที่นี่- ดาวน์โหลด Malwarebytes Anti-Malware ฟรีจากเว็บไซต์อย่างเป็นทางการ
- ติดตั้งโดยทำตามคำแนะนำบนหน้าจอและเรียกใช้เครื่องมือทันทีที่การติดตั้งเสร็จสิ้น ปิดโปรแกรมทั้งหมดก่อนที่จะเริ่มกระบวนการสแกน
- ทันทีที่คุณเปิด Malwarebytes โปรแกรมจะเริ่มกระบวนการอัพเดตอัตโนมัติเพื่ออัพเดตฐานข้อมูลไวรัส
- เมื่อการอัพเดตเสร็จสิ้นให้คลิกปุ่ม Scan Now ที่อยู่ด้านล่างของหน้าต่างในส่วน Dashboard
- การสแกนอาจใช้เวลาสักครู่โปรดอดใจรอ หลังจากเสร็จสิ้นแล้วจะมีการระบุถึงภัยคุกคามทุกเครื่องมือที่ระบุไว้ดังนั้นให้ทำเครื่องหมายที่ช่องถัดจากทั้งหมดและคลิกปุ่มกักกันที่เลือก
- รีบูตเครื่องคอมพิวเตอร์
มีเครื่องมือกำจัดไวรัสที่ดีอีกสองสามข้อและคุณสามารถลองใช้สิ่งเหล่านี้ได้เช่นกันหากคุณรู้สึกว่า Malwarebytes พลาดอะไรไปบ้าง
หมายเหตุ : มัลแวร์บางตัวจะไม่ยอมให้คุณเรียกใช้ไฟล์การติดตั้งหรือไฟล์ที่ปฏิบัติการได้ของเครื่องมือป้องกันไวรัสที่รู้จักกันดี หากเป็นเช่นนั้นให้เปลี่ยนชื่อไฟล์เหล่านี้ก่อนเปิดไฟล์ คุณสามารถดาวน์โหลดได้บางส่วน (Rkill) ภายใต้ชื่อไฟล์ที่แตกต่างกัน
โซลูชันที่ 2: ล้างเบราเซอร์ของคุณ
ข้อผิดพลาดเหล่านี้มักจะเชื่อมโยงกับเบราว์เซอร์ของคุณเนื่องจากคุณใช้เพื่อเข้าถึงอินเทอร์เน็ต เกือบทุกครั้งข้อความแสดงข้อผิดพลาดปรากฏขึ้นผ่านส่วนเสริมของเบราเซอร์และส่วนขยาย หากคุณรู้สึกว่าข้อความแสดงข้อผิดพลาดเกี่ยวข้องกับเบราว์เซอร์หรือหากเบราเซอร์เปิดขึ้นในเบราเซอร์ของคุณลองทำตามขั้นตอนต่อไปนี้:
- หลังจากที่ปรากฏขึ้นให้ใช้ Ctrl + Shift + Esc ในการเรียกใช้ Task Manager
- ค้นหากระบวนการเบราว์เซอร์ของคุณใน Task Manager และคลิกที่ End Task
- เปิดเบราว์เซอร์อีกครั้งและตรวจสอบว่าข้อความแสดงข้อผิดพลาดถูกโหลดอีกครั้ง
- หากทำได้ให้ทำซ้ำขั้นตอนที่ 1-3 สักสองสามครั้งก่อนที่คุณจะได้รับข้อความแสดงข้อผิดพลาดหน้านี้ไม่สามารถโหลดได้
หากการดำเนินการนี้ล้มเหลวมีทางเลือกที่น่ากลัวซึ่งใช้เวลาไม่มากนัก
- เปิดเบราว์เซอร์โดยอ้อมโดยคลิกที่ลิงก์ในอีเมลหรือที่คล้ายกัน
- แท็บที่ให้ข้อความแสดงข้อผิดพลาดปรากฏขึ้น แต่อย่าเปิด
- คลิกที่ปุ่ม X เล็ก ๆ ที่มุมขวาของแท็บและคงอยู่ในแท็บที่คุณเปิดผ่านทางอีเมลของคุณ (หรือที่คล้ายกัน)
- คลิกที่จุดสามจุดที่มุมขวาบนของหน้าจอและเปิดการตั้งค่า
- ค้นหาตัวเลือกล้างข้อมูลการท่องเว็บและเปิดเลือกสิ่งที่ต้องการล้าง
- ล้างทุกอย่าง
- เปิดหน้าส่วนขยายของเบราว์เซอร์และค้นหาสิ่งที่ผิดปกติ
หมายเหตุ: การตั้งค่าเหล่านี้แตกต่างจากเบราว์เซอร์ในเบราว์เซอร์เพื่อตรวจสอบว่าตัวเลือกเหล่านี้อาจไม่ตรงกับที่อธิบายไว้ในขั้นตอนเหล่านี้หรือจะมีชื่อเหมือนกันสำหรับเบราว์เซอร์ทั้งหมด
โซลูชันที่ 3: การคืนค่าระบบ
ตัวเลือก System Restore สามารถนำคอมพิวเตอร์ของคุณมาอยู่ในระยะก่อนที่โปรแกรมที่ไม่พึงประสงค์นี้จะได้รับการติดตั้งตราบเท่าที่คุณมีจุดคืนค่าระบบอยู่ที่ใดในนั้น การดำเนินการนี้จะช่วยแก้ไขปัญหาของคุณ แต่ทราบว่าคุณอาจสูญเสียแอปหรือไฟล์ที่ติดตั้งไว้บางส่วนเพื่อให้แน่ใจว่าคุณได้ทำทุกอย่างไว้
- ไปที่หน้าจอเข้าสู่ระบบ Windows และคลิกที่ไอคอน Power (พลังงาน)
- กดปุ่ม Shift ค้างไว้ในขณะที่คลิก Restart
- เปิดการแก้ไขปัญหา >> ตัวเลือกขั้นสูง >> การตั้งค่าเริ่มต้นและคลิกเริ่มต้นใหม่
- ทันทีที่คุณได้รับพรอพเพอร์ตี้กับรายการที่มีหมายเลขของตัวเลือกต่าง ๆ ให้คลิกหมายเลขที่อยู่ติดกับ Enable Safe Mode with Command Prompt
- เมื่อคำสั่ง Command Prompt เปิดขึ้นให้ใช้คำสั่งต่อไปนี้ในคำสั่งนี้เพื่อเปิดหน้าต่าง System Restore คลิก Enter หลังจากแต่ละตัวและรอให้เสร็จสิ้นก่อนทำอะไร
cd restore
rstrui.exe
- ทำตามคำแนะนำเมื่อเปิดหน้าต่าง System Restore และเลือกจุดคืนค่าก่อนที่ปัญหาเหล่านี้จะเริ่มขึ้น
- ดำเนินการต่อผ่านตัวช่วยสร้างและคลิกใช่เพื่อเริ่มการคืนค่าระบบ
- อย่าเพิ่งจบกระบวนการนี้และรอให้ทุกอย่างเสร็จสิ้น
PRO TIP: หากปัญหาเกิดขึ้นกับคอมพิวเตอร์หรือแล็ปท็อป / โน้ตบุ๊คคุณควรลองใช้ซอฟต์แวร์ Reimage Plus ซึ่งสามารถสแกนที่เก็บข้อมูลและแทนที่ไฟล์ที่เสียหายได้ วิธีนี้ใช้ได้ผลในกรณีส่วนใหญ่เนื่องจากปัญหาเกิดจากความเสียหายของระบบ คุณสามารถดาวน์โหลด Reimage Plus โดยคลิกที่นี่