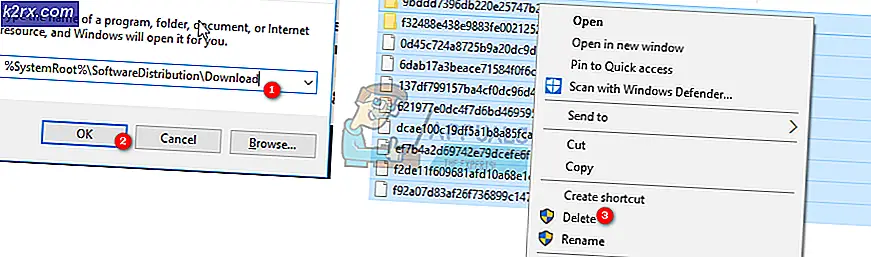แก้ไข: ปัญหา Battle.net ไม่สามารถดาวน์โหลดข้อมูลหรือติดตั้งไฟล์เกม
โปรแกรมเดสก์ท็อป Battle.net เป็นโปรแกรมเล็ก ๆ น้อย ๆ ที่น่าสนใจสำหรับนักเล่นเกมโดยเฉพาะผู้ที่เป็นเจ้าของและ / หรือเล่นเกม Blizzard ซึ่งสามารถติดตั้งและแก้ไขเกม Blizzard ได้ การติดตั้ง patching เกม Blizzard ผ่าน Battle.net จะเร็วกว่าวิธีการธรรมดา ๆ ซึ่งเป็นคุณสมบัติที่น่าประทับใจและน่าสนใจ Battle.net ช่วยจัดระเบียบเกม Blizzard ทั้งหมดของคุณในที่เดียวโดยที่คุณจะต้องเข้าสู่ระบบเพียงครั้งเดียวเพื่อเข้าถึงทุกอย่าง นอกจากนี้เชอร์รี่ที่ด้านบนของไอศครีมซันเดย์ที่เป็น Battle.net คือความจริงที่ว่าแอ็พพลิเคชันมีความสามารถในการดาวน์โหลดและติดตั้งโปรแกรมอัปเดตเกมสำหรับเกม Blizzard ของคุณโดยอัตโนมัติ!
Battle.net อาศัยเกือบทั้งหมดในกระบวนการที่เรียกว่า Agent เพื่อวัตถุประสงค์ในการติดตั้งและ patching เกม Blizzard น่าเสียดายที่ผู้ใช้ Battle.net นับไม่ถ้วนได้รายงานว่า ตัวแทน บางครั้งไม่สามารถดาวน์โหลดข้อมูลหรือติดตั้งไฟล์เกมใด ๆ ได้ ตั้งแต่ ตัวแทน มีหน้าที่รับผิดชอบในการทำงานของโปรแกรม Battle.net ซึ่งเป็นที่ปรารถนามากที่สุดนี่เป็นปัญหาที่สำคัญมาก หาก ตัวแทน ไม่สามารถดาวน์โหลดข้อมูลและ / หรือติดตั้งไฟล์เกมให้กับคุณได้ต่อไปนี้คือโซลูชันที่มีประสิทธิภาพที่สุดบางส่วนที่คุณสามารถใช้เพื่อพยายามแก้ไขปัญหาได้อย่างสมบูรณ์และขอให้ เอเจนต์ กลับมาเป็นปกติ:
โซลูชันที่ 1: รีสตาร์ทเครื่องคอมพิวเตอร์
เริ่มต้นด้วยการดำเนินการที่ง่ายที่สุด - รีสตาร์ท เครื่องคอมพิวเตอร์ของคุณ การรีบูตกำลังจะปิดแล้วรีเซ็ตแล้วรีสตาร์ทกระบวนการ ตัวแทน ซึ่งอาจทำให้ Agent ดาวน์โหลดข้อมูลและติดตั้งไฟล์เกมเหมือนกับที่เคยทำมา
โซลูชันที่ 2: เปลี่ยนเป็นการเชื่อมต่ออินเทอร์เน็ตผ่านสาย
การเชื่อมต่ออินเทอร์เน็ตไร้สายเป็นที่ทราบกันดีว่าสั่นสะเทือนสวยและการเชื่อมต่ออินเทอร์เน็ตที่ไม่สอดคล้องกันอาจทำให้ ตัวแทน ไม่สามารถดาวน์โหลดข้อมูลและ / หรือติดตั้งไฟล์เกมได้ เปลี่ยนไปใช้การเชื่อมต่ออินเทอร์เน็ตผ่านสายและดูว่ามีปัญหาหรือไม่
โซลูชันที่ 3: ปิดใช้งานหรือถอนการติดตั้งโปรแกรมรักษาความปลอดภัยอื่น ๆ ของ บริษัท อื่น ๆ
โปรแกรมป้องกันไวรัสแอนิเมชันและไฟร์วอลล์ของ บริษัท อื่นบางครั้งสามารถปะทะกับกระบวนการ Agent และทำให้ไม่สามารถดาวน์โหลดข้อมูลใด ๆ และ / หรือติดตั้งไฟล์เกมได้ หากโปรแกรมรักษาความปลอดภัยของบุคคลที่สามเป็นสาเหตุของความทุกข์ยากของคุณเพียงแค่ปิดใช้งาน (หรือดีกว่ายังถอนการติดตั้ง) ใด ๆ และทุกโปรแกรมรักษาความปลอดภัยบุคคลที่สามที่ติดตั้งบนคอมพิวเตอร์ของคุณ เมื่อทำเสร็จแล้วตรวจสอบเพื่อดูว่าการแก้ไขทำงานหรือไม่ หากคุณต้องการถอนการติดตั้งโปรแกรมรักษาความปลอดภัยบุคคลที่สามที่ติดตั้งไว้ในคอมพิวเตอร์ของคุณ แต่ไม่ทราบวิธีดำเนินการดังกล่าวให้ใช้ คู่มือ นี้
วิธีที่ 4: ตรวจสอบให้แน่ใจว่าคอมพิวเตอร์ของคุณทันสมัยอยู่เสมอ
- เปิด เมนู Start
- คลิกที่ การตั้งค่า
- คลิกที่ Update & security
- คลิกที่ Windows Update ในบานหน้าต่างด้านซ้าย
- ในบานหน้าต่างด้านขวาให้คลิกที่ ตรวจสอบการอัปเดต
- รอให้ Windows Update ตรวจสอบและเรียกค้นข้อมูลอัพเดตทั้งหมดที่มีให้สำหรับคอมพิวเตอร์ของคุณ
- หากมีการอัปเดตใด ๆ ที่พร้อมใช้งานสำหรับคอมพิวเตอร์ของคุณให้ดาวน์โหลดและติดตั้งโปรแกรมเหล่านั้นจากนั้นรอสักครู่เพื่อให้กระบวนการนี้เสร็จสิ้น
เมื่อคอมพิวเตอร์อัปเดตแล้วให้ เริ่มต้นใหม่ และตรวจสอบเพื่อดูว่าปัญหายังคงมีอยู่เมื่อ เริ่มระบบใหม่ หรือไม่
PRO TIP: หากปัญหาเกิดขึ้นกับคอมพิวเตอร์หรือแล็ปท็อป / โน้ตบุ๊คคุณควรลองใช้ซอฟต์แวร์ Reimage Plus ซึ่งสามารถสแกนที่เก็บข้อมูลและแทนที่ไฟล์ที่เสียหายได้ วิธีนี้ใช้ได้ผลในกรณีส่วนใหญ่เนื่องจากปัญหาเกิดจากความเสียหายของระบบ คุณสามารถดาวน์โหลด Reimage Plus โดยคลิกที่นี่โซลูชันที่ 5: ปิดใช้งาน Add-on เกมที่อาจมีผลต่อ Agent
(add-on manager ของ World of Warcraft) อาจรบกวน การ ทำงาน ของ Agent และป้องกันไม่ให้กระบวนการดาวน์โหลดและ / หรือติดตั้งไฟล์ใด ๆ ตรวจสอบเพื่อดูว่าคุณมีโปรแกรมเสริมเกมดังกล่าวอยู่ในคอมพิวเตอร์ของคุณหรือไม่และกำจัดข้อมูลใด ๆ ที่คุณมี
โซลูชัน 6: ถอนการติดตั้ง Agent และบังคับ Battle.net เพื่อติดตั้งใหม่
ไฟล์ ตัวแทนที่ เสียหายอาจเป็นสาเหตุของปัญหานี้ได้ หากเป็นเช่นนั้นในกรณีของคุณสิ่งที่คุณต้องทำเพื่อแก้ไขปัญหาคือปิดแอ็พพลิเคชัน Battle.net ลบโฟลเดอร์ เครื่องมือ ของแอพพลิเคชันแล้วเปิดแอ็พพลิเคชัน Battle.net เพื่อบังคับให้ดาวน์โหลดอินสแตนซ์ใหม่ของ Agent หนึ่ง หวังว่าจะเป็นอิสระจากปัญหานี้
โซลูชันที่ 7: ตรวจสอบให้แน่ใจว่ามีการเรียกใช้บริการ Windows Secondary Logon
บริการ Windows Secondary Logon ถูกใช้เพื่อเปิดใช้งานเพื่อปิดใช้งานการเริ่มต้นกระบวนการภายใต้ข้อมูลประจำตัวอื่นและบริการนี้ต้องได้รับการเปิดใช้งานและทำงานสำหรับ Agent เพื่อไม่เพียง แต่สามารถทำสิ่งต่างๆได้ แต่เพียงเริ่มต้นเท่านั้น เพื่อให้แน่ใจว่าบริการ Secondary Logon ถูกเปิดใช้งานและทำงานคุณต้อง:
- กดปุ่ม โลโก้ Windows + R เพื่อเปิด Run
- ประเภท บริการ msc ลงในกล่องโต้ตอบ Run และกด Enter เพื่อเปิดตัว จัดการบริการ
- เลื่อนลงมาผ่านรายการบริการค้นหาบริการ Secondary Logon และดับเบิลคลิกที่ไฟล์
- เปิดเมนูแบบเลื่อนลงที่ด้านหน้าของ ประเภทการเริ่มต้น: และคลิกที่และเลือก อัตโนมัติ
- ตรวจสอบให้แน่ใจว่าบริการกำลังทำงานอยู่ ถ้าบริการไม่ได้ทำงานให้คลิกที่ Start ถ้าบริการกำลังทำงานอยู่ให้ข้ามขั้นตอนนี้ไป
- คลิกที่ Apply
- คลิกที่ OK
- ปิด ตัวจัดการบริการ และ รีสตาร์ท เครื่องคอมพิวเตอร์ของคุณ
เมื่อคอมพิวเตอร์บูทขึ้นให้ตรวจสอบเพื่อดูว่าความสามารถในการดาวน์โหลดข้อมูลและ / หรือติดตั้งไฟล์เกมของ Battle.net Agent ได้สำเร็จแล้วหรือไม่
โซลูชันที่ 8: ตรวจสอบให้แน่ใจว่าเบราว์เซอร์อินเทอร์เน็ตและ Flash Player ของคุณทันสมัยอยู่เสมอ
สำหรับกระบวนการ Agent Agent ของ Battle.net จะต้องใช้คอมพิวเตอร์ของผู้ใช้ต้องมีเบราว์เซอร์อินเทอร์เน็ตและอินเทอร์เน็ต Adobe Flash Player เวอร์ชันล่าสุด หากคุณประสบปัญหานี้คุณควรตรวจสอบว่าคุณใช้อินเทอร์เน็ตเบราเซอร์และ Adobe Flash Player เวอร์ชันล่าสุดหรือไม่และดาวน์โหลดและติดตั้งเวอร์ชันล่าสุดหากคุณไม่ทราบว่าคุณเป็นผู้ใช้หรือไม่
โซลูชัน 9: ตรวจสอบให้แน่ใจว่าคุณมี Battle.net เวอร์ชันล่าสุด
รุ่นที่ล้าสมัยของไคลเอ็นต์ Battle.net อาจเป็นสาเหตุของปัญหานี้ หากคุณประสบปัญหานี้คุณควรจะพิจารณาดูว่าคุณมีโปรแกรม Battle.net เวอร์ชันล่าสุดหรือไม่ ถ้าคุณกำลังใช้ Battle.net รุ่นล้าสมัยเพียงแค่อัปเดตเป็นเวอร์ชันล่าสุดและดูว่ามีปัญหาหรือไม่
โซลูชัน 10: ถอนการติดตั้งและติดตั้ง Battle.net ใหม่
หากไม่มีโซลูชันใดที่ระบุไว้และอธิบายไว้ข้างต้นได้ทำงานให้คุณแล้วคุณยังคงมีทางเลือกสุดท้ายคือยกเลิกการติดตั้งและติดตั้ง Battle.net ใหม่ ในทางทฤษฎีการถอนการติดตั้ง Battle.net แล้วติดตั้งใหม่ควรจะกำจัดปัญหานี้ให้กับคุณดังนั้นคุณควรจะไปได้อย่างแน่นอนหากคุณไม่ได้โชคกับโซลูชันอื่นใด
PRO TIP: หากปัญหาเกิดขึ้นกับคอมพิวเตอร์หรือแล็ปท็อป / โน้ตบุ๊คคุณควรลองใช้ซอฟต์แวร์ Reimage Plus ซึ่งสามารถสแกนที่เก็บข้อมูลและแทนที่ไฟล์ที่เสียหายได้ วิธีนี้ใช้ได้ผลในกรณีส่วนใหญ่เนื่องจากปัญหาเกิดจากความเสียหายของระบบ คุณสามารถดาวน์โหลด Reimage Plus โดยคลิกที่นี่