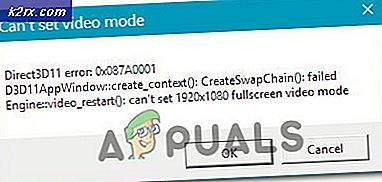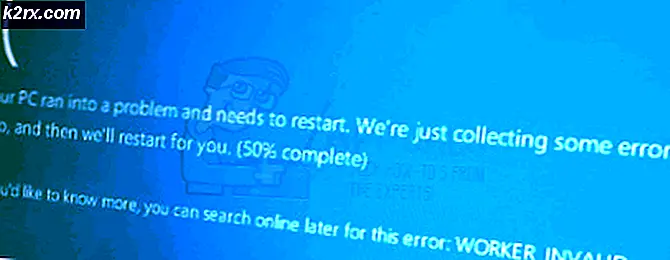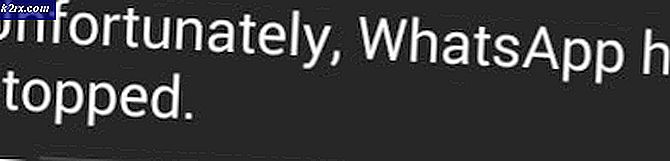วิธีวิเคราะห์ไฟล์ DUMP (DMP) ใน Windows 8 และ 10
BSOD (Blue Screen of Death) คือชื่อที่กำหนดให้กับหน้าจอสีน้ำเงินที่ปรากฏขึ้นเมื่อคอมพิวเตอร์ที่ใช้งาน Windows Operating System ล่มและปิดลงโดยฉับพลัน สาเหตุของ BSOD ถูกอธิบายโดยหน้าจอสีน้ำเงิน แต่ดูราวกับว่าหน้าจอสีน้ำเงินสามารถมองเห็นได้เฉพาะสองสามวินาทีก่อนที่คอมพิวเตอร์จะปิดลงหรือเริ่มต้นใหม่อีกครั้งการวิเคราะห์ BSOD ทั้งด้านขวาและไม่สามารถทำได้
Thankfully แต่เมื่อใดก็ตามที่คอมพิวเตอร์ Windows ที่กำหนดค่าไว้อย่างถูกต้องและแสดง BSOD จะสร้างไฟล์ dump (.dmp) ที่มีรายละเอียดของ BSOD ไฟล์. dmp ที่ Windows สร้างขึ้นจะเป็นภาษาคอมพิวเตอร์และต้องมีการแปลงเป็นรูปแบบที่มนุษย์สามารถเข้าใจได้ก่อนที่จะสามารถนำมาวิเคราะห์ได้ WinDBG เป็นโปรแกรมอรรถประโยชน์ของซอฟต์แวร์ที่สร้างขึ้นโดย Microsoft ซึ่งสามารถโหลดและนำเสนอไฟล์. dmp ที่คอมพิวเตอร์ Windows สร้างขึ้นเมื่อผู้ใช้ BSOD สามารถวิเคราะห์ได้ อย่างไรก็ตามเพื่อที่จะใช้ WinDBG สำหรับการวิเคราะห์ BSODs คุณจะต้องมีการตั้งค่าอย่างเหมาะสมและนั่นคือสิ่งที่คำแนะนำนี้มีไว้เพื่อสอนให้คุณทำ
ขั้นที่ 1: ตรวจสอบให้แน่ใจว่าคุณมี. NET Framework รุ่นที่ถูกต้อง
เพื่อที่จะทำงานในแบบที่ควรจะเป็น WinDBG จะต้องไม่มีใครอื่นนอกจากรุ่น 4.5.2 ของ Microsoft .NET Framework ถ้าคุณมี. NET Framework รุ่นอื่น ๆ ติดตั้งอยู่ในคอมพิวเตอร์ที่คุณต้องการวิเคราะห์ไฟล์. dmp ให้ดาวน์โหลด. NET Framework 4.5.2 จาก ที่นี่ แล้วติดตั้งก่อนที่จะย้ายไปดาวน์โหลดติดตั้งและตั้งค่า WinDBG
เมื่อต้องการตรวจสอบว่าคุณมี. NET Framework รุ่นใดถือ คีย์ Windows และ กด R ในกล่องโต้ตอบให้พิมพ์
% windir% \ Microsoft.NET \ Framework \
คุณจะเห็นโฟลเดอร์ที่มีเวอร์ชัน ถ้ามันแสดงโฟลเดอร์ที่มี 4.0.etc แล้วคุณน่าจะมี 4.5 Framework. NET อยู่แล้ว
ขั้นที่ 2: ดาวน์โหลดและติดตั้ง WinDBG
คลิก ที่นี่ เพื่อเริ่มต้นการดาวน์โหลด WinDBG
เมื่อติดตั้ง WinDBG (ไฟล์ชื่อ sdksetup.exe โดยค่าเริ่มต้น) ได้รับการดาวน์โหลดให้ไปที่และดับเบิลคลิกเพื่อเริ่มใช้งาน
ระบุตำแหน่งการติดตั้งแบบกำหนดเองสำหรับ WinDBG หรือเพียงใช้ตำแหน่งการติดตั้งเริ่มต้นที่กำหนดไว้ล่วงหน้า
ยอมรับข้อตกลงใบอนุญาต WinDBG
ในหน้าจอเลือก คุณลักษณะที่คุณต้องการติดตั้ง ให้เลือกเฉพาะ เครื่องมือดีบักสำหรับ Windows และคลิกที่ ติดตั้ง เพื่อเริ่มต้นการติดตั้ง
รอให้ WinDBG และคุณลักษณะที่เลือกไว้ให้ดาวน์โหลดและติดตั้งลงในคอมพิวเตอร์ของคุณ
ขั้นตอนที่ 3: เชื่อมโยงไฟล์. dmp กับ WinDBG
เพื่อให้คุณสามารถอ่านและวิเคราะห์ไฟล์. dmp ที่คอมพิวเตอร์ของคุณสร้างคุณต้องเชื่อมโยงไฟล์. dmp กับ WinDBG ก่อน ในการดำเนินการดังกล่าวคุณต้อง:
ถ้าคุณกำลังใช้ Windows 8 หรือใหม่กว่าให้คลิกขวาที่ Start Menu เพื่อเปิด เมนู WinX และคลิกที่ Command Prompt (Admin) ถ้าคุณใช้ Windows รุ่นเก่าให้เปิด เมนู Start ค้นหา cmd คลิกขวาที่ผลลัพธ์การค้นหาที่ชื่อว่า cmd แล้วคลิกที่ Run as administrator ซึ่งจะเปิด Command Prompt ขึ้น
พิมพ์ คำสั่ง ต่อไปนี้ลงใน Command Prompt และกด Enter :
PRO TIP: หากปัญหาเกิดขึ้นกับคอมพิวเตอร์หรือแล็ปท็อป / โน้ตบุ๊คคุณควรลองใช้ซอฟต์แวร์ Reimage Plus ซึ่งสามารถสแกนที่เก็บข้อมูลและแทนที่ไฟล์ที่เสียหายได้ วิธีนี้ใช้ได้ผลในกรณีส่วนใหญ่เนื่องจากปัญหาเกิดจากความเสียหายของระบบ คุณสามารถดาวน์โหลด Reimage Plus โดยคลิกที่นี่cd c: \ program files (x86) \ ชุดโปรแกรม windows \ 8.1 \ debuggers \ x64
หมายเหตุ: ถ้าตำแหน่งการติดตั้งสำหรับ WinDBG ของ คุณ มีความแตกต่างกันให้แทนที่ทุกอย่างที่อยู่หน้า cd ในบรรทัดคำสั่งข้างต้นโดยใช้ตำแหน่งการติดตั้งจริงของ WinDBG ในกรณีของคุณ
จากนั้นพิมพ์ คำสั่ง ต่อไปนี้ลงใน Command Prompt ที่ สูงขึ้นและกด Enter :
windbg.exe -IA
หากทุกอย่างดีขึ้นหน้าต่าง WinDBG ใหม่ที่มีกล่องโต้ตอบยืนยันความสัมพันธ์ของไฟล์. dmp ของคอมพิวเตอร์กับ WinDBG จะปรากฏขึ้น หากกล่องยืนยันดังกล่าวปรากฏขึ้นคุณสามารถไปข้างหน้าและปิดทั้ง WinDBG และ Command Prompt ที่ ยกระดับได้
ขั้นตอนที่ 4: การกำหนดค่าเส้นทางสัญลักษณ์สำหรับ WinDBG
ในการอ่านไบนารีในไฟล์. dmp WinDBG จะใช้สัญลักษณ์ที่ต้องมีในมือเมื่อใดก็ตามที่คุณต้องการให้อ่านและวิเคราะห์ไฟล์. dmp เส้นทางสัญลักษณ์คือไดเร็กทอรีในคอมพิวเตอร์ของคุณที่ WinDBG เก็บสัญลักษณ์ที่ดาวน์โหลดทั้งหมด แม้ว่าคุณจะสามารถเปลี่ยนตำแหน่งที่ตั้งใด ๆ บนฮาร์ดไดรฟ์ของคอมพิวเตอร์ของคุณไปยังเส้นทางสัญลักษณ์สำหรับการติดตั้ง WinDBG ได้ แต่นี่เป็นขั้นตอนสำคัญและเปราะบางซึ่งเป็นเหตุผลว่าทำไมคุณจึงควรใช้ตำแหน่งที่ตั้งเริ่มต้น ในคู่มือฉบับนี้) ต่อไปนี้เป็นวิธีการกำหนดค่าเส้นทางสัญลักษณ์สำหรับ WinDBG :
เปิดหน้าต่าง WinDBG ใหม่โดยเปิด เมนู Start และคลิกที่ All Programs (โปรแกรมทั้งหมด) > Windows Kits > Debugging Tools for x64 > WinDBG (x64)
เมื่อ WinDBG เปิดตัวให้คลิกที่ File > Symbol File Path
พิมพ์ข้อมูลต่อไปนี้ลงในช่อง Symbol Search Path และคลิก OK :
SRV * C: \ SymCache * http: //msdl.microsoft.com/download/symbols
ซึ่งจะสั่งให้ WinDBG สร้างโฟลเดอร์ใหม่ที่ชื่อว่า SymCache ใน Local Disk C และดาวน์โหลดสัญลักษณ์ใหม่และบันทึกลงในโฟลเดอร์นี้ คุณสามารถแทนที่ C: \ SymCache ในข้อความด้านบนด้วยไดเร็กทอรีใดก็ได้ที่คุณต้องการเลือกจากที่คุณต้องการเก็บ WinDBG ไว้
คลิกที่ File > Save WorkSpace ซึ่งจะเป็นการบันทึกเส้นทางสัญลักษณ์ใหม่ที่คุณกำหนดค่าไว้
ปิด WinDBG โดยคลิกที่ File > Exit
ขั้นตอนที่ 5: ทดสอบการติดตั้ง WinDBG ของคุณ
เมื่อคุณดาวน์โหลดติดตั้งและติดตั้ง WinDBG อย่างเหมาะสมแล้วสิ่งที่เหลือก็คือให้คุณติดตั้ง WinDBG ไว้เพื่อดูว่ามันทำงานได้หรือไม่ตามที่ควร หากต้องการทดสอบการติดตั้ง WinDBG คุณต้อง:
ดาวน์โหลด ไฟล์. zip นี้
แยกไฟล์ ZIP ที่ดาวน์โหลดมาไว้ในโฟลเดอร์ใหม่และดับเบิลคลิกที่ไฟล์. dmp ระหว่างเนื้อหาเพื่อสั่งให้ WinDBG เริ่มอ่านและแสดงข้อมูล
อินสแตนซ์ใหม่ของ WinDBG จะเปิดโดยอัตโนมัติและคุณจะเห็นข้อความที่ปรากฏในพื้นที่ทำงาน นี่เป็นไฟล์. dmp ตัวแรกที่ WinDBG กำลังวิเคราะห์อยู่ในระบบของคุณดังนั้นจึงอาจใช้เวลาเป็นจำนวนมากเนื่องจาก WinDBG จะดาวน์โหลดสัญลักษณ์และบันทึกลงในเส้นทางสัญลักษณ์ที่คุณกำหนดค่าเนื่องจากแปลไฟล์. dmp ที่ใช้ทดสอบ มัน. ครั้งต่อไปที่คุณใช้ WinDBG เพื่อวิเคราะห์ไฟล์. dmp จะใช้เวลาไม่มากเท่ากับที่ใช้กับไฟล์นี้
เมื่อ WinDBG เสร็จสิ้นการวิเคราะห์และแปลไฟล์. dmp ทดสอบผลลัพธ์จะมีลักษณะดังนี้:
สาเหตุที่อาจเกิดจากเส้นระบุสิ่งที่เรียกใช้ BSOD
ติดตาม: MachineOwner
ข้อความตอนท้ายซึ่งเป็นตัวหนาปรากฏขึ้นทันทีที่ไฟล์. dmp ได้รับการอ่านและวิเคราะห์เสร็จสิ้น เมื่อข้อความนี้ปรากฏขึ้นไฟล์. dmp จะได้รับการอ่านอย่างสมบูรณ์คุณจะรู้ว่าการติดตั้ง WinDBG ของคุณทำงานได้และคุณสามารถย้ายไปวิเคราะห์ไฟล์. dmp อื่น ๆ อีกมากมายตามที่คุณต้องการ ตอนนี้คุณสามารถออกจาก WinDBG ได้ โดยคลิกที่ File > Exit
PRO TIP: หากปัญหาเกิดขึ้นกับคอมพิวเตอร์หรือแล็ปท็อป / โน้ตบุ๊คคุณควรลองใช้ซอฟต์แวร์ Reimage Plus ซึ่งสามารถสแกนที่เก็บข้อมูลและแทนที่ไฟล์ที่เสียหายได้ วิธีนี้ใช้ได้ผลในกรณีส่วนใหญ่เนื่องจากปัญหาเกิดจากความเสียหายของระบบ คุณสามารถดาวน์โหลด Reimage Plus โดยคลิกที่นี่