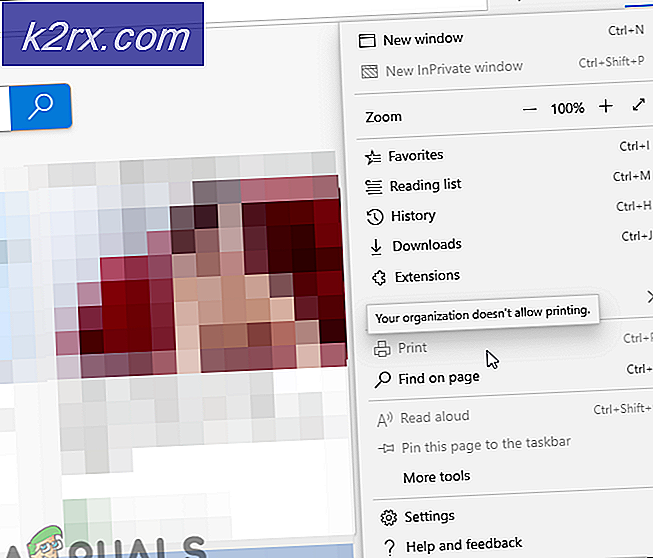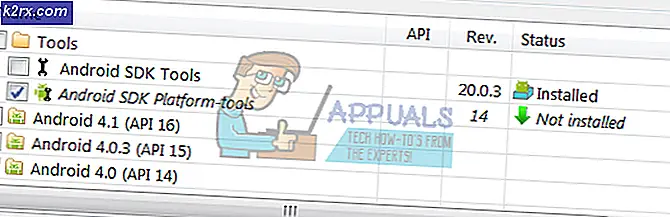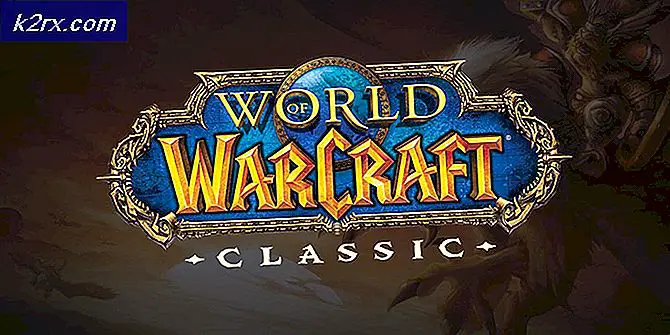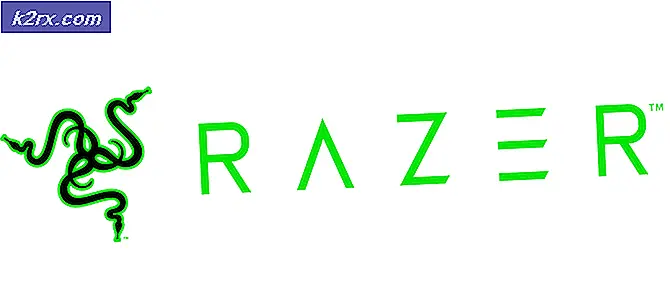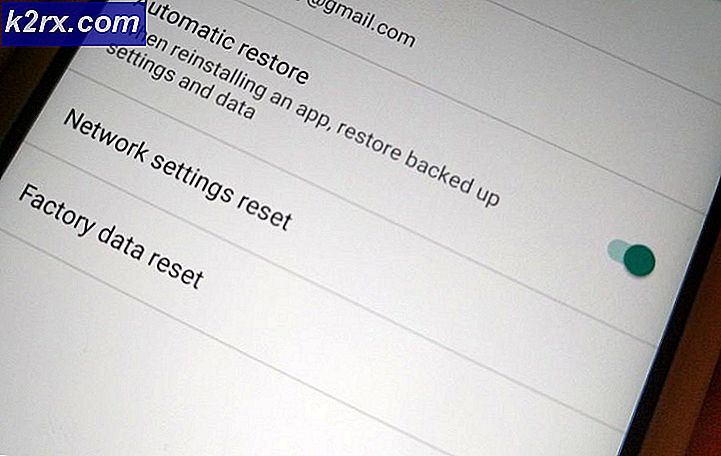แก้ไข: เกิดข้อผิดพลาดในการโหลดสื่อไฟล์ไม่สามารถเล่นบน Chrome ได้
ผู้ใช้จะพบ ข้อผิดพลาดในการโหลดสื่อ: ไม่สามารถเล่นไฟล์ได้ เมื่อพยายามดูวิดีโอบนเว็บไซต์เนื้อหาวิดีโอที่โฮสต์ด้วยตนเอง ปัญหาส่วนใหญ่เกิดขึ้นเมื่อพยายามโหลดไฟล์ในรูปแบบที่ไม่ได้รับการสนับสนุนโดยใช้โปรแกรมเล่น JW Player โดยส่วนใหญ่ข้อผิดพลาดจะเกิดขึ้นเมื่อ JW Player ถูกมอบหมายให้โหลดวิดีโอ . wmv หรือ . mov ที่ไม่ได้ใช้ตัวแปลงสัญญาณ วิดีโอ H264
แม้ว่าปัญหาจะเกิดขึ้นกับ Chrome ทั้งบนเดสก์ท็อปและมือถือ แต่ข้อผิดพลาดนี้ไม่ได้เกิดขึ้นเฉพาะกับเบราว์เซอร์นี้ แต่ปัญหานี้เป็นที่รู้จักใน Firefox และ Safari ปัญหานี้อาจเกิดจากการกำหนดค่ามิดิไฟล์ที่ฝังตัวหรือถูกเรียกใช้โดยคุกกี้เบราว์เซอร์หรือปลั๊กอิน (ส่วนขยาย) บางอย่าง
JWPlayer คืออะไร?
JW Player เป็นเครื่องเล่นสื่อแบบฝังที่มีความนิยมมากที่สุดในโลกที่มีรายได้ถึง 20 พันล้านรายต่อเดือน เนื่องจากมีน้ำหนักเบามากทำงานได้ดีในทุกเบราว์เซอร์ (แม้แต่เวอร์ชันที่ล้าสมัย) และทำงานร่วมกับเครือข่ายโฆษณาได้อย่างราบรื่นจึงกลายเป็นทางเลือกที่ดีสำหรับเว็บไซต์สำคัญทั้งหมดที่มีเนื้อหาวิดีโอที่โฮสต์ด้วยตนเอง
แม้ว่าจะเป็นเครื่องเล่นสื่อที่มีเสถียรภาพมากที่สุดสำหรับวิดีโอแบบฝังการกำหนดค่าที่ไม่ถูกต้องอาจบังคับให้โปรแกรมเล่นวิดีโอ JW โหลดไฟล์วิดีโอที่ไม่ได้รับการสนับสนุนโดยโปรแกรมเล่นสื่อ การดำเนินการนี้จะทำให้เกิด ข้อผิดพลาดในการโหลดสื่อ: ไม่สามารถเล่น ไฟล์ หากข้อผิดพลาดเกิดขึ้นโดยผู้ดูแลเว็บผู้ใช้ปลายทางมีวิธีแก้ปัญหาไม่มากนัก
ไม่สามารถเล่นไฟล์ได้
หากปัจจุบันคุณกำลังดิ้นรนกับปัญหานี้คุณควรเริ่มต้นด้วยการพิจารณาว่าเป็นปัญหาของโปรแกรมเล่นสื่อหรือหรือไม่ถ้าเบราว์เซอร์ของคุณก่อให้เกิดปัญหา
คุณสามารถทำได้อย่างง่ายดายโดยการเปิด URL เดียวกันในเบราว์เซอร์อื่น หากคุณพบข้อผิดพลาดเดียวกันคุณอาจจะคิดว่าปัญหาอยู่นอกเหนือการควบคุมของคุณ สิ่งที่ดีที่สุดในกรณีนี้คือการติดต่อผู้ดูแลเว็บของเว็บไซต์นั้นและขอการตรวจสอบเกี่ยวกับปัญหาของคุณ
ในกรณีที่วิดีโอเล่นได้ดีในเบราว์เซอร์อื่นคุณจะต้องทำตามขั้นตอนการแก้ไขปัญหาเพื่อระบุปัญหา ด้านล่างนี้คุณมีกลุ่มของวิธีการที่เปิดใช้งานผู้ใช้ Chrome ในการรับ ข้อผิดพลาดในการโหลดไฟล์มีเดียไม่สามารถเล่น ได้
หากปัจจุบันคุณกำลังดิ้นรนกับปัญหานี้และคุณตำหนิเบราว์เซอร์ Chrome ของคุณให้แก้ไขปัญหาโดยใช้วิธีการด้านล่าง ทำตามแต่ละโซลูชันที่เป็นไปได้ตามลำดับจนกว่าคุณจะพบการแก้ไขที่ทำงานได้
หมายเหตุ: โปรดจำไว้ว่าขึ้นอยู่กับแพลตฟอร์มไม่ใช่วิธีการทั้งหมดที่สามารถใช้ได้
วิธีที่ 1: อัปเดต Chrome เป็นเวอร์ชันล่าสุด
หากก่อนหน้านี้คุณระบุว่าข้อผิดพลาดปรากฏขึ้นเฉพาะกับ Chrome ให้เริ่มต้นด้วยการตรวจสอบว่าคุณมีเวอร์ชันล่าสุดแล้ว ผู้เล่น JW จะอัปเดตรายการด้วยรูปแบบที่ได้รับการสนับสนุนอย่างสม่ำเสมอ แต่อาจทำงานได้ไม่ถูกต้องหากคุณใช้ Chrome เวอร์ชันที่ล้าสมัย
ผู้ใช้พีซี
โดยปกติ Chrome จะได้รับการกำหนดค่าให้ดาวน์โหลดและใช้การอัปเดตในแบบพื้นหลังโดยอัตโนมัติทุกครั้งที่คุณปิดและเปิดเบราว์เซอร์ใหม่ แต่ถ้าคุณไม่ปิดบัญชีสักระยะหนึ่งคุณอาจมีการอัปเดตที่รอดำเนินการอยู่ ต่อไปนี้เป็นคำแนะนำอย่างรวดเร็วในการอัปเดต Chrome ด้วยตนเองในคอมพิวเตอร์:
- ใน Chrome ให้ไปที่ เมนูการกระทำ (ไอคอนสามจุด) ที่มุมบนขวา
- คลิก Update Google Chrome
หมายเหตุ: ถ้าคุณไม่เห็นรายการนี้คุณอยู่ในเวอร์ชันล่าสุด - เมื่อการดาวน์โหลดสำเร็จแล้วให้คลิกปุ่ม เปิด ใช้งานอีกครั้ง Chrome จะเปิดตัวด้วยเวอร์ชันล่าสุดโดยอัตโนมัติ
ผู้ใช้แอนดรอยด์
เช่นเดียวกับในเครื่องพีซี Chrome ควรอัปเดตโดยอัตโนมัติทุกครั้งที่มีเวอร์ชันใหม่พร้อมใช้งานบน Android อย่างไรก็ตามขั้นตอนนี้อาจถูกระงับเนื่องจากการตั้งค่าใน Google Play สโตร์ ตามค่าเริ่มต้น Play สโตร์ป้องกันไม่ให้ดาวน์โหลดการอัปเดตแอปจากการเชื่อมต่อข้อมูลผ่านมือถือ หากคุณไม่ได้เชื่อมต่อกับเครือข่าย Wi-Fi สักระยะหนึ่งคุณอาจไม่มีเวอร์ชันล่าสุด ต่อไปนี้เป็นวิธีอัปเดต Chrome บนอุปกรณ์แอนดรอยด์:
- เปิดแอป Play สโตร์ และแตะเมนูการกระทำ (มุมบนซ้าย)
- ไปที่ แอปและเกมของฉัน เพื่อดูรายการการอัปเดตทั้งหมดที่มีอยู่ภายใต้ การอัปเดต
- ค้นหารายการ Chrome และแตะปุ่ม อัปเดตที่ เชื่อมโยง
วิธีที่ 2: การลบแคชและคุกกี้ของคุณ
เมื่อคุณอัปเดตเป็นเวอร์ชันล่าสุดแล้วเรามาดูกันว่าปัญหาจะได้รับการแก้ไขหรือไม่หลังจากล้างข้อมูลการท่องเว็บแล้ว กระบวนการนี้แตกต่างกันเล็กน้อยทั้งนี้ขึ้นอยู่กับอุปกรณ์ที่คุณใช้อยู่
PRO TIP: หากปัญหาเกิดขึ้นกับคอมพิวเตอร์หรือแล็ปท็อป / โน้ตบุ๊คคุณควรลองใช้ซอฟต์แวร์ Reimage Plus ซึ่งสามารถสแกนที่เก็บข้อมูลและแทนที่ไฟล์ที่เสียหายได้ วิธีนี้ใช้ได้ผลในกรณีส่วนใหญ่เนื่องจากปัญหาเกิดจากความเสียหายของระบบ คุณสามารถดาวน์โหลด Reimage Plus โดยคลิกที่นี่ผู้ใช้พีซี
- เปิด Chrome และเข้าถึง เมนูการทำงาน (ไอคอนสามจุด) ที่มุมบนขวา
- ไปที่ เครื่องมือเพิ่มเติม> ล้างข้อมูลการท่องเว็บ
- เลือกแท็บ Basic และใช้เมนูแบบเลื่อนลงที่อยู่ใกล้ ช่วงเวลา เพื่อเลือก All time
- ทำเครื่องหมายที่ช่องถัดจาก คุกกี้ และข้อมูลไซต์อื่น ๆ และถัดจาก รูปภาพและไฟล์ที่เก็บไว้ในแคช กด Clear Data เพื่อลบไฟล์ที่เก็บไว้ในคุกกี้ของ Chrome
- เมื่อดำเนินการเสร็จสิ้นให้เริ่มต้น Chrome ใหม่และดูว่าปัญหาได้รับการแก้ไขแล้วหรือไม่
ผู้ใช้แอนดรอยด์
- เปิด Chrome บนอุปกรณ์แอนดรอยด์และแตะที่มุม เมนู ด้านขวา (มุมขวาบน)
- ไปที่ การตั้งค่า และแตะ ความเป็นส่วนตัว
- เลื่อนลงจนสุดและแตะ ล้างข้อมูลการท่องเว็บ
- เลือกแท็บ Basic และตั้ง ช่วงเวลา เป็น All time โดยใช้เมนูแบบเลื่อนลง ทำเครื่องหมายในช่องที่เกี่ยวข้องกับ คุกกี้และข้อมูลไซต์ และ ภาพและไฟล์ที่เก็บไว้ในแคช จากนั้นกด Clear data เพื่อลบข้อมูล
วิธีที่ 3: การปิดใช้งานส่วนขยาย Chrome (พีซีเท่านั้น)
ส่วนขยายทำให้เกิด ข้อผิดพลาดในการโหลดสื่อ: ไม่สามารถเล่นไฟล์ได้ ใน Chrome นี่ยิ่งมีโอกาสมากขึ้นหากคุณใช้ส่วนขยายเพื่อปกป้องการท่องออนไลน์ของคุณ
โชคดีที่มีวิธีง่ายๆในการตรวจสอบว่าส่วนขยายกำลังทำให้เกิดปัญหาหรือไม่ เพียงเปิด Chrome ใน โหมดไม่ระบุตัวตน ในการดำเนินการนี้ให้คลิกที่เมนูการกระทำ (มุมบนขวา) และเลือก หน้าต่างใหม่ที่ไม่ระบุตัวตน นอกจากจะช่วยให้คุณสามารถเรียกดูข้อมูลส่วนตัวได้มากขึ้น โหมดการไม่ระบุตัวตน จะปิดใช้งานส่วนขยายทั้งหมดของคุณโดยค่าเริ่มต้น (ยกเว้นกรณีที่คุณอนุญาตด้วยตนเอง)
ขณะอยู่ในโหมดไม่ระบุตัวตนให้เปิด URL ที่แสดง สื่อการโหลดข้อผิดพลาด: ไม่สามารถเล่นไฟล์ได้ หากวิดีโอแสดงได้ดีใน โหมดไม่ระบุตัวตน มีโอกาสสูงที่ส่วนขยายกำลังรบกวนการเล่นวิดีโอ ในกรณีนี้ให้วาง chrome: // extensions ในแถบอเนกประสงค์ของ Chrome การดำเนินการนี้จะนำคุณไปยังหน้าที่คุณสามารถดูแลส่วนขยายทั้งหมดของคุณใช้หน้านี้เพื่อปิดส่วนขยายของคุณอย่างเป็นระบบด้วยการยกเลิกการเลือกช่อง เปิดใช้งาน หลังจากแต่ละส่วนขยายที่ถูกปิดใช้งานตรวจสอบว่าคุณสามารถเล่นวิดีโอได้หรือไม่ เมื่อคุณระบุผู้ร้ายแล้วให้นำส่วนขยายออกโดยคลิกที่ไอคอนถังขยะ
วิธีที่ 4: รีเซ็ตการตั้งค่า Chrome เป็นค่าเริ่มต้น (สำหรับเครื่องพีซีเท่านั้น)
หากคุณมาไกลโดยไม่มีผลลัพธ์มีสิ่งสุดท้ายที่คุณสามารถทำได้ แม้ว่าการตั้งค่าหรือส่วนขยายส่วนใหญ่จะเป็นสาเหตุของปัญหานี้อาจทำให้เกิดปัญหาบางอย่าง
เมื่อคุณรีเซ็ตการตั้งค่า Chrome การตั้งค่าส่วนใหญ่จะเปลี่ยนเป็นสถานะเริ่มต้นรวมทั้งข้อมูลไซต์คุกกี้ส่วนขยายหรือธีม ระบบจะเก็บเฉพาะแบบอักษรบุ๊กมาร์กและรหัสผ่านที่บันทึกไว้เท่านั้น
ต่อไปนี้เป็นคำแนะนำโดยย่อเพื่อรีเซ็ตการตั้งค่าเบราเซอร์ Chrome เป็นค่าเริ่มต้น:
- เปิด Chrome และคลิกเมนูการทำงาน (ไอคอนสามจุด) ที่มุมบนขวา
- ไปที่ การตั้งค่า และคลิกที่ ขั้นสูง เพื่อขยายเมนูแบบเลื่อนลง
- เลื่อนลงจนสุดและไปที่ส่วนรีเซ็ตและคลิกที่ไอคอน คุณจะต้องยืนยันอีกครั้งจากนั้นรอให้ Chrome เริ่มต้นใหม่
เมื่อ Chrome กลับสู่สถานะเริ่มต้นแล้วควรลบปัญหาออก หากคุณยังประสบปัญหาหลังจากปฏิบัติตามทุกวิธีข้างต้นแล้วปัญหาก็อยู่นอกเหนือการควบคุมของคุณและคุณจะต้องรอให้ผู้ดูแลเว็บแก้ไขปัญหาดังกล่าว
PRO TIP: หากปัญหาเกิดขึ้นกับคอมพิวเตอร์หรือแล็ปท็อป / โน้ตบุ๊คคุณควรลองใช้ซอฟต์แวร์ Reimage Plus ซึ่งสามารถสแกนที่เก็บข้อมูลและแทนที่ไฟล์ที่เสียหายได้ วิธีนี้ใช้ได้ผลในกรณีส่วนใหญ่เนื่องจากปัญหาเกิดจากความเสียหายของระบบ คุณสามารถดาวน์โหลด Reimage Plus โดยคลิกที่นี่