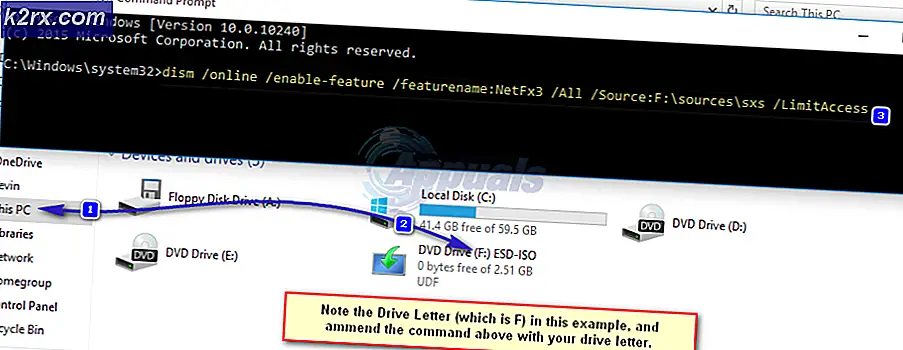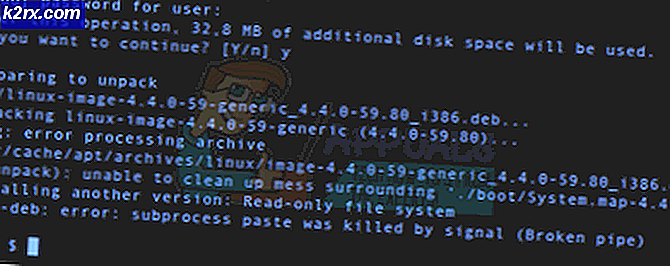แก้ไข: mss32.dll หายไป
หากคุณเป็นนักเล่นเกมไม่ยอมใครง่ายๆหรือแม้กระทั่งนักเล่นเกมแบบสบาย ๆ ที่เล่นเกมต่างๆมากมายคุณจะต้องคุ้นเคยกับข้อผิดพลาดนี้ ข้อผิดพลาด mss-32.dll หายไปมักจะปรากฏขึ้นเมื่อคุณพยายามเรียกใช้เกม แต่สามารถปรากฏขึ้นได้ในขณะที่ใช้หรือเริ่มโปรแกรมอื่น ๆ เช่นกัน มีข้อผิดพลาดเกิดขึ้นจากรูปแบบต่างๆของข้อความข้อผิดพลาด แต่ส่วนใหญ่ของคอมมอนส์จะปรากฏอยู่ด้านล่าง
ไม่มีแฟ้ม mss32.dll
ไม่พบ Mss32.dll
ไม่พบ [PATH] \ mss32.dll
โปรแกรมประยุกต์นี้ไม่สามารถเริ่มทำงานได้เนื่องจากไม่พบ mss32.dll การติดตั้งโปรแกรมใหม่อาจช่วยแก้ไขปัญหานี้ได้
ไม่สามารถเริ่มต้น [APPLICATION] ได้ คอมโพเนนต์ที่ต้องการขาดหายไป: mss32.dll โปรดติดตั้ง [APPLICATION] อีกครั้ง
ตั้งแต่เรารู้ว่าสิ่งที่ผิดพลาดคือไฟล์ dll หายไปเป็นเรื่องง่ายในการติดตามสิ่งที่อาจมีสาเหตุมาจากปัญหานี้ เหตุผลที่พบมากที่สุดเบื้องหลังไฟล์ dll ที่หายไปคือความเสียหาย บางครั้งไฟล์ได้รับความเสียหายและกลายเป็นใช้ไม่ได้หรือพวกเขาเริ่มต้นที่จะเกเร. เหตุผลหนึ่งอาจเป็นไปได้ว่าไฟล์ดังกล่าวหายไปจริง หลายครั้งที่เราตั้งใจลบไฟล์หรือโฟลเดอร์บางอย่าง ในบางกรณีปัญหาอาจเป็นไวรัสหรือมัลแวร์ มีไวรัสที่ติดไวรัสและไฟล์ที่เสียหายของระบบเป้าหมาย
เนื่องจากมีปัญหามากมายที่อาจทำให้เกิดปัญหานี้ได้มีวิธีแก้ไขปัญหาอยู่มากมายซึ่งขึ้นอยู่กับผู้กระทำผิดที่อยู่เบื้องหลังข้อผิดพลาด ดังนั้นให้ลองใช้วิธีต่างๆต่อไปนี้และลองดำเนินการต่อไปจนกว่าปัญหาของคุณจะได้รับการแก้ไข
ปลาย
- เมื่อใดก็ตามที่เราเห็นข้อผิดพลาดเช่น D3dx9_43.dll หรือ dll อื่น ๆ หายไปเรามักจะดาวน์โหลดไฟล์ dll เดียวจากเว็บไซต์ของบุคคลที่ 3 ใด ๆ แม้ว่าจะช่วยแก้ปัญหาส่วนใหญ่ได้ แต่ก็ไม่ปลอดภัย ไฟล์เหล่านี้จำนวนมากอาจมีมัลแวร์หรือสิ่งอื่นที่อาจทำให้ระบบของคุณเสียหายได้ วิธีที่ปลอดภัยจะเป็นการใช้เว็บไซต์ Microsoft อย่างเป็นทางการเพื่อดาวน์โหลดแพคเกจ
- นอกจากนี้คุณยังสามารถถอนการติดตั้งและติดตั้งโปรแกรมใหม่ที่เป็นสาเหตุของปัญหาได้อีกด้วย อาจมีปัญหาในการติดตั้งด้วยซึ่งจะแก้ไขได้หลังจากติดตั้งโปรแกรมใหม่ นอกจากนี้ยังจะแก้ปัญหาได้เนื่องจากโปรแกรมมีไฟล์ที่จำเป็นทั้งหมดภายในการติดตั้ง
วิธีที่ 1: ปรับปรุงหรือติดตั้ง DirectX
หากคุณเห็นข้อผิดพลาด dll อื่น ๆ หายไปด้วยความสนใจที่ดีที่สุดของคุณในการติดตั้งหรืออัปเดต DirectX ของคุณเป็นเวอร์ชันล่าสุด แม้ว่าคุณจะมีปัญหากับไฟล์ dll เพียงไฟล์เดียวการอัปเดต DirectX ของคุณยังคงแนะนำ
ต่อไปนี้เป็นขั้นตอนในการดาวน์โหลดและติดตั้ง DirectX
- ไป ที่นี่ เพื่อดาวน์โหลดโปรแกรมติดตั้ง DirectX และเรียกใช้งาน เป็นตัวติดตั้งแบบออฟไลน์ นี้จะสมบูรณ์แทนที่ทุกไฟล์ที่เกี่ยวข้อง DirectX รวมทั้งคนที่เสียหายหรือหายไป ดังนั้นนี่คือตัวเลือกที่ต้องการโดยเฉพาะถ้าไฟล์เสียหาย
- ไป ที่นี่ เพื่อติดตั้ง DirectX ผ่านทางโปรแกรมติดตั้งออนไลน์ ไฟล์นี้จะแทนที่ไฟล์ที่หายไปจากคอมพิวเตอร์ของคุณ แต่จะไม่สามารถใช้งานได้หากไฟล์ของคุณเสียหาย
เมื่อคุณติดตั้ง DirectX แล้วตรวจสอบว่าปัญหาได้รับการแก้ไขหรือไม่
หมายเหตุ: หากยังไม่สามารถแก้ปัญหาได้โปรดตรวจสอบให้แน่ใจว่า Windows ของคุณได้รับการอัปเดตแล้ว DirectX รุ่นล่าสุดมีให้บริการผ่านทาง Windows Update เท่านั้นและไม่มีโปรแกรมติดตั้งแบบสแตนด์อโลนสำหรับเหล่านี้ ติดตั้งการปรับปรุง Windows ทั้งหมดด้วย
วิธีที่ 2: คัดลอกแฟ้ม DLL ด้วยตนเอง
หากคุณเห็นข้อผิดพลาดเพียงหนึ่งแอ็พพลิเคชันปัญหาอาจจะแก้ไขได้โดยเพียงแค่คัดลอกไฟล์ mss32.dll ไปยังโฟลเดอร์ของโปรแกรมประยุกต์ ทำตามขั้นตอนด้านล่างเพื่อค้นหาและคัดลอกไฟล์ mss32.dll ไปยังโฟลเดอร์ที่ต้องการ
- กดปุ่ม Windows หนึ่งครั้ง
- พิมพ์ mss32.dll ในแถบ เริ่มต้นค้นหา ของคุณ
- หากไฟล์ปรากฏในผลการค้นหาให้ คลิกขวา ที่ไฟล์และเลือก ตำแหน่งไฟล์ที่เปิด
- ค้นหาไฟล์ในโฟลเดอร์ คลิกขวา และเลือก คัดลอก
- จากนั้นไปที่โฟลเดอร์ของแอ็พพลิเคชัน นี้ควรเป็นโปรแกรมที่ให้ข้อผิดพลาด
- กด CTRL ค้างไว้และกด V เพื่อวางไฟล์ภายในโฟลเดอร์ของแอ็พพลิเคชัน
- หากระบบขอให้คุณแทนที่ไฟล์ให้คลิก ใช่
เมื่อดำเนินการเสร็จให้เรียกใช้แอพพลิเคชันและตรวจสอบว่าสามารถแก้ปัญหาได้หรือไม่
วิธีที่ 3: เรียกคืนจากถังรีไซเคิล
บางครั้งเราตั้งใจลบไฟล์และไม่จำได้ คุณอาจลบโฟลเดอร์ที่มีไฟล์นี้ ดังนั้นถังรีไซเคิลจึงควรตรวจสอบ เพียงทำตามขั้นตอนที่กำหนดไว้ด้านล่างนี้เพื่อค้นหาถังรีไซเคิลและเรียกคืนไฟล์ dll
- ไปที่เดสก์ท็อปและ ดับเบิลคลิกที่ ถังรีไซเคิล
- ค้นหาไฟล์ ddl ที่หายไปในถังรีไซเคิล
- หากคุณพบ dll ที่หายไปเพียงแค่ คลิกขวา ที่ไฟล์และคลิก Restore
เมื่อทำเสร็จแล้วตรวจสอบว่าสามารถแก้ปัญหาของคุณได้หรือไม่
วิธีที่ 4: เรียกใช้ SFC
SFC ย่อมาจาก System File Checker นี้เป็นพื้น Windows เครื่องมือในตัวสำหรับการแก้ไขไฟล์ที่เสียหายใด ๆ ของ Windows คุณสามารถใช้เครื่องมือนี้เพื่อแก้ไขไฟล์ที่เสียหายซึ่งอาจทำให้เกิดปัญหา
เรามีบทความอย่างละเอียดซึ่งจะแนะนำคุณตลอดขั้นตอนในการใช้งาน SFC และแปลความหมายของผลลัพธ์ คลิกวน chkdsk และทำตามคำแนะนำที่ระบุในวิธีที่ 1
เมื่อเสร็จแล้วให้รีบูตเครื่องคอมพิวเตอร์และตรวจสอบว่าปัญหายังคงมีอยู่หรือไม่
วิธีที่ 5: ปรับปรุงไดรเวอร์
ถ้าคุณยังไม่สามารถแก้ปัญหาได้ให้ลองปรับปรุงไดรเวอร์ของคุณ นี่เป็นปัญหาเล็กน้อยเนื่องจากไดรเวอร์ที่คุณต้องอัปเดตเกี่ยวข้องกับแอ็พพลิเคชันที่คุณกำลังมีปัญหาอยู่ เนื่องจากปัญหาสามารถแสดงในแอ็พพลิเคชันประเภทใดก็ได้เราจึงไม่สามารถตรวจสอบได้ว่าไดรเวอร์ใดที่คุณต้องการอัพเดต คำแนะนำของเราคือการอัพเดตไดรเวอร์ที่สำคัญทั้งหมดเพื่อให้แน่ใจว่าไม่ได้วางหินไว้เลย
- คุณสามารถเยี่ยมชมและดาวน์โหลดไดรเวอร์ล่าสุดได้จากเว็บไซต์ของผู้ผลิต ตัวอย่างเช่นหากคุณกำลังวางแผนปรับปรุงไดรเวอร์กราฟิกคุณควรไปที่เว็บไซต์ของผู้ผลิตการ์ดกราฟิก
- ค้นหาเวอร์ชันล่าสุดของไดรเวอร์ของคุณและตรวจสอบว่าคุณมีเวอร์ชันล่าสุดหรือไม่ ทำตามขั้นตอนด้านล่างเพื่อตรวจสอบรุ่นของไดรเวอร์
- กด ปุ่ม Windows ค้างไว้และกด R
- พิมพ์ devmgmt.msc และกด Enter
- ค้นหาและคลิกสองครั้งที่ Adapters จอแสดงผล (สำหรับตัวอย่างกราฟิกการ์ดเท่านั้น)
- ดับเบิลคลิกที่ อุปกรณ์ของคุณ
- คลิกที่ ไดรฟ์เวอร์ คุณควรจะสามารถดูข้อมูลและเวอร์ชันไดรเวอร์ในแท็บนั้นได้
- ถ้าคุณไม่มีเวอร์ชันล่าสุดให้อัพเดตไดรเวอร์โดยการดาวน์โหลดไฟล์ไดรเวอร์จากเว็บไซต์และเรียกใช้ไฟล์นั้น
เมื่อไดร์เวอร์ของคุณได้รับการอัพเดตแล้วตรวจดูว่าโปรแกรมยังให้ข้อผิดพลาดหรือไม่
วิธีที่ 6: สแกนหาไวรัส
เนื่องจากปัญหาอาจเกิดจากไวรัสหรือมัลแวร์ได้จึงควรทำการสแกนระบบ โปรดจำไว้ว่าการสแกนนี้จำเป็นต้องมีการสแกนแบบลึกและไม่มีการสแกนอย่างรวดเร็ว
คุณสามารถใช้โปรแกรมป้องกันไวรัสใดก็ได้ที่ต้องการสแกนระบบของคุณ หากคุณไม่แน่ใจเราขอแนะนำ Malwarebytes คลิกลบมัลแวร์และทำตามขั้นตอนที่ระบุไว้ในบทความนี้เพื่อดาวน์โหลดและเรียกใช้ Malwarebytes
วิธีที่ 7: การย้อนกลับการปรับปรุง
ถ้าคุณคิดว่าปัญหาเกิดขึ้นหลังจากอัปเดตไดรเวอร์หรือ Windows ของคุณแล้วลองย้อนกลับการอัปเดต มีตัวเลือกในการย้อนกลับไปใช้เวอร์ชันก่อนหน้าเสมอ หากคุณเพิ่งอัปเดตเมื่อเร็ว ๆ นี้และเริ่มประสบปัญหาแล้วย้อนกลับไปเป็นเวอร์ชันก่อนหน้านี้มีค่าลอง
ย้อนกลับการปรับปรุงของ Windows
คุณสามารถย้อนกลับไปใช้ Windows รุ่นก่อนหน้าโดยทำตามขั้นตอนด้านล่างนี้
- กด ปุ่ม Windows ค้างไว้และกด I
- เลือก อัพเดตและความปลอดภัย
- เลือกการ กู้คืน จากบานหน้าต่างด้านซ้าย
- คลิก เริ่มต้นใช้งาน จากชื่อส่วนกำหนดค่า กลับไปที่เวอร์ชันก่อนหน้า ทำตามคำแนะนำเพิ่มเติมบนหน้าจอ
เมื่อทำเสร็จแล้วการถอนการติดตั้ง Windows ของคุณควรถูกถอนการติดตั้ง ตรวจดูว่าได้แก้ปัญหาให้กับคุณหรือไม่ หากแก้ปัญหาให้กับคุณและคุณไม่ต้องการให้ Windows อัปเดตอีกครั้งจากนั้นทำตามขั้นตอนที่ระบุไว้ด้านล่าง
- กด ปุ่ม Windows ค้างไว้และกด R
- พิมพ์ services.msc แล้วกด Enter
- ค้นหา Windows Update และดับเบิลคลิกที่
- เลือก ปิดใช้งาน จากเมนูแบบเลื่อนลงในส่วนเริ่มต้น
- คลิก หยุด จากส่วน สถานะการให้บริการ หากสถานะการบริการกำลังทำงานอยู่
- คลิก Apply จากนั้นเลือก Ok
ซึ่งควรป้องกันไม่ให้การปรับปรุง Windows ในอนาคตจะติดตั้งโดยอัตโนมัติ คุณสามารถปิด Windows จนกว่าคุณจะได้ยินเกี่ยวกับการปรับปรุงใหม่ที่ไม่มีข้อผิดพลาดที่ทำให้เกิดปัญหานี้แก่คุณ หมายเหตุ: เราไม่แนะนำให้ใช้เพราะการอัพเดตของ Windows มีความสำคัญต่อความปลอดภัยของระบบ คุณสามารถเปิดใช้งานการอัปเดตของ Windows โดยทำซ้ำขั้นตอนเดียวกับที่ระบุไว้ด้านบนและเลือก Automatic จากเมนูแบบเลื่อนลงใน Start up type
Roll Back Drivers
คุณสามารถย้อนกลับไปยังเวอร์ชันก่อนหน้าของไดรเวอร์ได้เช่นกัน ทำตามขั้นตอนด้านล่าง
- กด ปุ่ม Windows ค้างไว้และกด R
- พิมพ์ devmgmt.msc และกด Enter
- ค้นหาและ คลิกสองครั้งที่ Adapters จอแสดงผล (สำหรับตัวอย่างกราฟิกการ์ดเท่านั้น)
- ดับเบิลคลิกที่ อุปกรณ์ของคุณ
- คลิกที่แท็บ Driver
- คลิก Roll Back Driver แล้วทำตามคำแนะนำบนหน้าจอ หมายเหตุ: หากปุ่มเป็นสีเทาหมายความว่าคุณไม่สามารถย้อนกลับไปยังเวอร์ชันก่อนหน้าได้
เมื่อทำเสร็จแล้วตรวจสอบว่าสามารถแก้ไขปัญหาได้หรือไม่
วิธีที่ 8: ดำเนินการคืนค่าระบบ
ถ้าไม่มีอะไรอื่นทำงานและคุณตระหนักถึงเวลาที่ปัญหาเริ่มต้นเกิดขึ้นแล้วคุณสามารถดำเนินการคืนค่าระบบ System Restore เป็นเครื่องมือการกู้คืนที่มาพร้อมกับ Windows เครื่องมือนี้ใช้เพื่อย้อนกลับการเปลี่ยนแปลงที่ทำกับระบบปฏิบัติการ ดังนั้นถ้าปัญหาเริ่มต้นขึ้นเนื่องจากการเปลี่ยนแปลงที่คุณทำไว้การคืนค่าไปยังจุดก่อนหน้าจะแก้ปัญหานี้ได้
เรามีบทความเกี่ยวกับวิธีการคืนค่าระบบอยู่แล้ว คลิกการคืนค่าระบบและทำตามขั้นตอนที่ระบุในบทความนี้
เมื่อทำเสร็จแล้วตรวจสอบว่าสามารถแก้ไขไฟล์ mss-32.dll ที่หายไปได้หรือไม่
PRO TIP: หากปัญหาเกิดขึ้นกับคอมพิวเตอร์หรือแล็ปท็อป / โน้ตบุ๊คคุณควรลองใช้ซอฟต์แวร์ Reimage Plus ซึ่งสามารถสแกนที่เก็บข้อมูลและแทนที่ไฟล์ที่เสียหายได้ วิธีนี้ใช้ได้ผลในกรณีส่วนใหญ่เนื่องจากปัญหาเกิดจากความเสียหายของระบบ คุณสามารถดาวน์โหลด Reimage Plus โดยคลิกที่นี่