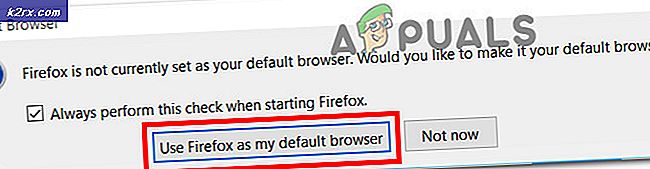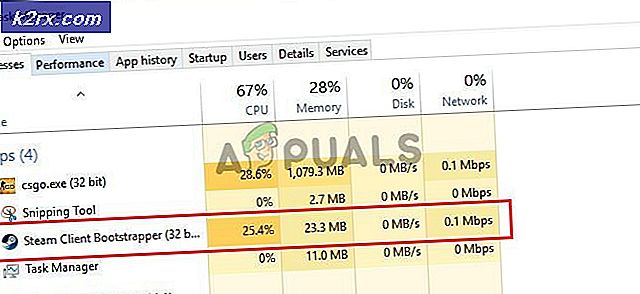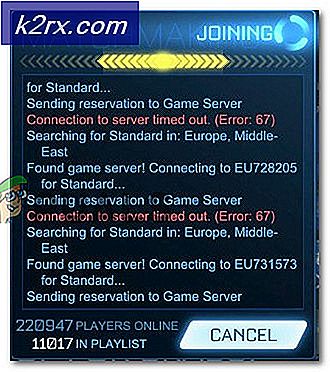MEM_BAD_POINTER / MEM_BAD_POINTER (ป๊อปอัปไลบรารี SmartHeap)
ผู้ใช้ Windows บางรายรายงานว่าพบข้อผิดพลาดของ SmartHeap Library ทุกครั้งที่เปิดเครื่องคอมพิวเตอร์ ในทุกกรณี ข้อความแสดงข้อผิดพลาดภายในป๊อปอัปนั้นคือ MEM_BAD_POINTER / MEM_BAD_POINTERไม่ว่าผู้ใช้จะคลิกตกลงหรือยกเลิก ผลลัพธ์ที่ได้จะเหมือนกัน – คอมพิวเตอร์ทำงานได้ตามปกติ แต่ข้อความแสดงข้อผิดพลาดจะส่งคืนเมื่อเริ่มต้นระบบครั้งถัดไป
ห้องสมุด SmartHeap คืออะไร?
Smartheap เป็นโครงสร้างพื้นฐานเก่าที่เคยใช้เป็นไลบรารีจัดการหน่วยความจำหลักเมื่อรวบรวมโปรแกรมบางโปรแกรม
ปัจจุบันแทบไม่มีโปรแกรมใดที่ยังต้องพึ่งพาองค์ประกอบการจัดการหน่วยความจำนี้ดังนั้นจึงเป็นไปได้มากที่จะพบในคอมพิวเตอร์ของคุณเมื่อคุณติดตั้ง Corel Draw, Autocad, Adobe Acrobat เป็นต้น
เมื่อคุณคุ้นเคยกับองค์ประกอบพื้นฐานที่รับผิดชอบปัญหานี้แล้ว ต่อไปนี้คือรายการสถานการณ์ที่ทราบว่าทำให้เกิด MEM_BAD_POINTER หรือ MEM_BAD_POINTERข้อความแสดงข้อผิดพลาดภายในพร้อมต์ไลบรารี SmartHeap:
ตอนนี้เราได้ตรวจสอบรายชื่อผู้กระทำผิดที่อาจเกิดขึ้นแล้ว ต่อไปนี้คือบทสรุปของวิธีการที่มีประสิทธิภาพสูงสุดที่ผู้ใช้ที่ได้รับผลกระทบใช้เพื่อป้องกันป๊อปอัปเริ่มต้นที่น่ารำคาญปรากฏขึ้น:
วิธีที่ 1: การซ่อมแซมหรือถอนการติดตั้งโปรแกรมดั้งเดิม (ถ้ามี)
โปรดทราบว่าในกรณีเอกสารส่วนใหญ่ปัญหานี้เกิดจากการติดตั้งโปรแกรมเดิมที่เสียหายซึ่งใช้โครงสร้างพื้นฐานการจัดการหน่วยความจำ SmartHeap Library อย่างแข็งขัน ปัญหานี้ได้รับการยืนยันแล้วว่าจะเกิดขึ้นบน Windows 7, Windows 8.1 และ Windows 10
ในกรณีส่วนใหญ่ มีรายงานว่าเกิดขึ้นกับ Corel Draw เวอร์ชันเก่าและผลิตภัณฑ์ Corel อื่นๆ, Adobe Acrobat Reader และ Autocad อย่างไรก็ตาม นี่ไม่ใช่กฎเพราะคุณสามารถเห็น MEM_BAD_POINTER หรือ MEM_BAD_POINTERข้อความแสดงข้อผิดพลาดเนื่องจากโปรแกรมรุ่นเก่าที่ไม่ค่อยมีคนรู้จัก
หากคุณพบว่าตัวเองอยู่ในสถานการณ์นี้โดยเฉพาะ คุณควรเริ่มต้นด้วยการพยายามซ่อมแซมหรือถอนการติดตั้งโปรแกรมรุ่นเก่าเพื่อป้องกันไม่ให้ป๊อปอัปเกิดขึ้น
บันทึก: คุณอาจมีสิทธิ์อัปเกรดเป็นโปรแกรมเวอร์ชันใหม่กว่า ดังนั้นจึงไม่มีเหตุผลที่จะ ใช้ซอฟต์แวร์รุ่นเก่าที่ไม่สามารถใช้งานร่วมกับการติดตั้ง Windows ของคุณได้อย่างสมบูรณ์อีกต่อไป
ทำตามคำแนะนำด้านล่างเพื่อพยายามซ่อมแซมหรือถอนการติดตั้งโปรแกรมรุ่นเก่าที่สร้างป๊อปอัป SmartHeap ทุกครั้งที่เริ่มต้นระบบ:
- กด คีย์ Windows + R เพื่อเปิด a วิ่ง กล่องโต้ตอบ ในกล่องข้อความพิมพ์ 'appwiz.cpl' แล้วกด ป้อน เพื่อเปิดไฟล์ โปรแกรมและคุณสมบัติ เมนู.
- เมื่อคุณอยู่ในหน้าจอโปรแกรมและคุณลักษณะให้เลื่อนลงไปตามรายการโปรแกรมที่ติดตั้งและค้นหาโปรแกรมเดิมที่คุณสงสัยว่าอาจใช้โมดูล SmartHeap
- คลิกขวาที่โปรแกรมเดิมและดูว่าคุณมีตัวเลือกในการ ซ่อมแซม จากเมนูบริบทที่เพิ่งปรากฏขึ้น หากคุณมีให้คลิกที่ ซ่อมแซม และทำตามคำแนะนำบนหน้าจอเพื่อสิ้นสุดกระบวนการซ่อมแซม จากนั้นรีสตาร์ทคอมพิวเตอร์และดูว่าปัญหาได้รับการแก้ไขแล้วหรือไม่ในการเริ่มต้นระบบครั้งถัดไป
บันทึก: หากไม่สามารถซ่อมแซมแอปพลิเคชันรุ่นเก่าได้ สิ่งเดียวที่คุณทำได้คือถอนการติดตั้งแอปพลิเคชันนั้น ในกรณีนี้ให้เลือก, ถอนการติดตั้ง จากเมนูบริบท
- เมื่อคุณบังคับใช้การเปลี่ยนแปลงกับโปรแกรมรุ่นเก่า (ซ่อมแซมหรือถอนการติดตั้ง) ให้รีบูตเครื่องคอมพิวเตอร์และดูว่าป๊อปอัปแสดงข้อผิดพลาดกลับมาหรือไม่
หากคุณยังคงพบไฟล์ MEM_BAD_POINTER หรือ MEM_BAD_POINTERข้อผิดพลาด เลื่อนลงไปที่การแก้ไขที่เป็นไปได้ถัดไปด้านล่าง
วิธีที่ 2: การเรียกใช้โปรแกรมในโหมดความเข้ากันได้
คุณอาจสามารถแก้ไขปัญหาได้โดยการกำหนดค่าซอฟต์แวร์ให้ทำงานในโหมดความเข้ากันได้กับเวอร์ชัน Windows ที่รองรับอย่างสมบูรณ์ ทั้งนี้ขึ้นอยู่กับโปรแกรมรุ่นเก่าที่คุณมีปัญหา
มีเอกสารอินสแตนซ์จำนวนมากที่ผู้ใช้ที่ได้รับผลกระทบสามารถแก้ไขปัญหาได้หลังจากกำหนดค่า AutoCAD เวอร์ชันเก่าให้ทำงานในโหมดความเข้ากันได้กับ Windows 7
สำคัญ: การแก้ไขนี้จะมีผลเฉพาะในกรณีที่รายการเริ่มต้นโปรแกรมปฏิบัติการหลักของโปรแกรมดั้งเดิมถูกเรียกโดยรายการเริ่มต้นทุกครั้งที่เริ่มต้นระบบ
ดังนั้น ไม่ว่าคุณจะประสบปัญหานี้ขณะติดตั้ง AutoCAD หรือโปรแกรมอื่น ให้ทำตามคำแนะนำด้านล่างเพื่อกำหนดค่าโปรแกรมรุ่นเก่าให้ทำงานในโหมดความเข้ากันได้:
- คลิกขวาที่ไฟล์ปฏิบัติการหลักของโปรแกรมเดิมที่คุณสงสัยว่าจะต้องรับผิดชอบต่อข้อผิดพลาดในการเริ่มต้นนี้แล้วเลือก คุณสมบัติ จากเมนูบริบท
- เมื่อคุณอยู่ในหน้าจอคุณสมบัติของโปรแกรมรุ่นเก่า ให้คลิกที่ ความเข้ากันได้ แท็บจากเมนูด้านบน
- ถัดไป ทำเครื่องหมายที่ช่องที่เกี่ยวข้องกับ ความเข้ากันได้ โหมด จากนั้นเลือก Windows 7 หรือ Windows เวอร์ชันที่เก่ากว่าหากจำเป็น ก่อนที่จะคลิก finally สมัคร เพื่อบันทึกการเปลี่ยนแปลง
- รีสตาร์ทคอมพิวเตอร์และดูว่าปัญหาได้รับการแก้ไขแล้วหรือไม่ในการเริ่มต้นคอมพิวเตอร์ครั้งถัดไป
ในกรณีที่คุณยังติดต่อกับ MEM_BAD_POINTER หรือ MEM_BAD_POINTERข้อผิดพลาด เลื่อนลงไปที่การแก้ไขที่เป็นไปได้ถัดไปด้านล่าง
วิธีที่ 3: การเรียกใช้ Registry Scan
หากวิธีการข้างต้นไม่อนุญาตให้คุณแก้ไขปัญหาคุณควรเริ่มพิจารณาถึงความเป็นไปได้ที่คุณอาจกำลังจัดการกับคีย์รีจิสทรีที่เหลือซึ่งเรียกหา SmartHeap Library แม้ว่าโครงสร้างพื้นฐานจะไม่มีอยู่แล้วก็ตาม
หากสถานการณ์นี้ใช้ได้ ปัญหาจะได้รับการแก้ไขหลังจากที่คุณจัดการเพื่อระบุคีย์รีจิสทรีที่มีปัญหาและนำออกจากคอมพิวเตอร์ของคุณ อย่างไรก็ตาม เนื่องจากไม่แนะนำให้ใช้วิธีการด้วยตนเอง เนื่องจากมีหลายสถานการณ์ที่อาจก่อให้เกิดข้อผิดพลาดนี้ คุณจึงควรใช้ชุดโปรแกรมของบุคคลที่สามที่สามารถระบุคีย์รีจิสทรีที่เหลือโดยอัตโนมัติและนำออกจากคอมพิวเตอร์
ในกรณีที่คุณกำลังมองหาคำแนะนำทีละขั้นตอน ให้ทำตามคำแนะนำด้านล่างเพื่อใช้ CCleaner เพื่อล้างรีจิสทรีของรายการที่เหลือซึ่งใช้ไม่ได้อีกต่อไป:
- เปิดเบราว์เซอร์เริ่มต้นของคุณและไปที่ หน้าดาวน์โหลดอย่างเป็นทางการของ Ccleaner. เมื่อคุณอยู่ในหน้าดาวน์โหลดแล้ว การดาวน์โหลด CCleaner เวอร์ชันล่าสุดควรเริ่มต้นด้วยตัวเอง - ในกรณีที่ไม่เกิดขึ้น ให้คลิกที่ไฮเปอร์ลิงก์ดาวน์โหลดเพื่อเริ่มการดาวน์โหลดด้วยตนเอง
- เมื่อดาวน์โหลดตัวติดตั้งสำเร็จแล้ว ให้ดับเบิลคลิกและกด ใช่ เมื่อได้รับแจ้งจาก UAC (การควบคุมบัญชีผู้ใช้) เพื่อให้สิทธิ์การเข้าถึงของผู้ดูแลระบบ ถัดไป ทำตามคำแนะนำบนหน้าจอเพื่อทำการติดตั้งให้เสร็จสิ้น
- เมื่อการติดตั้งเสร็จสมบูรณ์ในที่สุดให้เปิด CCleaner แล้วเลื่อนไปที่ด้านซ้ายมือของหน้าจอแล้วคลิกที่ ทะเบียน.
- ข้างใน ทะเบียน คลิกที่หน้าจอ สแกนหาปัญหาจากนั้นรอให้การดำเนินการเสร็จสิ้น
บันทึก: การดำเนินการนี้จะช่วยให้แน่ใจว่าทุกอินสแตนซ์ที่ไม่ได้ใช้ของรีจิสทรีของคุณจะถูกลบออก สิ่งนี้จะไม่สร้างความเสียหายให้กับระบบของคุณ เนื่องจากจะจัดการกับค่า Registry ที่เสียหายและเส้นทางที่ไม่ชี้ไปยังตำแหน่งที่ทำงานได้อีกต่อไป
- เมื่อ ทะเบียน สแกนเสร็จแล้ว คุณยังสามารถทำความสะอาดแบบมาตรฐานได้โดยคลิกที่ ทำความสะอาด แต่นี่เป็นทางเลือกทั้งหมด
- รีสตาร์ทคอมพิวเตอร์และดูว่าการสแกนนี้สามารถแก้ไขไฟล์ MEM_BAD_POINTER หรือ MEM_BAD_POINTERข้อผิดพลาด
หากคุณยังคงจัดการกับปัญหาเดิมให้เลื่อนลงไปที่การแก้ไขที่เป็นไปได้ถัดไปด้านล่าง
วิธีที่ 4: การใช้จุดคืนค่าระบบ
หากคุณเพิ่งเริ่มจัดการกับข้อผิดพลาดนี้ มีโอกาสที่การเปลี่ยนแปลงระบบปฏิบัติการล่าสุดมีส่วนทำให้เกิดข้อผิดพลาดนี้ ผู้ใช้ที่ได้รับผลกระทบหลายรายที่จัดการกับปัญหาประเภทเดียวกันได้ยืนยันว่าพวกเขาสามารถแก้ไขปัญหาได้โดยใช้ System Restore เพื่อเปลี่ยนสถานะคอมพิวเตอร์กลับเป็นสถานะที่ปัญหานี้ไม่เกิดขึ้น
หากคุณยังไม่ได้ใช้ ระบบการเรียกคืน ก่อนหน้านี้ โปรดทราบว่ายูทิลิตี้นี้จะช่วยให้คุณสามารถเปลี่ยนคอมพิวเตอร์ของคุณกลับเป็นสถานะปกติได้ (ตราบใดที่คุณยังมีระบบที่พร้อมใช้งานในการกู้คืนสแน็ปช็อตให้เลือก)
บันทึก: ตราบเท่าที่คุณไม่ได้แก้ไขลักษณะการทำงานเริ่มต้นของ System Restore คุณควรมีสแน็ปช็อตการกู้คืนจำนวนมากให้เลือกเนื่องจากยูทิลิตี้ได้รับการกำหนดค่าให้สร้างรายการใหม่ก่อนการเริ่มต้นระบบที่สำคัญ (เช่นการติดตั้งโปรแกรมใหม่ a การอัปเดต Windows ขนาดใหญ่ ฯลฯ )
หากคุณเข้าใจว่าเครื่องมือนี้ทำงานอย่างไรและมันทำอะไรให้คุณได้บ้าง ลองใช้เลยเพื่อ ระบุสแน็ปช็อตการคืนค่าที่ดีที่สุดและปรับใช้เพื่อแก้ไขป๊อปอัปที่เกิดจาก ห้องสมุดสมาร์ทฮีป
บันทึก: โปรดทราบว่าเมื่อคุณดำเนินการตามขั้นตอนนี้แล้วการเปลี่ยนแปลงทั้งหมดที่คุณบังคับใช้ตั้งแต่การสร้างสแนปชอตการกู้คืนนั้นจะสูญหายไป
เมื่อปรับใช้สแน็ปช็อตการคืนค่าแล้ว ให้รีบูตครั้งสุดท้ายและดูว่าป๊อปอัปได้รับการแก้ไขหรือไม่
ในกรณีที่คุณยังเห็นเหมือนเดิม MEM_BAD_POINTER หรือ MEM_BAD_POINTERข้อผิดพลาดในการเริ่มต้น เลื่อนลงไปที่การแก้ไขขั้นสุดท้ายด้านล่าง
วิธีที่ 5: คลีนบูตคอมพิวเตอร์ของคุณ
หากวิธีการข้างต้นไม่ได้ผลในกรณีของคุณ คุณต้องพิจารณาถึงความเป็นไปได้ที่การรบกวนจากบุคคลที่สามบางประเภททำให้เกิดข้อผิดพลาดในการเริ่มต้นนี้ หากคุณไม่ทราบว่าผู้กระทำผิดรายใดที่อาจเป็นสาเหตุของปัญหา จุดเริ่มต้นที่ดีคือการบูตคอมพิวเตอร์ของคุณในโหมดคลีนบูต และตรวจดูให้แน่ใจว่าไม่มีบริการของบุคคลที่สามและรายการเริ่มต้นที่ได้รับอนุญาตให้ทำงาน
วิธีนี้จะช่วยให้คุณยืนยันได้ว่า MEM_BAD_POINTER หรือ MEM_BAD_POINTERข้อผิดพลาดในการเริ่มต้นเกิดจากแอปพลิเคชันของบุคคลที่สามหรือไม่ หากคุณยืนยันว่าแอปของบุคคลที่สามเป็นสาเหตุของปัญหา การระบุผู้กระทำผิดโดยเปิดใช้งานทุกรายการที่ถูกปิดใช้งานอีกครั้งอย่างเป็นระบบจนกว่าป๊อปอัปข้อผิดพลาดจะปรากฏขึ้นอีกครั้ง
เนื่องจากกระบวนการนี้ค่อนข้างยาว เราจึงได้รวบรวมคำแนะนำทีละขั้นตอนที่จะแนะนำคุณตลอดกระบวนการทั้งหมด:
- กด คีย์ Windows + R เพื่อเปิด a วิ่ง กล่องโต้ตอบ ถัดไป พิมพ์ 'msconfig' แล้วกด ป้อน เพื่อเปิดไฟล์ การกำหนดค่าระบบ เครื่องมือ.
- เมื่อคุณอยู่ใน การกำหนดค่าระบบ เครื่องมือคลิกที่ click บริการ จากเมนูด้านบน เมื่อคุณเข้าไปข้างในแล้ว ให้เปิดใช้งานช่องทำเครื่องหมายที่เกี่ยวข้องกับซ่อนบริการของ Microsoft ทั้งหมด
บันทึก: การทำเช่นนี้จะช่วยให้แน่ใจว่าทุกบริการดั้งเดิมของ Microsoft ที่จำเป็นสำหรับการติดตั้ง Windows ของคุณจะถูกซ่อนไว้ ดังนั้นคุณจึงไม่สามารถปิดใช้งานได้โดยไม่ตั้งใจ
- ตอนนี้คุณเหลือเพียงบริการของบุคคลที่สาม ให้คลิกที่ ปิดการใช้งานทั้งหมด ปุ่มและคลิก สมัคร เพื่อบันทึกการเปลี่ยนแปลง
- จากนั้นคลิกที่ เริ่มต้น แท็บและคลิกที่ เปิดตัวจัดการงาน จากไฮเปอร์ลิงก์ด้านล่าง
- เมื่อคุณอยู่ใน ผู้จัดการงาน ยูทิลิตี้ไปข้างหน้าและปิดการใช้งานทุก and สตาร์ทอัพ บริการที่ไม่ได้ลงชื่อเข้าใช้ บริษัท ไมโครซอฟต์ โดยคลิกขวาที่ ปิดการใช้งาน จากเมนูบริบทที่ปรากฏใหม่
- หลังจากที่คุณจัดการปิดการใช้งานบริการเริ่มต้นของบุคคลที่ 3 ที่เกี่ยวข้องทั้งหมดแล้ว ให้รีบูตเครื่องคอมพิวเตอร์ตามปกติและรอให้การเริ่มต้นระบบครั้งถัดไปเสร็จสิ้น
- ในการเริ่มต้นระบบครั้งถัดไป ให้ระวัง MEM_BAD_POINTER หรือ MEM_BAD_POINTERข้อผิดพลาด หากปัญหาไม่กลับมาแสดงว่าคุณได้ยืนยันแล้วว่าปัญหาเกิดจากองค์ประกอบของบุคคลที่สาม ณ จุดนี้ เป็นเพียงเรื่องของการระบุโปรแกรมที่ทำให้เกิดปัญหา - ในการดำเนินการนี้ ให้ดำเนินการต่อและเปิดใช้งานทุกรายการเริ่มต้นและกระบวนการที่ปิดใช้งานก่อนหน้านี้อีกครั้งอย่างเป็นระบบ ควบคู่ไปกับการรีสตาร์ทตามปกติจนกว่าคุณจะเห็นข้อผิดพลาดกลับมา
บันทึก: เมื่อคุณพบผู้ร้ายแล้ว ให้ถอนการติดตั้งแอปพลิเคชันหลักหรือปิดใช้งานบริการ/รายการเริ่มต้นที่มีปัญหาเพื่อป้องกันไม่ให้ข้อผิดพลาดกลับมา - สุดท้ายหากคุณจัดการเพื่อแก้ไขปัญหาได้ให้ดำเนินการต่อและเปิดใช้งานทุกรายการที่ปิดใช้งานก่อนหน้านี้อีกครั้งเพื่อป้องกันไม่ให้คอมพิวเตอร์ของคุณบูตใหม่ทุกครั้ง