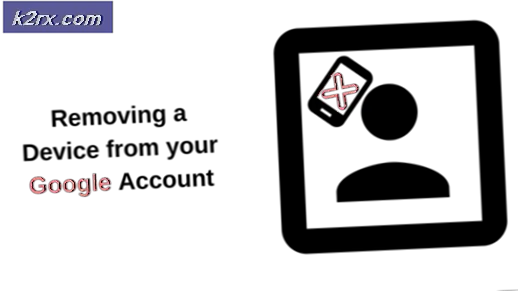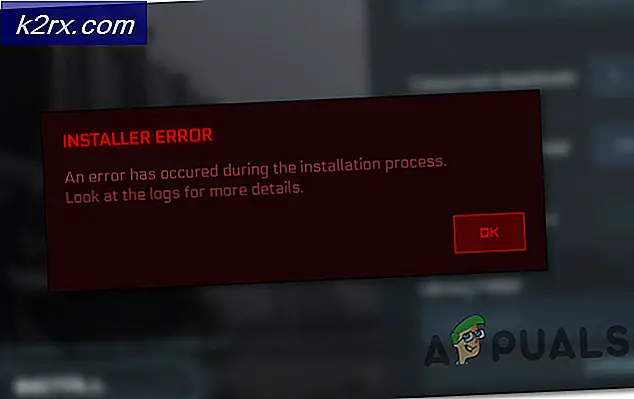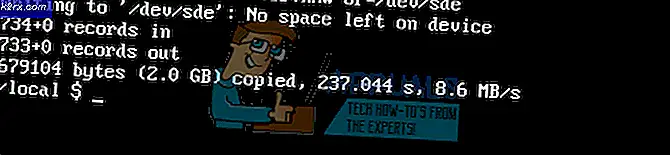แก้ไข: Discord ไม่เล่นเสียงแจ้งเตือนในข้อความตรง
Discord เป็นแอปพลิเคชัน VOIP ที่ออกแบบมาสำหรับชุมชนเกมเป็นส่วนใหญ่ แต่ปัจจุบันมีผู้ใช้เกือบทุกคน ในระหว่างการใช้แอป Discord คุณอาจสังเกตเห็นว่าคุณไม่ได้ยินเสียงแจ้งเตือน ซึ่งอาจนำไปสู่ปัญหาการสื่อสารได้เป็นอย่างมากเนื่องจากผู้คนจำนวนมากให้แอปพลิเคชันไม่เป็นระเบียบอยู่ในเบื้องหลัง ด้วยปัญหานี้คุณจะไม่สามารถได้ยินเสียงข้อความที่ไม่เป็นระเบียบแม้ว่าคุณจะเปิดใช้งานเสียงแล้วก็ตาม ปัญหาหลักเกิดจากเสียงการแจ้งเตือนโดยตรง แต่คุณอาจพบปัญหาเกี่ยวกับเสียงอื่น ๆ เช่นเสียงแท็กหรือเสียงแจ้งเตือนเมื่อมีคนเข้าร่วมช่องของคุณเป็นต้นนอกจากนี้ยังมีกรณีที่ผู้ใช้ไม่ได้ยินอะไรจากแอป .
มีสิ่งต่างๆมากมายที่สามารถทำให้เกิดปัญหานี้ได้ ปัญหาที่พบมากที่สุดคือการตั้งค่าที่ไม่ถูกต้องเช่นคุณได้ปิดการตั้งค่าเสียง (หรือบางอย่าง) หรือคุณอาจติดตั้งฟอรัมผิดพลาดไว้ในระบบของคุณ นี่เป็นเรื่องปกติธรรมดาที่การอัปเดตล่าสุดสำหรับแอปแนะนำข้อบกพร่อง แต่ข้อผิดพลาดประเภทนี้มักได้รับการแก้ไขด้วยการอัพเดตครั้งต่อไป อีกสิ่งหนึ่งที่อาจเป็นสาเหตุให้เกิดโปรแกรมควบคุมเสียง สุดท้ายคือแม้ว่า Windows Update จะเป็นปัญหาที่เกิดขึ้น บางครั้ง Windows Updates จะแนะนำข้อบกพร่องที่ทำให้แอปทำงานผิดปกติ
มีโซลูชันที่หลากหลายขึ้นอยู่กับสิ่งที่ทำให้เกิดปัญหา ลองใช้วิธีต่างๆต่อไปนี้เพื่อดูว่าวิธีใดที่เหมาะกับคุณ
วิธีที่ 1: ตั้งอุปกรณ์เอาต์พุต
บางครั้งปัญหาอาจเกิดขึ้นกับอุปกรณ์ส่งออกของคุณ หากคุณไม่ได้ยินเสียงใด ๆ หรือเสียงส่วนใหญ่จาก Discord ระบบอาจตั้งค่า Discord ไว้ที่อุปกรณ์ส่งสัญญาณอื่น ดังนั้นเพียงแค่เปลี่ยนการตั้งค่าเพื่อใช้อุปกรณ์เอาต์พุตของคุณจะช่วยแก้ปัญหานี้ได้
ต่อไปนี้เป็นขั้นตอนสำหรับการตั้งค่าแอป Discord
- เปิด แอป Discord
- คลิกการ ตั้งค่าผู้ใช้ การตั้งค่าเหล่านี้ควรอยู่ที่ด้านล่างซ้ายและด้านขวาของรูปประจำตัวของคุณ ควรเป็นสัญลักษณ์เกียร์
- คลิกที่ เสียงและวิดีโอ
- เลือกอุปกรณ์ส่งออกจากเมนูแบบเลื่อนลงใน เอาต์พุต คุณสามารถเลือกอุปกรณ์ของคุณหรือเลือกอุปกรณ์เริ่มต้นจากเมนูได้
- คลิกปุ่ม ปิด (ข้าม) ที่มุมบนขวา
คุณควรจะดีไปเมื่อมีการเปลี่ยนแปลงการตั้งค่า
วิธีที่ 2: ปิดโหมดลำแสง
มีตัวเลือกชื่อ Streamer Mode ในแอป Discord ตัวเลือกนี้ใช้สำหรับสตรีมหรือเมื่อมีการสตรีม ตัวเลือกนี้ถูกออกแบบมาเพื่อให้ข้อมูลส่วนตัวของ streamers มีตัวเลือกเช่นปิดการใช้งานเสียงปิดใช้งานการแจ้งเตือนซ่อนข้อมูล ฯลฯ ดังนั้นถ้าคุณเปิดใช้งานโหมดดังกล่าวคุณจะไม่ได้ยินเสียงแจ้งเตือนหรือเสียงจากแอป Discord เนื่องจาก ดี. หากเปิดใช้งานโหมดดังกล่าวการปิดใช้โหมด streamer จะเป็นการแก้ปัญหา
หมายเหตุ: คุณไม่จำเป็นต้องเปิดโหมด streamer ด้วยตนเอง ผู้คนจำนวนมากจะไม่สนใจตัวเลือกนี้ที่คิดว่าไม่ได้เปิดโหมด streamer ดังนั้นจึงไม่สามารถเลือกตัวเลือกนี้ได้ อย่างไรก็ตามสิ่งที่คนส่วนใหญ่ไม่ทราบคือโหมด streamer จะเปิด / เปิดโดยอัตโนมัติเมื่อ app ตรวจพบว่าคุณใช้งาน OBS / XSplit ดังนั้นแม้ว่าคุณจะไม่ได้เปิดใช้ตัวเลือกนี้ด้วยตนเอง แต่ก็ควรตรวจสอบตัวเลือกนี้
ต่อไปนี้เป็นขั้นตอนในการตรวจสอบและเปลี่ยนโหมดโหมด streamer ในแอป Discord
- เปิดแอป Discord
- คลิกการ ตั้งค่าผู้ใช้ การตั้งค่าเหล่านี้ควรอยู่ที่ด้านล่างซ้ายและด้านขวาของรูปประจำตัวของคุณ ควรเป็นสัญลักษณ์เกียร์
- คลิก โหมดลำแสง ในส่วน การตั้งค่าแอป
- ตรวจสอบว่า เปิดใช้งานโหมดเปิดใช้งานโหมดลำแสง หรือไม่ ถ้าเปิดอยู่ให้ เปิดใช้งานโหมดเปิดใช้งานลำแสงอัตโนมัติ
- คลิกปุ่ม ปิด (ข้าม) ที่มุมบนขวา
เมื่อเสร็จแล้วเสียงของคุณควรจะปรับ
วิธีที่ 3: เปิดและปิดโหมดลำแสง
ถ้าวิธีที่ 2 ไม่ได้ผลสำหรับคุณวิธีนี้อาจใช้งานได้ หากคุณยังไม่ได้ทดลองใช้วิธีที่ 2 ให้ทำตามขั้นตอนที่ระบุในวิธีที่ 2 ก่อนที่จะลองใช้วิธีนี้
นี่ไม่ใช่คำตอบจริงๆ แต่เป็นการแก้ปัญหา ผู้ใช้จำนวนมากสังเกตเห็นว่าการเปิดโหมดลำแสงช่วยประหยัดอ็อพชันและปิดโหมดลำแสงไม่ให้แก้ไขปัญหา นี่เป็นขั้นตอนที่สมบูรณ์สำหรับวิธีนี้
หมายเหตุ: ถ้าคุณไม่ทราบว่าเป็นโหมดลำแสงหรือสิ่งที่ไม่โหมดนี้จะทำอย่างไรกับการแจ้งเตือนแล้วกรุณาไปที่วิธีที่ 2 สำหรับคำอธิบายรายละเอียด
- เปิดแอป Discord
- คลิกการ ตั้งค่าผู้ใช้ การตั้งค่าเหล่านี้ควรอยู่ที่ด้านล่างซ้ายและด้านขวาของรูปประจำตัวของคุณ ควรเป็นสัญลักษณ์เกียร์
- คลิก โหมดลำแสง ในส่วน การตั้งค่าแอป
- ตรวจสอบว่า เปิดใช้งานโหมดเปิดใช้งานโหมดลำแสง หรือไม่ ตัวเลือกนี้ควรปิดสำหรับคุณ (ถ้าคุณทำตามคำแนะนำในวิธีที่ 2)
- เปิด ใช้งานโหมดเปิดใช้โหมดลำแสง
- คลิกปุ่ม ปิด (ข้าม) ที่มุมบนขวา
- ตอนนี้คุณต้องปิดตัวเลือกนี้
- คลิกการ ตั้งค่าผู้ใช้ การตั้งค่าเหล่านี้ควรอยู่ที่ด้านล่างซ้ายและด้านขวาของรูปประจำตัวของคุณ ควรเป็นสัญลักษณ์เกียร์
- คลิก โหมดลำแสง ในส่วน การตั้งค่าแอป
- ปิด ใช้งานโหมดสตรีมโหมด
- คลิกปุ่ม ปิด (ข้าม) ที่มุมบนขวา
นี้ควรแก้ไขปัญหาสำหรับคุณ หากปัญหายังคงมีอยู่ต่อไปให้ดำเนินการดังนี้
- คลิกการ ตั้งค่าผู้ใช้ การตั้งค่าเหล่านี้ควรอยู่ที่ด้านล่างซ้ายและด้านขวาของรูปประจำตัวของคุณ ควรเป็นสัญลักษณ์เกียร์
- คลิก โหมดลำแสง ในส่วน การตั้งค่าแอป
- ปิด ตัวเลือก เปิด / ปิดโดยอัตโนมัติ
- เปิด ใช้งานโหมดเปิดใช้โหมดลำแสง
- คลิกปุ่ม ปิด (ข้าม) ที่มุมบนขวา
- ตอนนี้คุณต้องปิดตัวเลือกนี้
- คลิกการ ตั้งค่าผู้ใช้ การตั้งค่าเหล่านี้ควรอยู่ที่ด้านล่างซ้ายและด้านขวาของรูปประจำตัวของคุณ ควรเป็นสัญลักษณ์เกียร์
- คลิก โหมดลำแสง ในส่วน การตั้งค่าแอป
- ปิด ใช้งานโหมดสตรีมโหมด
- คลิกปุ่ม ปิด (ข้าม) ที่มุมบนขวา
ตรวจดูว่าปัญหาได้รับการแก้ไขหรือไม่
วิธีที่ 4: เปลี่ยนการตั้งค่าเซิร์ฟเวอร์
หากคุณประสบปัญหาด้านเสียงตั้งแต่ติดตั้งแอป Discord แล้วปัญหาอาจเกิดจากการตั้งค่าเซิร์ฟเวอร์ ตัวเลือกมาตรฐานในการตั้งค่าคือการรับเสียงเมื่อมีคนกล่าวถึงคุณ ดังนั้นถ้าคุณต้องการรับการแจ้งเตือนทุกครั้งที่มีการส่งข้อความคุณจะต้องเปลี่ยนการตั้งค่าสักหน่อย
ต่อไปนี้เป็นขั้นตอนในการเปลี่ยนการตั้งค่าเสียงของเซิร์ฟเวอร์
- เปิดแอป Discord
- คลิกขวา ที่ไอคอนเซิร์ฟเวอร์จากบานหน้าต่างด้านซ้าย นี่ควรเป็นเซิร์ฟเวอร์ที่คุณประสบปัญหา ถ้าคุณต้องการรับข้อความจากเซิร์ฟเวอร์ทั้งหมดคุณจะต้องทำซ้ำขั้นตอนเหล่านี้สำหรับเซิร์ฟเวอร์ทุกเครื่อง
- เลือก การตั้งค่าการแจ้งเตือน จากเมนู
- เลือกตัวเลือก ข้อความทั้งหมด จากการ ตั้งค่าการแจ้งเตือนเซิร์ฟเวอร์
- คลิก เสร็จสิ้น
ทำซ้ำตามขั้นตอนข้างต้นสำหรับเซิร์ฟเวอร์ทั้งหมดถ้าคุณต้องการรับการแจ้งเตือนจากเซิร์ฟเวอร์ของคุณทั้งหมด เมื่อทำเสร็จแล้วคุณควรจะได้ยินเสียงทั้งหมด
วิธีที่ 5: ปรับปรุง Discord และ Windows
ถ้าไม่มีอะไรอื่นทำงานแล้วนี้อาจเป็นเพียงข้อผิดพลาดในรุ่น ในกรณีนี้อาจเกิดขึ้นได้หากปัญหาเกิดขึ้นหลังจากที่คุณได้รับการอัปเดต Windows หรือแอป Discord แล้ว
คุณสามารถลองปรับปรุงทั้ง Windows และ Discord เพื่อตรวจดูว่ามีการแก้ไขปัญหาหรือไม่ ข้อผิดพลาดเหล่านี้ได้รับการแก้ไขในการอัปเดตล่าสุดของแอปพลิเคชันเหล่านี้
อัพเดต Windows
- กด ปุ่ม Windows ค้างไว้และกด I
- เลือก การปรับปรุงและการรักษาความปลอดภัย
- คลิก ตรวจหาการอัปเดต
อัปเดต App Discord
คุณสามารถบังคับให้แอป Discord App ตรวจสอบการอัปเดตด้วยการกดปุ่มเพียงไม่กี่ปุ่ม ต่อไปนี้เป็นวิธีตรวจสอบการอัปเดต
- เปิด App Discord
- ตรวจสอบให้แน่ใจว่าคุณโฟกัสอยู่ในแอป Discord
- กด ปุ่ม CTRL ค้างไว้และกด R
การดำเนินการนี้จะรีเฟรชแอป Discord และดาวน์โหลดการอัปเดตที่มีอยู่ทั้งหมด คุณจะไม่สังเกตเห็นการแจ้งเตือนหรือการเปลี่ยนแปลงทางสายตาเนื่องจากมีโปรแกรมปรับปรุงจำนวนน้อยที่มีขนาดเล็ก แต่เมื่อคุณรีเฟรชแอพพลิเคแล้วตรวจสอบว่าปัญหาได้รับการแก้ไขหรือไม่
PRO TIP: หากปัญหาเกิดขึ้นกับคอมพิวเตอร์หรือแล็ปท็อป / โน้ตบุ๊คคุณควรลองใช้ซอฟต์แวร์ Reimage Plus ซึ่งสามารถสแกนที่เก็บข้อมูลและแทนที่ไฟล์ที่เสียหายได้ วิธีนี้ใช้ได้ผลในกรณีส่วนใหญ่เนื่องจากปัญหาเกิดจากความเสียหายของระบบ คุณสามารถดาวน์โหลด Reimage Plus โดยคลิกที่นี่