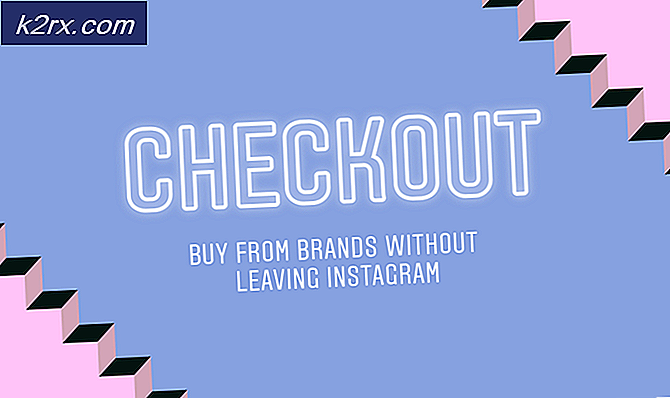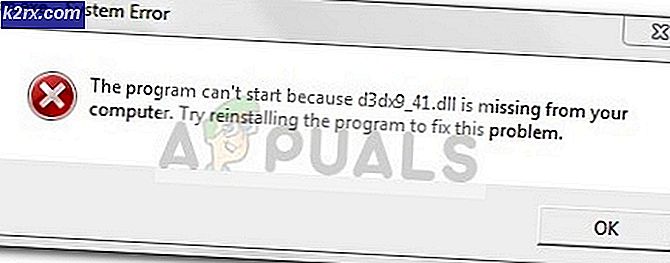วิธีแก้ไข Error Code 0x81000019 บน Windows 10
ผู้ใช้ Windows 10 หลายคนพบกับไฟล์ ข้อผิดพลาด 0x81000019 รหัสเมื่อพยายามสำรองข้อมูลของ Windows 10 หลังจากประมวลผลหลายนาทีรหัสข้อผิดพลาดนี้จะปรากฏบนหน้าจอพร้อมกับข้อความแสดงข้อผิดพลาด "ไม่สามารถสร้างสำเนาเงา‘. ข้อผิดพลาดนี้มักเกี่ยวข้องกับบันทึกเหตุการณ์ VSS และ SPP ปรากฎว่าปัญหานี้ดูเหมือนจะเป็นของ Windows 10 เท่านั้น
อะไรทำให้เกิดข้อผิดพลาดในการสำรองข้อมูลของ Windows 0x81000019
เราได้ตรวจสอบปัญหานี้โดยดูจากรายงานของผู้ใช้ต่างๆและลองใช้กลยุทธ์การซ่อมแซมยอดนิยมที่ผู้ใช้รายอื่นที่ได้รับผลกระทบเคยประสบความสำเร็จในการแก้ไขปัญหานี้ ตามที่ปรากฎสถานการณ์ต่างๆอาจทำให้เกิดปัญหานี้ รายชื่อผู้กระทำผิดที่อาจเกิดขึ้นมีดังนี้
หากคุณกำลังประสบปัญหาเดียวกันและกำลังหาวิธีแก้ไขขั้นตอนด้านล่างนี้จะช่วยให้คุณสามารถแก้ไขได้ในที่สุด ข้อผิดพลาด 0x81000019 รหัสให้ดี โปรดทราบว่าการแก้ไขที่เป็นไปได้แต่ละรายการที่กล่าวถึงด้านล่างได้รับการยืนยันว่าทำงานได้โดยผู้ใช้ที่ได้รับผลกระทบอย่างน้อยหนึ่งราย
หากคุณต้องการให้มีประสิทธิภาพมากที่สุดเราขอแนะนำให้คุณทำตามคำแนะนำด้านล่างตามลำดับเดียวกับที่เราจัดเรียงไว้ (ผ่านประสิทธิภาพและความรุนแรง) ในที่สุดคุณจะสะดุดกับการแก้ไขที่จะช่วยให้คุณสามารถแก้ไขปัญหาได้โดยไม่คำนึงถึงผู้ร้ายที่เป็นต้นเหตุของปัญหา
เอาล่ะ!
วิธีที่ 1: การขยายพาร์ติชันที่สงวนไว้ของระบบ
ตามที่รายงานผู้ใช้ที่ได้รับผลกระทบหลายรายคุณน่าจะประสบปัญหานี้เนื่องจากพื้นที่พาร์ติชันระบบไม่เพียงพอ ในระหว่างขั้นตอนการสำรองข้อมูล Windows จะปัดข้อมูลจำนวนมากไปมาในพาร์ติชันที่ระบบสงวนไว้ หากมีพื้นที่ไม่เพียงพอคาดว่าจะเห็นไฟล์ 0x81000019 รหัสข้อผิดพลาดเป็นผล
ผู้ใช้บางรายยืนยันว่าสามารถแก้ไขปัญหานี้ได้โดยใช้แอปพลิเคชันของบุคคลที่สามเพื่อขยายพาร์ติชันที่สงวนไว้ของระบบให้มีขนาดเกิน 500 MB โดยใช้พื้นที่จาก C หรือไดรฟ์ปกติอื่น
หากคุณคิดว่าสถานการณ์นี้ใช้ได้ให้ทำตามคำแนะนำด้านล่างสำหรับคำแนะนำทีละขั้นตอนในการขยายพาร์ติชันที่สงวนไว้ของระบบโดยใช้ Partition Wizard:
บันทึก: เรากำลังใช้ Partition Wizard เวอร์ชันฟรี แต่อย่าลังเลที่จะใช้ผลิตภัณฑ์อื่น ๆ ที่สามารถทำสิ่งนี้ได้หากคุณพอใจกับมันมากขึ้น
- ไปที่ลิงค์นี้ (ที่นี่) และคลิกที่ ดาวน์โหลดฟรีแวร์ ในหน้าจอถัดไปเพื่อเริ่มการดาวน์โหลด Partition Wizard เวอร์ชันฟรี
- รอจนกว่าการดาวน์โหลดจะเสร็จสิ้นจากนั้นดับเบิลคลิกที่ปฏิบัติการการติดตั้ง Partition Wizard ตามคำแนะนำบนหน้าจอเพื่อทำการติดตั้งซอฟต์แวร์การแบ่งพาร์ติชันของ บริษัท อื่นให้เสร็จสิ้น
- ผ่านทุกหน้าจอการติดตั้งเพื่อทำการติดตั้งให้เสร็จสิ้นจากนั้นรีสตาร์ทคอมพิวเตอร์เมื่อกระบวนการเสร็จสมบูรณ์ หากคุณใส่ใจคุณสามารถหลีกเลี่ยงการติดตั้ง PUP ที่ไม่จำเป็นได้โดยยกเลิกการเลือกช่องข้อตกลง
- ในการเริ่มต้นระบบครั้งถัดไปให้เปิด ตัวช่วยสร้างพาร์ติชัน และที่หน้าจอเริ่มต้นให้คลิกที่ การจัดการดิสก์และพาร์ติชัน จากรายการตัวเลือกที่มี
- เมื่อคุณมาถึงส่วนที่ถูกต้องให้ย้ายความสนใจไปที่ส่วนขวามือจากนั้นคลิกขวาที่ไฟล์ ระบบสงวนไว้ พาร์ทิชัน เมื่อคุณเห็นเมนูบริบทที่เพิ่งปรากฏให้เลือกขยายจากรายการตัวเลือกที่มี
- เมื่อคุณอยู่ใน ขยาย เริ่มดำเนินการโดยเลือกไดรฟ์ที่คุณต้องการใช้พื้นที่ เมื่อเลือกไดรฟ์ที่ถูกต้องแล้วให้ใช้แถบเลื่อนด้านล่างเพื่อขยายพาร์ติชัน System Reserved เป็นอย่างน้อย 1 GB จากนั้นคลิกที่ ตกลง เพื่อบันทึกการเปลี่ยนแปลงและเริ่มดำเนินการ
- รอให้การดำเนินการเสร็จสิ้นจากนั้นรีสตาร์ทคอมพิวเตอร์และดูว่าปัญหาได้รับการแก้ไขหรือไม่เมื่อเริ่มต้นระบบครั้งถัดไป
- ในการเริ่มต้นระบบครั้งถัดไปให้ทำการสำรองข้อมูลซ้ำอีกครั้งและดูว่าคุณยังคงพบปัญหาเดิมอยู่หรือไม่
หากคุณยังคงพบกับไฟล์ 0x81000019 รหัสข้อผิดพลาดเลื่อนลงไปที่วิธีการถัดไปด้านล่าง
วิธีที่ 2: การตั้งค่าบริการ Volume Shadow Copy เป็น AUTOMATIC
สาเหตุที่เป็นไปได้อีกประการหนึ่งที่อาจทำให้เกิดไฟล์ 0x81000019 รหัสข้อผิดพลาดเป็นตัวอย่างที่ไม่เหมาะสมของไฟล์ Volume Shadow Copy บริการ (โดยทั่วไปเรียกว่าบริการ VSS) ในกรณีส่วนใหญ่ขั้นตอนการสำรองข้อมูลจะไม่สามารถดำเนินการให้เสร็จสมบูรณ์ได้เนื่องจากบริการ VSS ถูกตั้งค่าเป็น คู่มือ.
ผู้ใช้ที่ได้รับผลกระทบหลายรายที่พยายามแก้ไขปัญหานี้ได้รายงานว่าในที่สุดพวกเขาก็สามารถแก้ไขปัญหาได้โดยเปลี่ยนประเภทสถานะของ Volume Shadow Copy เป็น Automatic ผู้ใช้ส่วนใหญ่รายงานว่าหลังจากทำสิ่งนี้แล้วพวกเขาสามารถทำตามขั้นตอนการสำรองข้อมูลได้โดยไม่ต้องเผชิญกับไฟล์ 0x81000019 รหัสข้อผิดพลาด
คำแนะนำโดยย่อเกี่ยวกับการแก้ไขประเภทสถานะของ Volume Shadow Copy Service เป็น Automatic:
- กด คีย์ Windows + R เพื่อเปิดไฟล์ วิ่ง กล่องโต้ตอบ เมื่อคุณอยู่ใน วิ่ง กล่องชนิด "service.msc" แล้วกด ป้อน เพื่อเปิดหน้าต่างบริการ
- เมื่อคุณอยู่ใน บริการ หน้าจอเลื่อนลงไปตามรายการบริการในพื้นที่และค้นหาไฟล์ Volume Shadow Copy บริการ. หลังจากที่คุณจัดการเพื่อค้นหาแล้วให้คลิกขวาที่มันแล้วเลือก คุณสมบัติ จากเมนูบริบทที่เพิ่งปรากฏ
- เมื่อคุณจัดการเพื่อเข้าไปข้างใน คุณสมบัติ หน้าจอของบริการ Volume Shadow Copy ให้เลือกไฟล์ ทั่วไป จากรายการตัวเลือกที่ด้านบนจากนั้นเปลี่ยนไฟล์ ประเภทการเริ่มต้น ถึง อัตโนมัติ. จากนั้นคลิก สมัคร เพื่อบันทึกการเปลี่ยนแปลง
- รีสตาร์ทคอมพิวเตอร์และเริ่มขั้นตอนการสำรองข้อมูลใหม่เมื่อเริ่มต้นระบบครั้งถัดไป
หากคุณยังคงพบเจอสิ่งเดิม ๆ 0x81000019 รหัสข้อผิดพลาดเมื่อพยายามทำซ้ำการกระทำให้เลื่อนลงไปที่วิธีการถัดไปด้านล่าง
วิธีที่ 3: ปิดใช้งานชุด AV ของบุคคลที่สาม (ถ้ามี)
ปรากฎว่าในบางกรณีปัจจัยชี้ขาดที่ทำให้ขั้นตอนการสำรองข้อมูลล้มเหลวด้วยไฟล์ 0x81000019 รหัสข้อผิดพลาดคือชุดรักษาความปลอดภัยของบุคคลที่สามที่มีการป้องกันมากเกินไป โปรดทราบว่าชุดรักษาความปลอดภัยของบุคคลที่สามบางชุดเป็นที่ทราบกันดีว่ารบกวนส่วนประกอบของ Windows บางส่วนรวมถึงส่วนประกอบการสำรองข้อมูล
Avast, Comodo, McAfee เป็นเพียงผู้กระทำผิดบางส่วนที่อาจต้องรับผิดชอบต่อการปรากฏตัวของ 0x81000019 รหัสข้อผิดพลาด ผู้ใช้ที่ได้รับผลกระทบหลายรายที่พบว่าตัวเองอยู่ในตำแหน่งที่แน่นอนนี้สามารถจัดการปัญหาได้โดยการปิดใช้งานการป้องกันแบบเรียลไทม์ในขณะที่กำลังสร้างการสำรองข้อมูลหรือโดยการถอนการติดตั้งชุดรักษาความปลอดภัยที่ล่วงล้ำโดยสิ้นเชิง
หากคุณต้องการแนวทางที่ล่วงล้ำน้อยลงคุณควรเริ่มต้นด้วยการเข้าถึงการตั้งค่า AV ของคุณและปิดการใช้งานการป้องกันแบบเรียลไทม์ก่อน มีโอกาสที่จะทำให้คุณดำเนินการสำรองข้อมูลให้เสร็จสิ้นโดยไม่ได้รับข้อผิดพลาดอีกครั้ง (เว้นแต่จะมีส่วนประกอบของไฟร์วอลล์เข้ามาเกี่ยวข้อง) ด้วยชุดของบุคคลที่สามส่วนใหญ่คุณสามารถทำได้อย่างง่ายดายโดยคลิกขวาที่ไอคอนแถบงานเพื่อเข้าถึงเมนูด่วน
หากปัญหาเดิมยังคงเกิดขึ้นแม้ว่าคุณจะปิดการใช้งานการป้องกันแบบเรียลไทม์แล้วเราขอแนะนำให้คุณถอนการติดตั้งชุดของบุคคลที่สามออกจากคอมพิวเตอร์ของคุณโดยสมบูรณ์เพียงเพื่อให้แน่ใจว่า AV ของคุณไม่ได้บังคับใช้กฎความปลอดภัยแฝงบางอย่างที่จะยังคงทำงานอยู่ แม้ว่าการป้องกันแบบเรียลไทม์จะถูกปิดใช้งาน
หากคุณกำลังมองหาวิธีที่รวดเร็วและมีประสิทธิภาพในการดำเนินการนี้โปรดอ่านบทความนี้ (ที่นี่) เพื่อดูคำแนะนำทีละขั้นตอนในการกำจัด AV ของบุคคลที่สามและลบไฟล์ที่เหลือทั้งหมด
หากคุณทำตามวิธีนี้แล้วไม่ประสบความสำเร็จหรือใช้ไม่ได้เนื่องจากคุณไม่ได้ใช้ชุด AV ของบุคคลที่สามให้เลื่อนลงไปที่การแก้ไขที่เป็นไปได้ถัดไปด้านล่าง
วิธีที่ 4: เรียกใช้การสแกน DISM และ SFC
ปรากฎว่าปัญหานี้อาจเกิดขึ้นได้เนื่องจากไฟล์ระบบบางประเภทเสียหาย สิ่งนี้ได้รับการรายงานอย่างต่อเนื่องโดยผู้ใช้ Windows 10 หลายรายที่บอกใบ้ว่าองค์ประกอบการสำรองข้อมูลสามารถยับยั้งได้โดยข้อมูลที่เสียหายที่อยู่ในโฟลเดอร์สำคัญ
หากสถานการณ์นี้เป็นไปได้คุณควรจะสามารถแก้ไขปัญหาได้โดยการเรียกใช้ยูทิลิตีในตัวสองตัวที่ออกแบบมาเพื่อจัดการกับอินสแตนซ์ที่ไฟล์ระบบเสียหายจบลงด้วยการทำลายส่วนประกอบที่สำคัญ DISM (การปรับใช้การให้บริการและการจัดการอิมเมจ) และ SFC (ตัวตรวจสอบไฟล์ระบบ)
ในขณะที่ SFC ให้ความสำคัญกับการซ่อมแซมข้อผิดพลาดทางตรรกะ DISM ดีกว่าในการแก้ไขการอ้างอิงที่อาจส่งผลต่อการสำรองข้อมูลและการอัปเดตการดำเนินการ ด้วยเหตุนี้เราจึงขอแนะนำให้คุณเรียกใช้ยูทิลิตีทั้งสองเพื่อเพิ่มโอกาสในการรับส่วนประกอบสำรองกลับสู่สถานะที่ใช้งานได้
คำแนะนำโดยย่อเกี่ยวกับการเรียกใช้ทั้งการสแกน SFC และ DISM จากพรอมต์คำสั่งที่ยกระดับ:
- กด คีย์ Windows + R เพื่อเปิดไฟล์ วิ่ง กล่องโต้ตอบ จากนั้นเมื่อคุณอยู่ในกล่องโต้ตอบ Run ที่เพิ่งปรากฏขึ้นให้พิมพ์ "cmd" ภายในกล่องข้อความแล้วกด Ctrl + Shift + Enter เพื่อเปิดคำสั่ง CMD ที่ยกระดับ หากคุณได้รับแจ้งจากไฟล์ UAC (การควบคุมบัญชีผู้ใช้)คลิก ใช่ เพื่อให้สิทธิ์ผู้ดูแลระบบ
- เมื่อคุณจัดการเพื่อเข้าไปในพรอมต์ CMD ที่ยกระดับแล้วให้พิมพ์คำสั่งต่อไปนี้แล้วกด ป้อน เพื่อเริ่มการสแกน SFC:
sfc / scannow
บันทึก: การสแกน SFC นี้ใช้สำเนาแคชในเครื่องเพื่อแทนที่อินสแตนซ์ที่เสียหายด้วยสำเนาที่สมบูรณ์ เมื่อคุณเริ่มการสแกนนี้คุณจะต้องไม่ขัดจังหวะการสแกนเนื่องจากคุณเสี่ยงต่อการสร้างข้อผิดพลาดทางตรรกะเพิ่มเติมหากคุณปิดหน้าต่างก่อนที่การดำเนินการจะเสร็จสมบูรณ์
- เมื่อกระบวนการเสร็จสมบูรณ์ให้รีสตาร์ทคอมพิวเตอร์และรอให้ลำดับการเริ่มต้นระบบถัดไปเสร็จสิ้น หลังจากลำดับการเริ่มต้นเสร็จสมบูรณ์ให้ทำตามขั้นตอนที่ 1 อีกครั้งเพื่อเปิดพรอมต์คำสั่งอื่นที่ยกระดับขึ้น
- หลังจากที่คุณจัดการเพื่อกลับไปที่ Command Prompt อื่นแล้วให้พิมพ์คำสั่งต่อไปนี้แล้วกด ป้อน เพื่อเริ่มต้นไฟล์ DISM สแกน:
DISM / ออนไลน์ / Cleanup-Image / RestoreHealth
บันทึก: โปรดทราบว่า DISM ต้องการการเชื่อมต่ออินเทอร์เน็ตแบบถาวร นี่เป็นสิ่งสำคัญเนื่องจากยูทิลิตี้ยืม WU (คอมโพเนนต์ของ Windows) เพื่อดาวน์โหลดสำเนาที่สมบูรณ์ซึ่งจะใช้ในภายหลังเพื่อแทนที่อินสแตนซ์ที่เสียหายในภายหลัง ด้วยเหตุนี้คุณจะต้องตรวจสอบให้แน่ใจว่าการเชื่อมต่อเครือข่ายของคุณไม่ถูกขัดจังหวะในระหว่างขั้นตอนนี้
- หลังจากการสแกน DISM เสร็จสิ้นให้รีสตาร์ทคอมพิวเตอร์และดูว่าส่วนประกอบสำรองได้รับการแก้ไขหรือไม่เมื่อเริ่มต้นระบบครั้งถัดไป
ถ้าเหมือนกัน 0x81000019 รหัสข้อผิดพลาดยังคงเกิดขึ้นให้เลื่อนลงไปที่วิธีการถัดไปด้านล่าง
วิธีที่ 5: ทำการซ่อมแซมติดตั้ง / ล้างการติดตั้ง
หากการซ่อมแซมระบบทั่วไปที่คุณดำเนินการข้างต้นไม่อนุญาตให้คุณแก้ไขปัญหาเป็นไปได้มากว่าคุณกำลังเผชิญกับความเสียหายของไฟล์ระบบบางประเภทที่ไม่สามารถแก้ไขได้ตามอัตภาพ ในกรณีที่สถานการณ์นี้ใช้กับสถานการณ์ปัจจุบันของคุณคุณควรจะสามารถแก้ไขปัญหาได้ทั้งหมดโดยการรีเซ็ตส่วนประกอบ Windows ทั้งหมดรวมถึงข้อมูลที่เกี่ยวข้องกับการบูต
ในการดำเนินการนี้คุณมีสองทางในการดำเนินการต่อไปนี้:
- ทำความสะอาดการติดตั้ง - นี่เป็นขั้นตอนที่ง่ายที่สุดจากสองขั้นตอนนี้เนื่องจากสามารถทำได้ฉันเพียงไม่กี่ขั้นตอนโดยไม่มีสื่อการติดตั้ง แต่ข้อเสียที่สำคัญคือคุณจะสูญเสียไฟล์ส่วนตัวทั้งหมดเว้นแต่คุณจะสำรองไฟล์สำคัญทั้งหมดไว้ล่วงหน้าและเก็บไว้นอกไดรฟ์ระบบปฏิบัติการของคุณ
- ซ่อมติดตั้ง - การติดตั้งซ่อมแซม (การซ่อมแซมในสถานที่) เป็นวิธีการที่น่าเบื่อกว่าซึ่งจะทำให้คุณต้องใช้สื่อการติดตั้งที่เข้ากันได้ แต่ข้อดีที่สำคัญของการไปเส้นทางนี้คือจะมีผลกับส่วนประกอบ Windows ของคุณเท่านั้น ซึ่งหมายความว่าไฟล์ส่วนตัวทุกไฟล์ (แอปเกมสื่อและแม้แต่ค่ากำหนดของผู้ใช้บางอย่าง) จะยังคงอยู่เหมือนเดิม
อย่าลังเลที่จะทำตามวิธีใดก็ตามที่ใกล้เคียงกับสิ่งที่คุณคิดไว้