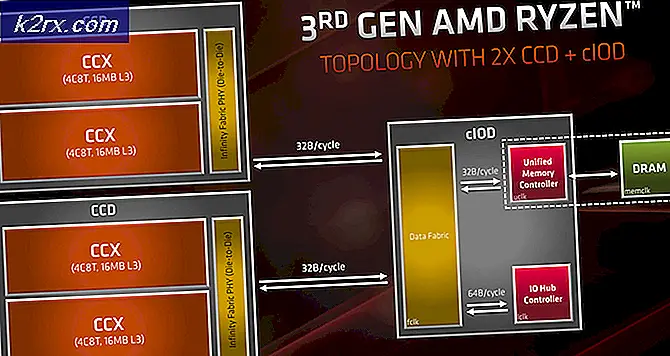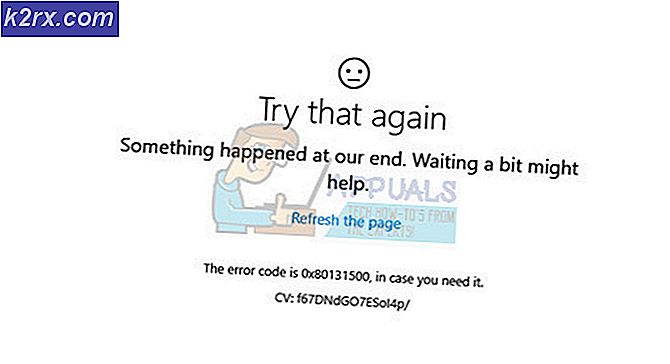แก้ไข: Netflix ช่วยแช่แข็ง
Netflix เป็นหนึ่งใน บริษัท สตรีมมิ่งออนไลน์ที่ใหญ่ที่สุดในโลกที่ให้บริการรายการทีวีและภาพยนตร์เพื่อให้คุณสตรีมบนอุปกรณ์ของคุณ ได้รับรอบกว่า 2 ทศวรรษและเนื่องจากเป็นเว็บเป็นเสมอพยายามปล่อยโปรแกรมเพิ่มเติมและเพิ่มความเข้ากันได้มากขึ้น
เมื่อไม่นานมานี้ Netflix ได้เปิดตัวแอปพลิเคชัน Windows จากที่ที่คุณจะได้รับประสบการณ์เดียวกันกับเว็บเบราเซอร์ คุณลักษณะนี้ยังมีฟังก์ชันเพิ่มเติมเช่นการเลือกคุณภาพที่คุณต้องการสตรีม แม้จะให้ตัวเลือกในการดาวน์โหลดภาพยนตร์เพื่อให้คุณสามารถรับชมได้ในคุณภาพดีแม้ว่าจะไม่มีเครือข่ายที่เหมาะสมก็ตาม
เมื่อเร็ว ๆ นี้มีปัญหามากมายเกี่ยวกับแอป Windows หนึ่งของพวกเขา Netflix แช่แข็งในระหว่างหรือมันทำให้เครื่องคอมพิวเตอร์ของคุณให้พังโดยไม่ต้องมีอาการใด ๆ ที่เห็นได้ชัด เนื่องจากนี่เป็นข้อผิดพลาดทั่วไปมากเหตุผลสำหรับลักษณะการทำงานนี้อาจแตกต่างกันไปมาก ดังนั้นโซลูชันเหล่านี้อาจไม่เหมาะสำหรับทุกคน แต่อาจแก้ไขปัญหาให้กับบางคนได้
โซลูชันที่ 1: การติดตั้งแอ็พพลิเคชันใหม่
ก่อนที่เราจะไปใช้โซลูชันด้านเทคนิคเพิ่มเติมเราจะลองติดตั้งแอปพลิเคชันใหม่และดูว่าวิธีนี้สามารถแก้ไขปัญหาได้หรือไม่ อย่างที่คุณทราบแล้ว Netflix ต้องการเนื้อหา DLL และ Flash บางอย่างเพื่อสตรีมเนื้อหาของคุณได้อย่างลงตัว ไฟล์ที่ต้องการไม่อยู่อาจทำให้เกิดปัญหาบางอย่างและทำให้เกิดปัญหาการแช่แข็งได้
- กด Windows + S พิมพ์ การตั้งค่า ในกล่องโต้ตอบและเปิดการตั้งค่า Windows เมื่ออยู่ในการตั้งค่าแล้วให้เปิดส่วนย่อยของ Apps
- ค้นหา Netflix จากรายการตัวเลือก คลิกและเลือก Uninstall โปรดทราบว่าคุณจะต้องมีข้อมูลประจำตัวของคุณเมื่อคุณติดตั้งแอปอีกครั้งเพื่อให้คุณมีมือถือได้ทันที
- ไปที่ Windows Store และดาวน์โหลดแอปพลิเคชันอีกครั้ง หลังจากดาวน์โหลดให้ลงชื่อเข้าใช้โดยใช้ข้อมูลรับรองของคุณและทดสอบว่าปัญหาได้รับการแก้ไขแล้วหรือไม่
วิธีแก้ไขปัญหาอื่นเพื่อบังคับให้ระบบติดตั้งคอมโพเนนต์ที่จำเป็นต้องเรียกใช้คือการติดตั้งแอ็พพลิเคชัน Flixter สามารถดาวน์โหลดได้จากอินเทอร์เน็ตและติดตั้งไฟล์ DLL และ VC ที่จำเป็น หากยังคงไม่ทำงานคุณสามารถลองดาวน์โหลดและติดตั้งไฟล์ด้วยตนเอง PlayReadyClient2 DLL และ VCLibs120
แนวทางที่ 2: การอัพเดตไดร์เวอร์กราฟิก
เราสามารถลองอัปเดตไดรเวอร์กราฟิกและดูว่ามีการบังคับให้ Netflix ล่มหรือไม่ อาจเป็นไปได้ว่าไดรเวอร์กราฟิกของคุณไม่ได้รับการกำหนดค่าอย่างถูกต้องหรือล้าสมัย เราจำเป็นต้องลบไฟล์ไดรเวอร์ทั้งหมดก่อนที่เราจะติดตั้งไดร์เวอร์ใหม่ดังนั้นเราจำเป็นต้องใช้ยูทิลิตี้ Display Driver Uninstaller คุณสามารถดาวน์โหลดยูทิลิตี้ผ่านทางอินเทอร์เน็ตได้อย่างง่ายดาย
- หลังจากติดตั้ง Display Driver Uninstaller (DDU) ให้เปิดคอมพิวเตอร์ของคุณไปยัง เซฟโหมด คุณสามารถเรียนรู้วิธีการบูตเครื่องให้ปลอดภัยโดยการอ่านบทความของเรา
- หลังจากเริ่มระบบคอมพิวเตอร์ของคุณไปยังเซฟโหมดแล้วให้เปิดแอพพลิเคชันที่เพิ่งติดตั้งไว้
- หลังจากเปิดตัวแอพพลิเคชันแล้วให้เลือกตัวเลือกแรก Clean and restart แอ็พพลิเคชันจะถอนการติดตั้งไดรเวอร์ที่ติดตั้งไว้โดยอัตโนมัติและรีสตาร์ทเครื่องคอมพิวเตอร์ของคุณตามลำดับ
- เริ่มระบบคอมพิวเตอร์ของคุณให้เป็นโหมดปกติกด Windows + R พิมพ์ devmgmt msc ในกล่องโต้ตอบและกด Enter ไดรเวอร์ส่วนใหญ่อาจติดตั้งไดรเวอร์เริ่มต้นไว้ ถ้าไม่ใช่ให้คลิกขวาที่พื้นที่ว่างและเลือก Scan for hardware changes
- ขณะนี้มีสองตัวเลือก คุณสามารถค้นหาออนไลน์สำหรับโปรแกรมควบคุมล่าสุดสำหรับฮาร์ดแวร์ของคุณจาก เว็บไซต์ของผู้ผลิต เช่น NVIDIA ฯลฯ (และติดตั้งด้วยตนเอง) หรือคุณสามารถให้ Windows ติดตั้งเวอร์ชันล่าสุดได้ (ค้นหาการอัปเดตโดยอัตโนมัติ)
- เราจะดูที่การติดตั้งด้วยตนเอง คลิกขวาบนฮาร์ดแวร์ของคุณและเลือก Update driver เลือก ตัวเลือกแรก ค้นหาโดยอัตโนมัติสำหรับซอฟต์แวร์ไดรเวอร์ที่ปรับปรุงใหม่ เลือก ตัวเลือกที่สอง ถ้าคุณกำลังอัปเดตด้วยตนเองและเลือกเรียกดูโปรแกรมควบคุมและไปที่ตำแหน่งที่คุณดาวน์โหลด
- รีสตาร์ท เครื่องคอมพิวเตอร์หลังจากติดตั้งไดรเวอร์แล้วเปิด Netflix และตรวจสอบว่าสามารถแก้ปัญหาได้หรือไม่
โซลูชันที่ 3: การตรวจสอบแอพพลิเคชันของ บริษัท อื่น
บางครั้งมีแอพพลิเคชั่นของ บริษัท อื่นอยู่ซึ่งขัดแย้งกับแอ็พพลิเคชัน Netflix นอกจากนี้โมดูลบางอย่างเช่น Gsync พิสูจน์ได้ว่าเป็นปัญหา คุณควรตรวจสอบโปรแกรมป้องกันไวรัสของคุณและดูว่ามีการตรวจสอบเพิ่มเติมหรือไม่
- กด Windows + R พิมพ์ appwiz cpl ในกล่องโต้ตอบและกด Enter
- ที่นี่โปรแกรมทั้งหมดจะถูกระบุไว้ ค้นหาผ่านทีละรายการและดูว่ามีแอปพลิเคชันที่อาจก่อให้เกิดปัญหาหรือไม่ กำหนดเป้าหมายแอปพลิเคชันที่ต้องการกราฟิกและแก้ปัญหาตามลำดับ
- รีสตาร์ทคอมพิวเตอร์หลังจากถอนการติดตั้งแอพพลิเคชันที่เป็นปัญหาและตรวจสอบว่าคุณสามารถเข้าถึง Netflix ได้สำเร็จหรือไม่
วิธีที่ 4: การปรับปรุง Windows
Windows จะเปิดตัวการอัปเดตบ่อยๆเพื่อกำหนดเป้าหมายข้อบกพร่องและความยากลำบากที่ผู้ใช้พบ หลังจากได้รับการยินยอมจากวิศวกรของ Netflix พบว่ามีการยืนยันว่าพวกเขายังใช้แพลตฟอร์มเพื่อกำหนดเป้าหมายการแก้ไขข้อบกพร่องและเงื่อนไขข้อผิดพลาดต่างๆในแอพพลิเคชันของพวกเขา
ตรวจสอบให้แน่ใจว่า Windows ของคุณได้รับการอัปเดตเป็นเวอร์ชันล่าสุดอย่างสมบูรณ์และไม่มีการอัปเดตที่รอดำเนินการ โซลูชันนี้สามารถเปลี่ยนเกมได้
- กด Windows + S พิมพ์ update ในกล่องโต้ตอบและเปิดการตั้งค่าระบบซึ่งจะแสดงผลในผลลัพธ์
- ตรวจสอบการอัปเดต แล้ว ดาวน์โหลดและติดตั้งหากจำเป็น
- รีสตาร์ท เครื่องคอมพิวเตอร์ของคุณให้สมบูรณ์หลังจากอัพเดตและตรวจสอบว่า Netflix ได้รับการแก้ไขหรือไม่
เคล็ดลับ:
เราได้ระบุเคล็ดลับเพิ่มเติมซึ่งอาจใช้เป็นแนวทางแก้ไขปัญหา เราไม่ได้ระบุรายการข้างต้นเนื่องจากค่อนข้างเรียบง่ายและไม่จำเป็นต้องมีการอธิบายรายละเอียดเพิ่มเติม
- เมื่อใดก็ตามที่คุณเข้าถึง Netflix ในแอปพลิเคชันของคุณอย่าเพิ่งออกจากแอพพลิเคชันในการ หยุดชั่วคราว ไปที่หน้าแรกทุกครั้งที่คุณจะหยุดดูสักครู่และในทางกลับกัน กลไกการหยุดชั่วคราวเป็นที่รู้กันว่าก่อให้เกิดปัญหา
- พิจารณาการ อัปเดตโมดูลทั้งหมด ด้วยตนเองซึ่งได้อธิบายไว้ในโซลูชัน 1
- อัพเดต เวลาและวันที่ บนคอมพิวเตอร์ของคุณ Netflix ทำการยืนยันแบบเรียลไทม์ของผู้ใช้เมื่อใช้งานอยู่และการตั้งค่าที่ไม่ถูกต้องอาจทำให้เกิดการกระทำได้
- แม้ว่าจะมีข่าวว่า Netflix ละทิ้งแพคเกจ Silverlight แต่คุณก็ควรติดตั้งเวอร์ชันล่าสุดในคอมพิวเตอร์ของคุณ
- หากปัญหายังคงมีอยู่ให้ตรวจสอบ เครือข่าย ของคุณ ปัญหาเครือข่ายที่แออัดอาจทำให้เกิดพฤติกรรมเช่นนี้ นอกจากนี้คุณยังสามารถอัพเดตอะแดปเตอร์เครือข่ายด้วยตนเองหรือโดยอัตโนมัติ (คล้ายกับสิ่งที่เราทำกับไดรเวอร์กราฟิก)
- ปิดการใช้งานคุณสมบัติ เสริมกราฟิก 'พิเศษ' เช่น G-Sync จากการ์ดกราฟิกของคุณ
- พิจารณาโหลดโปรแกรม GOM Player ก่อนเล่นโปรแกรม Netflix
- ปิดใช้ โหมดสลีป ของคอมพิวเตอร์เพื่อให้หน้าจอไม่ปิด
- นอกจากนี้คุณยังสามารถลองเปิดหรือปิดใช้งานการ เร่งความเร็วฮาร์ดแวร์ หรือ การแสดงผลซอฟต์แวร์
- นอกจากนี้คุณยังสามารถล้าง แคช ของคุณได้อีกด้วย
- ปิดการใช้งานบริการ (Windows + R และประเภท บริการ msc ) Intel Content HECI Protection Services นอกจากนี้เปลี่ยนโหมดเริ่มต้นจาก คู่มือ การ ใช้งานเป็นปิดใช้งาน
หากแอป Netflix ทำงานต่อแม้หลังจากการแก้ไขปัญหาทั้งหมดคุณสามารถเปิด Chrome และเข้าถึง Netflix ได้ที่นั่น มันเกือบจะมีคุณสมบัติทั้งหมดที่มีอยู่ในโปรแกรม Windows และเป็นที่รู้จักกันมีประสบการณ์ที่นุ่มนวลโดยไม่ต้องยุ่งยากใด ๆ เพิ่มเติม การสตรีมแฮปปี้!
PRO TIP: หากปัญหาเกิดขึ้นกับคอมพิวเตอร์หรือแล็ปท็อป / โน้ตบุ๊คคุณควรลองใช้ซอฟต์แวร์ Reimage Plus ซึ่งสามารถสแกนที่เก็บข้อมูลและแทนที่ไฟล์ที่เสียหายได้ วิธีนี้ใช้ได้ผลในกรณีส่วนใหญ่เนื่องจากปัญหาเกิดจากความเสียหายของระบบ คุณสามารถดาวน์โหลด Reimage Plus โดยคลิกที่นี่