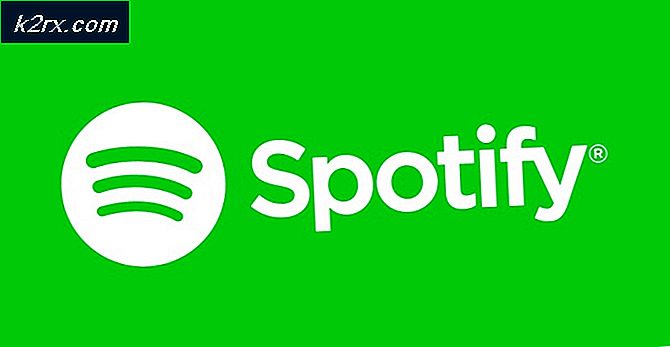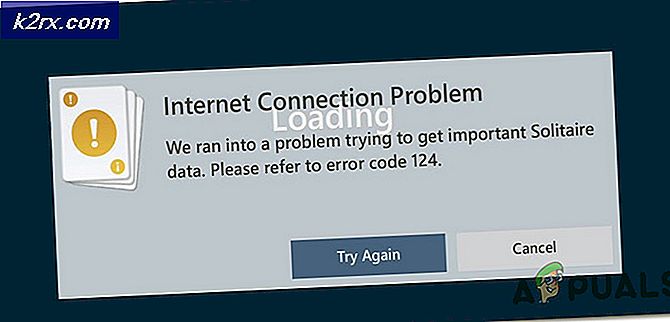การแก้ไข: Apps เป็น Greyed Out และ Underlined ใน Windows 10
ไม่นานหลังจากการอัพเดตหรือติดตั้ง Windows 10 ข้อผิดพลาดอาจปรากฏขึ้นในรูปแบบของการเริ่มต้นใช้งานเมนูเริ่มต้น พร้อมกับนี้กระเบื้องสำหรับการใช้งานเหล่านี้ยังได้รับ greyed ออก แอปพลิเคชันสามารถรวม (แต่ไม่ จำกัด เฉพาะ): ปฏิทินทีวีและภาพยนตร์กล้องแผนที่และภาพถ่าย ฯลฯ
ปัญหานี้อาจเกิดจากความแตกต่างที่เกี่ยวข้องกับ Windows 10 Store เมื่อคุณอัปเดตแอพพลิเคชันบางตัวไม่ได้รับการติดตั้ง / อัพเดตอย่างถูกต้องและด้วยเหตุนี้จึงอาจเกิดปัญหาได้ เราจะแบ่งปันคำแนะนำอย่างกว้างขวางเกี่ยวกับวิธีที่คุณสามารถแก้ปัญหานี้ได้ทุกครั้ง ทำตามขั้นตอนต่อไปนี้:
กดปุ่ม Windows + X เพื่อเรียกเมนูเหนือปุ่มเริ่มต้น เลือก Command Prompt (Admin) จากรายการ
เมื่อเทอร์มินัลปรากฏขึ้นให้ป้อนคำสั่งต่อไปนี้และกด ENTER เพื่อแก้ไขปัญหาใด ๆ กับแอป Store:
PowerShell -ExecutionPolicy Unrestricted -Command & {$ manifest = (Get-AppxPackage Microsoft.WindowsStore) .InstallLocation + '\ AppxManifest.xml'; Add-AppxPackage -DisableDevelopmentMode -Register $ manifest}
หลังจากที่คำสั่งได้รับการดำเนินการและได้ดำเนินการเสร็จสิ้นรีสตาร์ทเครื่องคอมพิวเตอร์ของคุณ หลังจากรีสตาร์ทให้กลับไปที่ command prompt และพิมพ์ wsreset.exe ลง ในเครื่องเทอร์มินัลแล้วกด Enter ควรรีเซ็ตสโตร์
เปิดแอปพลิเคชันเก็บในขณะนี้ ในขั้นตอนนี้ควรอัปเดตแอปพลิเคชันทั้งหมดที่ติดอยู่ในบริเวณขอบรก (มีสีเทาออก)
หากแอปพลิเคชันบางอย่างยังไม่ได้รับการอัปเดตเราจะต้องอัปเดตด้วยตนเอง โดยทำตามขั้นตอนต่อไปนี้
ประการแรกเราจะต้องถอนการติดตั้งแอพพลิเคชันที่ติดตั้งไว้ซึ่งไม่ได้อัปเดต ทำตามขั้นตอนที่ 1 และ 2 เพื่อเปิดพรอมต์คำสั่งอีกครั้ง จากนั้นเรียกใช้คำสั่งนี้:
PRO TIP: หากปัญหาเกิดขึ้นกับคอมพิวเตอร์หรือแล็ปท็อป / โน้ตบุ๊คคุณควรลองใช้ซอฟต์แวร์ Reimage Plus ซึ่งสามารถสแกนที่เก็บข้อมูลและแทนที่ไฟล์ที่เสียหายได้ วิธีนี้ใช้ได้ผลในกรณีส่วนใหญ่เนื่องจากปัญหาเกิดจากความเสียหายของระบบ คุณสามารถดาวน์โหลด Reimage Plus โดยคลิกที่นี่PowerShell Get-AppxPackage -AllUsers> C: \ appslist.txt
ซึ่งควรสร้างไฟล์ชื่อ appslist.txt ในไดเรกทอรี C: \ ของคุณ
เปิดไฟล์ ตอนนี้สมมติว่าคุณต้องการยกเลิกการติดตั้ง กล้อง เมื่อต้องการทำเช่นนั้นให้กด Ctrl + F และในแถบค้นหาพิมพ์ กล้อง กดปุ่มตกลง.
คุณควรหาแอปที่ชื่อ WindowsCamera คุณจะเห็นฟิลด์ตามชื่อ PackageFamilyName
คัดลอกค่าที่มีอยู่ด้านหน้าและวางในตำแหน่งของ [here] ตามคำสั่งต่อไปนี้:
PowerShell Remove-AppxPackage [ที่นี่]
คำสั่งควรมีลักษณะดังนี้:
PowerShell Remove-AppxPackage Microsoft.WindowsCamera_2016.816.20.0_x64__8wekyb3d8bbwe
กลับไปที่พรอมต์คำสั่งและวางคำสั่งที่เขียนไว้ด้านบนในเทอร์มินัลก่อนที่จะกด
ทำซ้ำตามขั้นตอนด้านบนสำหรับแอปพลิเคชันมากเท่าที่คุณต้องการถอนการติดตั้ง
ตอนนี้เราจะติดตั้งแอพพลิเคชัน อีกครั้งเราใช้ตัวอย่างของแอปพลิเคชันกล้อง ในการติดตั้งให้แทนที่ [here] ตามคำสั่งด้านล่างโดยใช้ชื่อแอพพลิเคชัน (ไม่ใช่ชื่อแพคเกจในครั้งนี้):
PowerShell -ExecutionPolicy Unrestricted -Command & {$ manifest = (Get-AppxPackage [ที่นี่]) InstallLocation + '\ AppxManifest.xml'; Add-AppxPackage -DisableDevelopmentMode -Register $ manifest}
คุณสามารถหาชื่อได้ด้วยการทำซ้ำขั้นตอนข้างต้นหากคุณยังไม่รู้ หลังจากเสียบชื่อแอปแล้วคำสั่งควรมีลักษณะดังนี้:
PowerShell -ExecutionPolicy Unrestricted -Command & {$ manifest = (Get-AppxPackage Microsoft.WindowsCamera) .InstallLocation + '\ AppxManifest.xml'; Add-AppxPackage -DisableDevelopmentMode -Register $ manifest}
กลับไปที่พรอมต์คำสั่งวางคำสั่งดังกล่าวใน terminal และกด Enter นี้ควรติดตั้งโปรแกรมกล้อง
ทำซ้ำขั้นตอนสำหรับแอพพลิเคชันให้มากที่สุดเท่าที่คุณต้องการ
รีสตาร์ทเครื่องคอมพิวเตอร์ของคุณ แอปพลิเคชันของคุณไม่ควรติดอยู่ในบริเวณขอบรกอีกต่อไป!
PRO TIP: หากปัญหาเกิดขึ้นกับคอมพิวเตอร์หรือแล็ปท็อป / โน้ตบุ๊คคุณควรลองใช้ซอฟต์แวร์ Reimage Plus ซึ่งสามารถสแกนที่เก็บข้อมูลและแทนที่ไฟล์ที่เสียหายได้ วิธีนี้ใช้ได้ผลในกรณีส่วนใหญ่เนื่องจากปัญหาเกิดจากความเสียหายของระบบ คุณสามารถดาวน์โหลด Reimage Plus โดยคลิกที่นี่