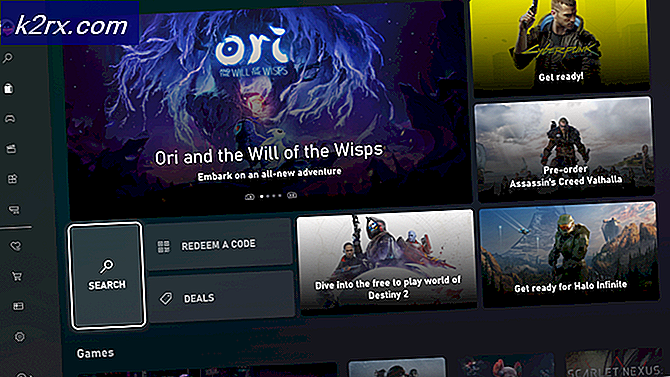วิธีแก้ไข 'ไม่สามารถโหลด JNI Shared Library'
Eclipse เป็นโปรเจ็กต์โอเพ่นซอร์สซึ่งใช้ระบบปลั๊กอิน Java เพื่อให้โปรแกรมเมอร์ที่เขียนโปรแกรมในภาษาต่างๆทำงานร่วมกันได้อย่างง่ายดาย ใช้ได้กับหลายแพลตฟอร์มเช่นกัน ข้อผิดพลาดที่กล่าวถึงในชื่อบทความเป็นข้อผิดพลาดที่ปรากฏขึ้นหลังจากผู้ใช้พยายามเปิด Eclipse บนพีซี Windows ของตน
Eclipse มักจะปิดหลังจากนั้น ปัญหามักปรากฏขึ้นทันทีที่ผู้ใช้ติดตั้งและเรียกใช้ Eclipse มีหลายวิธีที่ใช้ในการแก้ไขปัญหานี้ และนั่นคือเหตุผลที่เราได้รวบรวมไว้ในบทความเดียวเพื่อให้คุณได้ตรวจสอบ!
อะไรทำให้เกิดข้อผิดพลาด 'ไม่สามารถโหลด JNI Shared Library' ได้
ปัญหานี้มักเกิดจากปัญหาทั่วไปหนึ่งหรือสองประเด็นซึ่งมีการแชร์กันระหว่างผู้ใช้หลายคนที่รายงานปัญหาทางออนไลน์ ยังมีหลายวิธีในการจัดการกับปัญหาเดียวกัน ตรวจสอบรายชื่อด้านล่าง:
โซลูชันที่ 1: แก้ไขไฟล์ 'eclipse.ini'
ปัญหาเฉพาะนี้สามารถเกิดขึ้นได้จากการติดตั้ง Eclipse ล้มเหลวในการทำความเข้าใจว่าพาธที่ถูกต้องไปยังไฟล์เรียกทำงานคืออะไร ที่สามารถแก้ไขได้ง่ายๆ โดยการเพิ่มบรรทัดภายในไฟล์คอนฟิกูเรชัน Eclipse ที่มีอยู่ในไดเร็กทอรีการติดตั้ง ตรวจสอบให้แน่ใจว่าคุณทำตามคำแนะนำด้านล่างเพื่อแก้ไขปัญหา
- นำทางไปยังตำแหน่งของโฟลเดอร์ใน File Explorer เพียงแค่เปิดโฟลเดอร์แล้วคลิก พีซีเครื่องนี้ หรือ คอมพิวเตอร์ของฉัน จากบานหน้าต่างนำทางด้านซ้ายหรือโดยการค้นหารายการนี้ในเมนูเริ่ม
- ในพีซีเครื่องนี้หรือคอมพิวเตอร์ของฉัน ให้ดับเบิลคลิกเพื่อเปิด ดิสก์ในเครื่อง และไปที่ไดเร็กทอรีการติดตั้งของ Java Development Kit. หลังจากค้นหาโฟลเดอร์ Java แล้วให้ไปที่ jrex.x.xx > bin และค้นหาไฟล์ "jawaw.exe" คลิกแถบที่อยู่และคัดลอกที่อยู่แบบเต็มไปยังคลิปบอร์ด 'x.x.xx' ตัวยึดแทนเวอร์ชันของ Java ที่คุณติดตั้ง
- ไปที่โฟลเดอร์การติดตั้งของ Eclipse ตำแหน่งที่ถูกต้องยังสามารถพบได้หลังจากคลิกขวาที่ทางลัด Eclipse และเลือก เปิดตำแหน่งไฟล์ ตัวเลือกจากเมนูบริบท
- คลิกขวาที่ไฟล์ชื่อ 'คราส.ini’ แล้วเลือกเปิดด้วย Notepad ตรวจสอบให้แน่ใจว่าคุณไปที่ด้านบนของไฟล์และวางบรรทัดด้านล่างเพื่อแก้ไขปัญหา ตรวจสอบให้แน่ใจว่าคุณได้แทนที่ที่อยู่ตัวยึดตำแหน่งของเราด้วยที่อยู่ที่คุณพบในส่วนแรกของโซลูชัน:
-vm C:\path\to\64bit\java\bin\javaw.exe
- ลองเรียกใช้โปรแกรมอีกครั้งและตรวจดูว่ามีข้อผิดพลาด 'ล้มเหลวในการโหลดไลบรารีที่ใช้ร่วมกันของ JNI' หรือไม่
โซลูชันที่ 2: ตรวจสอบให้แน่ใจว่าเวอร์ชัน Eclipse และ Java ตรงกัน
หากคุณกำลังใช้ Eclipse เวอร์ชัน 64 บิต คุณควรตรวจสอบให้แน่ใจว่าคุณได้ติดตั้ง Java Runtime เวอร์ชัน 64 บิตแล้ว เช่นเดียวกับรุ่น 32 บิต ตรวจสอบให้แน่ใจว่าคุณทำตามคำแนะนำด้านล่างเพื่อถอนการติดตั้งและติดตั้งตัวเลือกที่สอง
ถอนการติดตั้ง Java บน Windows 10
- คลิกที่ ปุ่มเมนูเริ่ม อยู่ที่ส่วนล่างซ้ายของหน้าจอ เลือก การตั้งค่า โดยคลิกที่ไอคอนรูปเฟืองเหนือปุ่มเปิดปิดในเมนูเริ่ม
- เลือก แอพ ส่วนในแอปการตั้งค่า เลือก Java จากรายการแอพที่ติดตั้งแล้วคลิก ถอนการติดตั้ง
- ปฏิบัติตามคำแนะนำที่แสดงบนหน้าจอเพื่อสิ้นสุดกระบวนการถอนการติดตั้ง
การถอนการติดตั้ง Java บน Windows รุ่นก่อนหน้า Previous
- คลิกที่ ปุ่มเมนูเริ่ม อยู่ที่ส่วนล่างซ้ายของหน้าจอ
- เลือก แผงควบคุม จากเมนู Start และเปลี่ยนตัวเลือก View by เป็น ประเภท. เลือก ถอนการติดตั้งโปรแกรม ภายใต้ส่วนโปรแกรม
- เลือก Java จากรายการโปรแกรมที่ติดตั้งโดยคลิกที่มัน จากนั้นคลิก ถอนการติดตั้ง ทำตามคำแนะนำบนหน้าจอเพื่อดำเนินการวิซาร์ด
การติดตั้ง Java
มีสองวิธีในการติดตั้ง Java คุณสามารถใช้ตัวติดตั้งออนไลน์ที่จะดาวน์โหลดไฟล์ขนาดเล็กซึ่งใช้สำหรับดาวน์โหลดทั้งโปรแกรม หรือคุณสามารถดาวน์โหลดแพ็คเกจทั้งหมดและติดตั้งโดยไม่ต้องเชื่อมต่ออินเทอร์เน็ต นี่คือวิธีการติดตั้งแบบออฟไลน์:
- ไปที่หน้าดาวน์โหลดด้วยตนเองและคลิกที่ Windows ออฟไลน์. ตรวจสอบให้แน่ใจว่าคุณแยกแยะระหว่าง Windows ออฟไลน์ ซึ่งเป็นรุ่น 32 บิตและ Windows ออฟไลน์ (64 บิต) ซึ่งเห็นได้ชัดว่าเป็นรุ่น 64 บิต
- กล่องโต้ตอบ File Download ปรากฏขึ้นเพื่อให้คุณเรียกใช้หรือบันทึกไฟล์ดาวน์โหลด Click บันทึก เพื่อดาวน์โหลดไฟล์ไปยังระบบในพื้นที่ของคุณ
- ปิดแอปพลิเคชันทั้งหมดรวมถึงเบราว์เซอร์ของคุณและดับเบิลคลิกที่ไฟล์ที่บันทึกไว้เพื่อเริ่มกระบวนการติดตั้ง คลิก ติดตั้ง เพื่อยอมรับเงื่อนไขสิทธิ์การใช้งานและดำเนินการติดตั้งต่อ
- Oracle ได้ร่วมมือกับบริษัทต่างๆ ที่นำเสนอผลิตภัณฑ์ต่างๆ โปรแกรมติดตั้งอาจแสดงตัวเลือกให้คุณติดตั้งโปรแกรมเหล่านี้เมื่อคุณติดตั้ง Java หลังจากเลือกโปรแกรมที่ต้องการแล้ว ให้คลิกที่ ต่อไป เพื่อดำเนินการติดตั้งต่อไป
- กล่องโต้ตอบสั้น ๆ สองสามรายการยืนยันขั้นตอนสุดท้ายของกระบวนการติดตั้ง คลิก ปิด ในกล่องโต้ตอบสุดท้าย การดำเนินการนี้จะทำให้กระบวนการติดตั้ง Java เสร็จสมบูรณ์ ตรวจสอบเพื่อดูว่าปัญหายังคงปรากฏขึ้นหลังจากที่คุณตรงกับเวอร์ชันของ Eclipse และ Java Runtime หรือไม่
โซลูชันที่ 3: ลบตัวแปรพาธสำหรับ Java
หากคุณติดตั้ง Java ทั้งเวอร์ชัน 32 บิตและ 64 บิตไว้ในคอมพิวเตอร์ของคุณ Eclipse อาจสับสนในการพยายามหาวิธีใช้ ตัวอย่างเช่น หาก Eclipse เวอร์ชัน 64 บิตพยายามใช้ Java เวอร์ชัน 32 บิต ปัญหาจะปรากฏขึ้น ซึ่งสามารถแก้ไขได้โดยไม่ต้องถอนการติดตั้ง Java เวอร์ชันหนึ่งเพียงแค่ลบตัวแปร Path ตรวจสอบให้แน่ใจว่าคุณปฏิบัติตามคำแนะนำด้านล่างนี้อย่างระมัดระวัง
- คลิกขวาที่ คอมพิวเตอร์ของฉัน/พีซีเครื่องนี้ ขึ้นอยู่กับรุ่นของ Windows ที่คุณติดตั้งบนคอมพิวเตอร์ของคุณและเลือก คุณสมบัติ หลังจากนั้นให้ค้นหา การตั้งค่าระบบขั้นสูง ที่ด้านขวาของหน้าต่าง Properties คลิกที่มัน และไปที่ navigate ขั้นสูง แท็บ
- ที่ด้านล่างขวาของแท็บขั้นสูง คุณจะเห็น ตัวแปรสภาพแวดล้อม ให้คลิกที่ตัวเลือกนั้นแล้วคุณจะเห็นรายการตัวแปรผู้ใช้ทั้งหมดในส่วนตัวแปรผู้ใช้
- คลิก เส้นทาง ตัวแปรภายใต้ ตัวแปรระบบ หรือ ตัวแปรผู้ใช้ ส่วนแล้วคลิกปุ่มแก้ไขด้านล่าง ลองค้นหาเส้นทางสำหรับโฟลเดอร์ Java เลือกแล้วเลือกลบจากเมนูด้านซ้าย หมายถึงโฟลเดอร์ Java ที่ไม่ตรงกับเวอร์ชันของ Eclipse
- ลองเปิดโปรแกรมอีกครั้งและตรวจดูว่าโปรแกรมจะทำงานอย่างถูกต้องหรือไม่