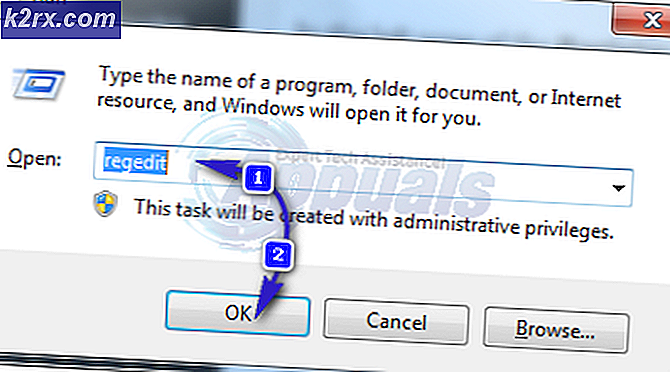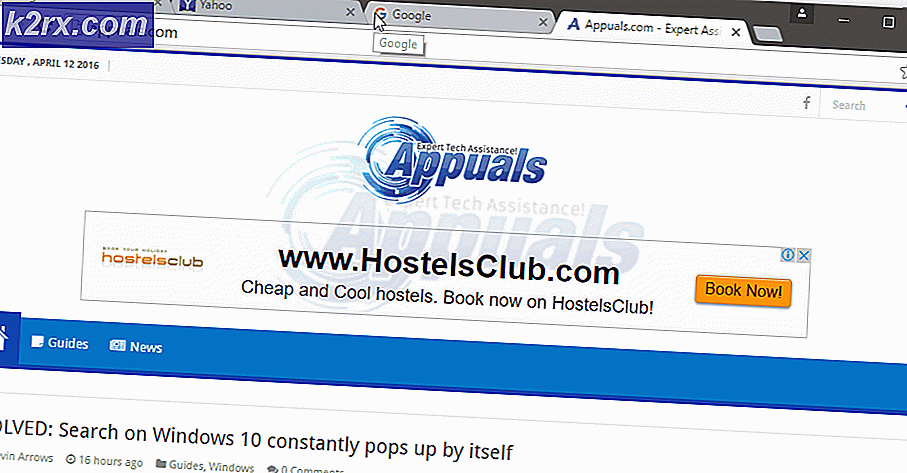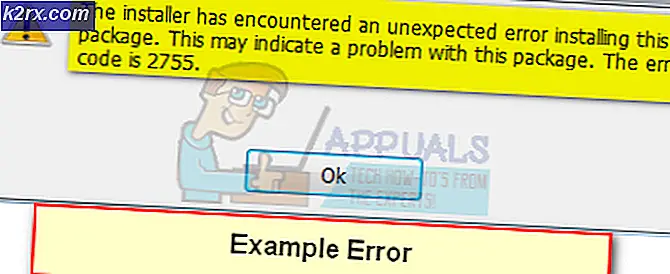แก้ไข: Windows 10 ไม่มีเสียง
เสียงของคุณอาจหายไปอย่างสมบูรณ์หรืออาจลดลงเป็นจำนวนมากหากคุณเพิ่งอัปเดต Windows 10 เมื่อเร็ว ๆ นี้ปัญหานี้ยังสามารถนำไปสู่การใช้งาน CPU ที่สูงและเกิดปัญหาขึ้นภายในเบราเซอร์ Edge เช่นกัน
ข้อผิดพลาดนี้เกิดขึ้นเนื่องจากข้อบกพร่องที่มีอยู่ในหนึ่งในรุ่นล่าสุดของ Windows 10 ที่สร้างขึ้นจาก Build 15007 และเป็นที่สังเกตได้เมื่อผู้ใช้พีซีพยายามจะเล่นเสียงใด ๆ ปัญหาอยู่ที่โปรแกรม Windows Spectrum ดังนั้นการลบหรือปิดการใช้งาน Spectrum จะแก้ไขปัญหานี้ เจ้าหน้าที่ของ Microsoft ได้ยอมรับว่าเป็นข้อผิดพลาดที่ทราบแล้วและกำลังพยายามแก้ไขข้อบกพร่องนี้ในโครงสร้างรุ่นล่าสุด วิธีการและขั้นตอนต่อไปนี้น่าจะช่วยแก้ไขปัญหาได้อย่างน่าเชื่อถือ
วิธีที่ 1: แก้ไขเสียงจาก CMD
- ไปที่เมนูค้นหาพิมพ์ cmd และเรียกใช้ Command Prompt
- คัดลอกและวางข้อมูลต่อไปนี้:
Rmdir / s% ProgramData% \ Microsoft \ Spectrum \ PersistedSpatialAnchorsShutdown - จากนั้นเลือก Y เพื่อยืนยันการลบ
- พิมพ์ออกและรีสตาร์ทเครื่องคอมพิวเตอร์ของคุณ
วิธีที่ 2: การลบโฟลเดอร์สเปกตรัม
เนื่องจากปัญหามีสาเหตุมาจาก Windows Spectrum การลบโฟลเดอร์ Spectrum จะแก้ปัญหาที่เกิดขึ้นได้
- กดปุ่ม Windows ค้างไว้และกด E
- คลิก มุมมอง
- เลือกตัวเลือก Hidden Items (ถ้ายังไม่ได้ตรวจสอบ) นี่เป็นสิ่งสำคัญเนื่องจากโฟลเดอร์ ProgramData ถูกซ่อนไว้ดังนั้นคุณจะไม่สามารถเข้าถึงได้
- พิมพ์ c: \ ProgramData \ Microsoft \ Spectrum ในแถบที่อยู่ที่ด้านบนของ File Explorer และกด Enter
- คลิกขวาที่โฟลเดอร์ PersistentSpatialAnchors และเลือก Delete
- กด Ok ถ้าต้องการรูปแบบ
ตอนนี้รีสตาร์ทเครื่องคอมพิวเตอร์แล้วปัญหาเสียงจะแก้ไขได้ในขณะนี้
หมายเหตุ: หากบอกว่าโฟลเดอร์หรือโปรแกรมกำลังใช้งานอยู่และไม่สามารถลบโฟลเดอร์ได้ให้รีสตาร์ทเครื่องแล้วลองลบทิ้ง ถ้าคุณยังไม่สามารถลบไฟล์หลังจากรีบูตได้แล้วทำตามขั้นตอนที่ 3 เพื่อหยุดบริการ Spectrum และทำตามวิธีการนี้เพื่อลบไฟล์
วิธีที่ 3: บริการ Stop Spectrum (ตรวจสอบวิธีนี้ฉันไม่สามารถดำเนินการได้เนื่องจากไม่มี Spectrum ผู้ใช้แนะนำ)
ถ้าคุณไม่สะดวกสบายโดยการลบสเปกตรัมหรือไม่อนุญาตให้คุณลบสเปคตรัมเนื่องจากมีการใช้งานอยู่นั่นหมายความว่าคุณต้องหยุดการทำงานของ Spectrum ก่อน
- กดปุ่ม Windows ค้างไว้และกด R
- ประเภท บริการ msc และกด Enter
- ค้นหาบริการ Spectrum และดับเบิลคลิกที่
- เลือก ปิดใช้งาน จากรายการแบบเลื่อนลงในส่วน เริ่มต้น และตรวจสอบให้แน่ใจว่าได้ หยุด การให้บริการแล้ว (โดยการคลิกปุ่มหยุด)
หรือ
- กดปุ่ม Windows ค้างไว้และกด R
- พิมพ์ taskmgr แล้วกด Enter
- ค้นหา สเปกตรัม exe
- คลิกขวาที่ Spectrum.exe และคลิก End Task
คุณสามารถทำซ้ำวิธีที่ 2 หลังจากนี้เพื่อให้แน่ใจว่า Spectrum จะถูกลบไปและจะไม่เริ่มใหม่อีก
หากคุณเชื่อมต่ออุปกรณ์เสียงผ่าน USB หรือ HDMI คุณจะต้องตั้งค่าอุปกรณ์เสียงเป็นอุปกรณ์เริ่มต้น คลิกขวาที่ไอคอนเสียงบนหน้าจอ (ด้านล่างขวา) และเลือกอุปกรณ์การเล่น เลือกอุปกรณ์เสียงของคุณและคลิกที่ตั้งค่าเริ่มต้น
วิธีที่ 4: ลองรูปแบบเสียงที่แตกต่างกัน
บางครั้งปัญหาอาจเกิดจากการเปลี่ยนแปลงโดยไม่เจตนาในรูปแบบเสียง คุณสามารถเปลี่ยนรูปแบบเสียงกลับไปเป็นอย่างเดิมได้อย่างง่ายดาย แต่บางครั้งอาจมีรูปแบบเสียงหลายรูปแบบสำหรับคุณ ในกรณีนี้คุณควรลองรูปแบบเสียงทุกรูปจนกว่าเสียงของคุณจะเริ่มทำงานอีกครั้ง
นี่เป็นขั้นตอนในการเปลี่ยนรูปแบบเสียงของคุณ
- คลิกขวาที่ ไอคอนเสียง บนแถบงาน (ด้านขวาล่าง)
- เลือก อุปกรณ์การเล่น
- เลือก อุปกรณ์เสียง ของคุณ (ซึ่งควรเป็นค่าเริ่มต้น) ควรมีเครื่องหมายสีเขียวด้านข้าง
- เลือก คุณสมบัติ
- เลือกแท็บ Advanced
- ตอนนี้เลือกรูปแบบจากรายการแบบเลื่อนลงในส่วน รูปแบบเริ่มต้น เลือกคนที่คุณต้องการ เราจะแนะนำให้ใช้ 16 บิต, 44100Hz
- คลิก Apply จากนั้นเลือก Ok
- ตอนนี้ตรวจสอบว่าเสียงทำงานหรือไม่
ทำซ้ำตามขั้นตอนข้างต้นและเลือกรูปแบบเสียงอื่น ๆ ถ้าเสียงไม่ทำงาน คุณควรลองเลือกรูปแบบเสียงจากรายการเพื่อให้แน่ใจว่าปัญหาไม่ได้เกิดจากรูปแบบเสียงที่ไม่ถูกต้อง
วิธีที่ 5: การปิดการใช้งานและการเปิดใช้งาน
การปิดใช้งานแล้วเปิดใช้งานอุปกรณ์เริ่มต้นของคุณจากหน้าจอเสียงดูเหมือนจะทำงานได้ดีสำหรับผู้ใช้จำนวนมาก ทำตามขั้นตอนด้านล่างเพื่อปิดใช้งานและเปิดใช้งานอุปกรณ์เริ่มต้นของคุณอีกครั้ง
- กดปุ่ม Windows ค้างไว้แล้วกด R
- ประเภท mmsys cpl และกด Enter
- เลือก อุปกรณ์เริ่มต้น ( อุปกรณ์ ที่มีเครื่องหมายสีเขียว)
- เลือก คุณสมบัติ
- เลือกแท็บ ทั่วไป
- เลือก ไม่ใช้อุปกรณ์นี้ (ปิดใช้งาน) จากเมนูแบบเลื่อนลงในส่วนการใช้งานอุปกรณ์
- คลิก ใช้ แล้วคลิก ตกลง
- คลิก Apply จากนั้นเลือก Ok อีกครั้ง
- ทำตามขั้นตอนต่อไปนี้จาก 1-8 แต่เลือก ใช้อุปกรณ์นี้ (เปิดใช้งาน) จากเมนูแบบเลื่อนลงในขั้นตอนที่ 6
เสียงของคุณควรทำงานได้ดีเมื่อคุณทำเสร็จแล้ว
วิธีที่ 6: ปิดการใช้งานการเพิ่มประสิทธิภาพ
การปิดใช้งานการปรับปรุงอุปกรณ์เสียงของคุณจะช่วยแก้ปัญหาที่คุณกำลังประสบอยู่ เป็นโซลูชันที่ Microsoft แนะนำเช่นกัน
PRO TIP: หากปัญหาเกิดขึ้นกับคอมพิวเตอร์หรือแล็ปท็อป / โน้ตบุ๊คคุณควรลองใช้ซอฟต์แวร์ Reimage Plus ซึ่งสามารถสแกนที่เก็บข้อมูลและแทนที่ไฟล์ที่เสียหายได้ วิธีนี้ใช้ได้ผลในกรณีส่วนใหญ่เนื่องจากปัญหาเกิดจากความเสียหายของระบบ คุณสามารถดาวน์โหลด Reimage Plus โดยคลิกที่นี่- คลิกขวาที่ ไอคอนเสียง บนแถบงาน (ด้านขวาล่าง)
- เลือก อุปกรณ์การเล่น
- เลือก อุปกรณ์เสียง ของคุณ ( ซึ่งควรเป็นค่าเริ่มต้น) ควรมีเครื่องหมายสีเขียวด้านข้าง
- เลือก คุณสมบัติ
- เลือกแท็บการ เพิ่มประสิทธิภาพ
- เลือกตัวเลือกที่ระบุว่า ปิดการใช้งานการปรับปรุงทั้งหมด
- คลิก ใช้ แล้วคลิก ตกลง
- ตอนนี้ตรวจสอบว่าอุปกรณ์ของคุณทำงานหรือไม่
- คุณควรจะอยู่ใน หน้าต่าง อุปกรณ์การเล่น ถ้าปัญหาไม่ได้รับการแก้ไขให้เลือก อุปกรณ์ การทำงานอื่น (ถ้ามี) ให้ปิดการใช้งานการปรับปรุงและตรวจสอบว่าเสียงทำงานหรือไม่ ทำซ้ำขั้นตอนนี้สำหรับอุปกรณ์อื่น ๆ ทั้งหมดที่คุณมีในหน้าต่างอุปกรณ์เล่น
หากการปิดใช้งานการปรับปรุงไม่ได้ผลให้ย้ายไปที่วิธีการถัดไป
วิธีที่ 7: ไดร์เวอร์อุปกรณ์เสียงความละเอียดสูง
การติดตั้งไดรเวอร์เสียงใหม่และเลือกอุปกรณ์เสียงความละเอียดสูงจะช่วยแก้ปัญหานี้ได้เช่นกัน โดยปกติจะมี CODEC เสียงความคมชัดสูง (หรือความผันแปรของเสียง) ซึ่งเป็นสาเหตุของปัญหานี้ ถ้า CODEC เสียงแบบความคมชัดสูงเป็นไดรเวอร์ในตัวจัดการอุปกรณ์แล้วจะเป็นตัวบ่งชี้ที่ดีว่าปัญหาเกิดขึ้นจากปัญหานี้ นี้มีบางอย่างที่เกี่ยวข้องกับการปรับปรุง Windows ล่าสุดและไดรเวอร์นี้ ดังนั้นการอัพเดต / ติดตั้งไดรเวอร์ใหม่และเลือกไดรเวอร์ดังกล่าวช่วยแก้ไขปัญหาได้
- กด ปุ่ม Windows ค้างไว้และกด R
- พิมพ์ devmgmt msc และกด Enter
- ค้นหาและคลิกสองครั้ง ตัวควบคุมเสียงวิดีโอและเกม
- คลิกขวาที่ IDT High Definition Audio CODEC และเลือก Update Driver Software
- เลือก เรียกดูคอมพิวเตอร์สำหรับโปรแกรมควบคุม
- เลือกตัวเลือก ให้ฉันเลือกจากรายการไดรเวอร์ของอุปกรณ์ในคอมพิวเตอร์ของฉัน
- หน้าต่างใหม่จะปรากฏขึ้นและรายการของไดรเวอร์จะอยู่ที่นั่น เลือก อุปกรณ์เสียงความคมชัดสูง และเลือก ถัดไป ตรวจสอบว่าได้เลือกตัวเลือก Show compatible hardware ไว้แล้ว ละเว้นคำเตือนใด ๆ และทำตามคำแนะนำบนหน้าจอ
เมื่อคุณทำเสร็จแล้วเสียงของคุณจะทำงานได้ดี
วิธีที่ 8: ปรับปรุงไดรเวอร์
แม้ว่าอาจดูเหมือนไม่จำเป็น แต่บางครั้งปัญหาก็เกี่ยวข้องกับไดรเวอร์เสียงผิด / เสียหาย คุณต้องตรวจสอบให้แน่ใจว่าคุณได้ติดตั้งไดรเวอร์ที่เข้ากันได้และติดตั้งไดรเวอร์ล่าสุดแล้ว
คุณสามารถติดตั้งไดรเวอร์ได้ทั้งแบบอัตโนมัติและแบบแมนนวล ขั้นตอนทั้งสองจะได้รับด้านล่าง
อัพเดตไดรเวอร์อัตโนมัติ / การติดตั้ง
คุณสามารถถอนการติดตั้งไดร์เวอร์และบูตเครื่องใหม่ได้ Windows จะค้นหาและติดตั้งไดรเวอร์เสียงที่เข้ากันได้ดีที่สุดสำหรับระบบของคุณโดยอัตโนมัติ
- กด ปุ่ม Windows ค้างไว้และกด R
- พิมพ์ devmgmt msc และกด Enter
- ค้นหาและคลิกสองครั้ง ตัวควบคุมเสียงวิดีโอและเกม
- คลิกขวาที่ อุปกรณ์เสียงและเลือก ถอนการติดตั้ง
- ทำตามคำแนะนำเพิ่มเติมบนหน้าจอ
- รีบูต ระบบเมื่อคุณทำเสร็จแล้ว
เมื่อระบบถูกรีบูตเครื่องเสียงของคุณควรจะกลับมา คุณจะไม่ต้องทำอะไรเลย หรือคุณสามารถบังคับให้ Windows ค้นหาและติดตั้งไดร์เวอร์ที่เข้ากันได้สำหรับระบบของคุณโดยทำตามขั้นตอนด้านล่างนี้
- กด ปุ่ม Windows ค้างไว้และกด R
- พิมพ์ devmgmt msc และกด Enter
- ค้นหาและคลิกสองครั้ง ตัวควบคุมเสียงวิดีโอและเกม
- คลิกขวาที่ อุปกรณ์เสียงของคุณและเลือก Update Driver Software
- เลือก ค้นหาโดยอัตโนมัติสำหรับโปรแกรมควบคุมที่ปรับปรุงแล้ว
- ถ้า Windows พบรุ่นที่ปรับปรุงแล้วจะแจ้งให้คุณทราบ คุณสามารถทำตามคำแนะนำบนหน้าจอได้หาก Windows พบเวอร์ชั่นที่อัพเดทเป็นอย่างอื่นนั่นคือสิ่งที่คุณต้องทำ
ติดตั้งด้วยตนเอง
หากการค้นหาโดยอัตโนมัติสำหรับไดรเวอร์ไม่ได้ผลคุณสามารถติดตั้งไดรเวอร์ได้ทุกเมื่อ การติดตั้งไดรเวอร์ด้วยตนเองไม่ใช่เรื่องยากและใช้เวลาเพียงไม่กี่นาที สำหรับการทำงานนี้คุณจะต้องไปที่เว็บไซต์ของผู้ผลิตเครื่องเสียงและดาวน์โหลดไดรเวอร์ล่าสุด
คำแนะนำทีละขั้นตอนที่สมบูรณ์จะได้รับด้านล่าง
- ไปที่เว็บไซต์ของผู้ผลิตของคุณและดาวน์โหลดไดรเวอร์ล่าสุด
- กด ปุ่ม Windows ค้างไว้และกด R
- พิมพ์ devmgmt msc และกด Enter
- ค้นหาและคลิกสองครั้ง ตัวควบคุมเสียงวิดีโอและเกม
- คลิกขวาที่ อุปกรณ์เสียงของคุณและเลือก Update Driver Software
- เลือก เรียกดูคอมพิวเตอร์สำหรับโปรแกรมควบคุม
- คลิก เรียกดู และเลือกตำแหน่งของโปรแกรมควบคุมที่คุณดาวน์โหลดมาในขั้นตอนที่ 1
- คลิก ถัดไป
ทำตามคำแนะนำบนหน้าจอและรีบูตเครื่องคอมพิวเตอร์ใหม่เมื่อติดตั้งไดร์เวอร์ ควรแก้ไขปัญหาโปรแกรมควบคุมเสียงสำหรับคุณ
วิธีที่ 9: Windows Troubleshooter
สิ่งที่เร็วที่สุดที่สามารถแก้ปัญหาของคุณคือตัวแก้ไขปัญหาของ Microsoft สำหรับเสียง คุณสามารถดาวน์โหลดและใช้งานได้อย่างง่ายดาย เครื่องมือแก้ปัญหาจะตรวจหาและแก้ไขปัญหาที่คุณอาจได้โดยอัตโนมัติ
ไปที่นี่และดาวน์โหลดเครื่องมือแก้ปัญหา เรียกใช้เครื่องมือแก้ปัญหาเมื่อคุณดาวน์โหลดเสร็จแล้ว ทำตามคำแนะนำบนหน้าจอเพื่อตรวจสอบว่ามีปัญหาอะไร
คุณยังสามารถคลิกที่ไอคอนเสียงของคุณในแถบ tsk (มุมขวาล่าง) และเลือกแก้ปัญหาเสียง โดยอัตโนมัติจะตรวจหาและแก้ไขปัญหาต่างๆที่อาจเกิดขึ้น
PRO TIP: หากปัญหาเกิดขึ้นกับคอมพิวเตอร์หรือแล็ปท็อป / โน้ตบุ๊คคุณควรลองใช้ซอฟต์แวร์ Reimage Plus ซึ่งสามารถสแกนที่เก็บข้อมูลและแทนที่ไฟล์ที่เสียหายได้ วิธีนี้ใช้ได้ผลในกรณีส่วนใหญ่เนื่องจากปัญหาเกิดจากความเสียหายของระบบ คุณสามารถดาวน์โหลด Reimage Plus โดยคลิกที่นี่