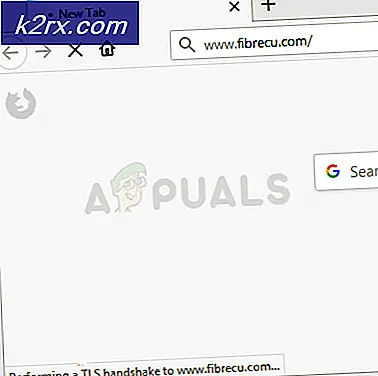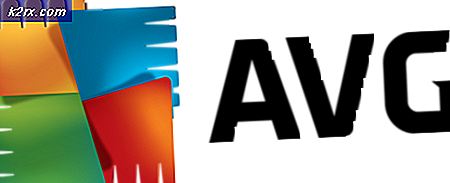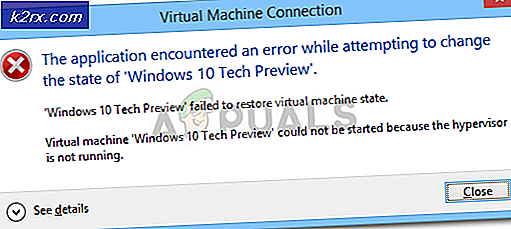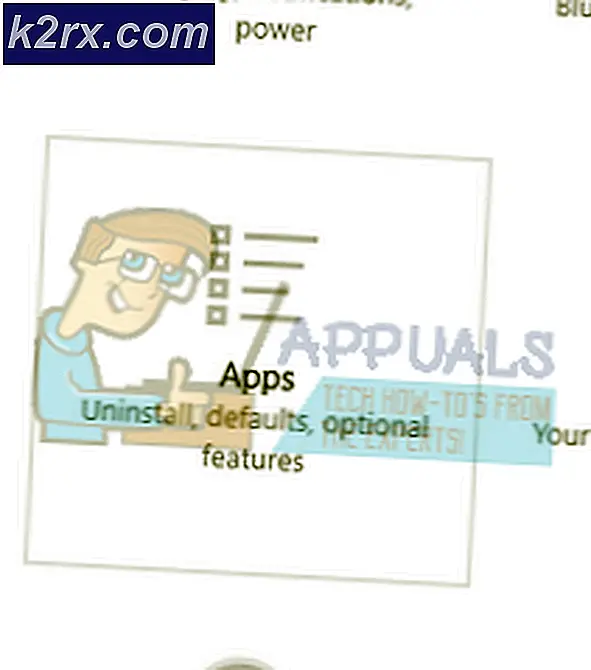แก้ไข: โปรไฟล์ของคุณไม่สามารถเปิดได้อย่างถูกต้อง
คุณอาจพบข้อผิดพลาด "ไม่สามารถเปิดโปรไฟล์ของคุณได้อย่างถูกต้อง" ใน Google Chrome เมื่อเว็บเบราเซอร์ไม่สามารถโหลดโปรไฟล์ของคุณได้อย่างถูกต้อง Chrome มีตัวเลือกในการมีโปรไฟล์ต่างกันเพื่อให้ผู้ใช้รายอื่นสามารถบันทึกรหัสผ่านและข้อมูลผู้ใช้ของตนได้ หาก Chrome ไม่สามารถโหลดโปรไฟล์ของคุณได้อย่างถูกต้องคุณอาจพบข้อความนี้เมื่อเริ่มต้นเว็บเบราเซอร์หรือระหว่างเซสชันของคุณ
เราได้ระบุวิธีแก้ปัญหาต่างๆไว้หลายวิธี พยายามสำรองข้อมูลโปรไฟล์ผู้ใช้ของคุณก่อนที่จะเริ่มแก้ไขปัญหา
โซลูชันที่ 1: การล้างข้อมูลเว็บ
เมื่อใดก็ตามที่คุณท่องอินเทอร์เน็ต Chrome จะบันทึกข้อมูลบางอย่างไว้เพื่อจำการตั้งค่าหรือให้บริการคุณได้ดีขึ้นในอนาคต ข้อมูลเว็บนี้มีข้อมูลหลากหลายและสามารถพูดคุยกันได้ดีขึ้นในหัวข้ออื่น สิ่งที่คุณสามารถทำได้คือล้างข้อมูลเว็บและดูว่าจะทำให้ข้อความแสดงข้อผิดพลาดหายไปหรือไม่
- กด Windows + E เพื่อเปิด File Explorer และไปที่ไดเร็กทอรีต่อไปนี้:
C: \ Users \ ชื่อผู้ใช้ \ AppData \ Local \ Google \ Chrome \ ข้อมูลผู้ใช้ \ Default \
ที่นี่ ' ชื่อผู้ใช้ ' จะถูกแทนที่ด้วยชื่อผู้ใช้ที่ไม่ซ้ำกันของคุณในคอมพิวเตอร์ของคุณ ในกรณีนี้ 'Strix' เป็นชื่อที่ใช้
- เมื่ออยู่ในไดเรกทอรีที่ต้องการให้ค้นหาไฟล์ที่ขึ้นต้นด้วย ' Web Data ' เลือกทั้งหมดและ ลบ
- รีสตาร์ท Chrome และดูว่าข้อผิดพลาดยังคงมีอยู่หรือไม่ ถ้าใช่ให้รีสตาร์ทคอมพิวเตอร์และตรวจสอบอีกครั้ง
โซลูชัน 2: การลบแถบเครื่องมือ AVG SafeGuard
มีรายงานมากมายว่าแถบเครื่องมือ "แถบเครื่องมือ ป้องกันสแปม AVG " ของ แถบเครื่องมือ ก่อให้เกิดข้อความแสดงข้อผิดพลาดและเนื่องจากโปรไฟล์ผู้ใช้นี้ไม่สามารถโหลดได้สำเร็จ แถบเครื่องมือนี้เรียกว่าโจรกรรมบนอินเทอร์เน็ตและแม้ว่าอาจไม่แสดงเนื้อหาที่เป็นอันตราย แต่ก็เป็นที่รู้จักว่าเปลี่ยนการตั้งค่าเบราว์เซอร์ของคุณและฝังรากลึกลงไปในระบบปฏิบัติการของคุณ คุณควรเอาโปรแกรมนี้ออกและดูว่ามีเคล็ดลับหรือไม่
หากคุณมีปัญหาในการถอนการติดตั้งแอ็พพลิเคชันจากเมนูนี้คุณสามารถดูที่ตำแหน่ง \ windows \ system32 \ drivers \ avgtpx64.sys คุณสามารถลบไฟล์ออกจากที่นี่ได้เอง นอกจากนี้ยังมีซอฟต์แวร์กำจัด AVG บนเว็บไซต์อย่างเป็นทางการของ AVG ซึ่งช่วยในการลบซอฟต์แวร์ออกจากคอมพิวเตอร์ของคุณ นอกจากนี้คุณยังสามารถใช้เครื่องมือนี้หากทั้งสองวิธีไม่ได้รับการลบสำหรับคุณ
- กด Windows + R พิมพ์ appwiz cpl ในกล่องโต้ตอบและกด Enter
- โปรแกรมทั้งหมดที่ติดตั้งในคอมพิวเตอร์ของคุณจะแสดงอยู่ที่นี่ ค้นหาแถบเครื่องมือคลิกขวาที่ไอคอนและเลือก ถอนการติดตั้ง
- รีสตาร์ทคอมพิวเตอร์หลังจากทำการเปลี่ยนแปลงแล้วดูว่าจะแก้ปัญหาได้หรือไม่
วิธีที่ 3: การลบผู้ใช้ปัจจุบัน
หากทั้งสองวิธีข้างต้นไม่สามารถสร้างผลลัพธ์ได้คุณสามารถนำผู้ใช้ปัจจุบันออกและลองเริ่มต้น Chrome ใหม่ การดำเนินการนี้จะนำผู้ใช้ปัจจุบันออกจากการโหลดไฟล์ของ Chrome และทำให้ Chrome เริ่มต้นด้วยการกำหนดค่าเริ่มต้น หากวิธีนี้ไม่ได้ผลเราจะลบโฟลเดอร์ผู้ใช้ด้วยตนเอง
- เปิด Chrome เลือกตัวเลือก (สามจุด) และคลิก การตั้งค่า
- ดูโปรไฟล์ปัจจุบันของคุณและคลิก ออกจากระบบ
- รีสตาร์ทเบราว์เซอร์ Chrome และตรวจสอบว่าข้อความแสดงข้อผิดพลาดหายไปหรือไม่
เคล็ดลับ: หากวิธีนี้ไม่ได้ผลสำหรับคุณโปรดตรวจสอบว่าเบราเซอร์เวอร์ชันของคุณมีตัวเลือก "ลบผู้ใช้นี้หรือไม่" ถ้าเป็นเช่นนั้นให้ลบผู้ใช้ออกแล้วสร้างใหม่
โซลูชันที่ 4: การลบโฟลเดอร์ผู้ใช้และการสร้างใหม่
หากวิธีการข้างต้นไม่ทำงานเราสามารถลองลบโฟลเดอร์ผู้ใช้ในการตั้งค่าของคุณได้ โฟลเดอร์นี้มักมีชื่อว่า 'Default' และมีการกำหนดค่าเริ่มต้นทั้งหมดของโปรไฟล์ผู้ใช้ของคุณ แทนที่จะลบโฟลเดอร์จริงคุณสามารถเปลี่ยนชื่อโฟลเดอร์หรือย้ายไปยังไดเร็กทอรีอื่นในกรณีที่มีข้อผิดพลาดเกิดขึ้น
- กด Windows + E เพื่อเปิด Windows Explorer และไปที่ไดเร็กทอรีต่อไปนี้:
C: \ Users \ ชื่อผู้ใช้ \ AppData \ Local \ Google \ Chrome \ ข้อมูลผู้ใช้ \ Default
ที่นี่ ' ชื่อผู้ใช้ ' จะถูกแทนที่ด้วยชื่อผู้ใช้ที่ไม่ซ้ำกันของคุณในคอมพิวเตอร์ของคุณ ในกรณีนี้ 'Strix' เป็นชื่อที่ใช้
- ตอนนี้สร้างโฟลเดอร์ใหม่ชื่อว่า Default ตรวจสอบว่าชื่อโฟลเดอร์เป็น Default หรือจะมีปัญหา
- ตอนนี้รีสตาร์ทเครื่องคอมพิวเตอร์แล้วเริ่ม Chrome ตรวจสอบว่าคุณสามารถโหลดเบราเซอร์ได้โดยไม่มีข้อผิดพลาดใด ๆ
PRO TIP: หากปัญหาเกิดขึ้นกับคอมพิวเตอร์หรือแล็ปท็อป / โน้ตบุ๊คคุณควรลองใช้ซอฟต์แวร์ Reimage Plus ซึ่งสามารถสแกนที่เก็บข้อมูลและแทนที่ไฟล์ที่เสียหายได้ วิธีนี้ใช้ได้ผลในกรณีส่วนใหญ่เนื่องจากปัญหาเกิดจากความเสียหายของระบบ คุณสามารถดาวน์โหลด Reimage Plus โดยคลิกที่นี่