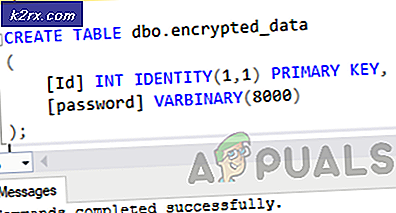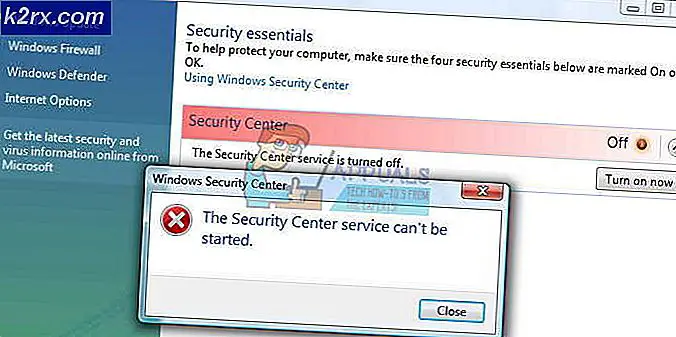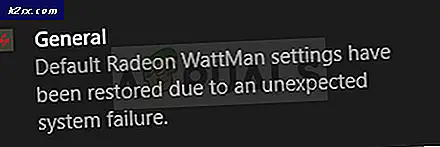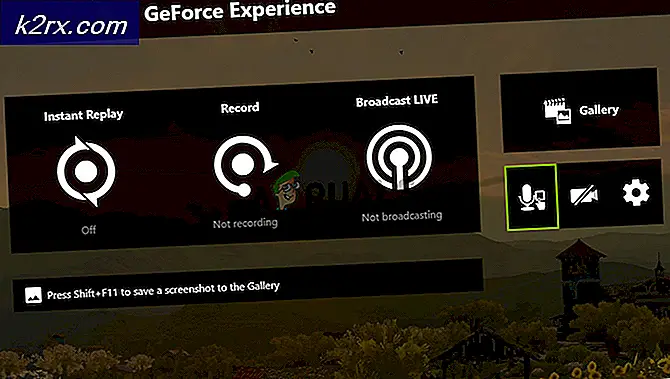แก้ไข: แอปที่ขาดหายไปหลังจาก Windows Update 1709
การอัปเดตผู้สร้างสรรค์ช่วงฤดูใบไม้ร่วง 1709 เป็นหนึ่งในการอัปเดตที่คาดว่าจะได้มากที่สุดหลังจาก Windows 10 ซึ่งมีคุณลักษณะใหม่ ๆ มากมายและความสะดวกในการเข้าถึงที่ดีขึ้น มีการแก้ไขข้อบกพร่องต่าง ๆ พร้อมกับการปรับปรุงประสิทธิภาพและลดช่องโหว่ของระบบทั้งหมด
เช่นเดียวกับการอัปเดต Windows ทั้งหมดการอัปเดตนี้ก็มีข้อผิดพลาดมากมาย หนึ่งในนั้นคือผู้ใช้พบว่าแอปพลิเคชันที่สำคัญบางอย่างขาดหายไปหลังจากอัปเดต ปัญหานี้มีผลต่อผู้ใช้อย่างมากที่มีแนวโน้มที่จะใช้แอ็พพลิเคชันที่มีให้โดย Microsoft และ บริษัท อื่น ๆ แม้ว่า Microsoft ยังคงไม่มีแถลงการณ์อย่างเป็นทางการเกี่ยวกับเรื่องนี้ แต่ก็ยังมีวิธีแก้ไขปัญหาอยู่บ้างเพื่อแก้ปัญหานี้
โซลูชันที่ 1: ลงทะเบียนแอปพลิเคชันใหม่
ก่อนที่เราจะไปใช้โซลูชันทางเทคนิคเพิ่มเติมเราจะลองลงทะเบียนแอปพลิเคชันใหม่ทั้งหมดและตรวจสอบว่าวิธีนี้สามารถแก้ไขปัญหาได้หรือไม่ โปรดทราบว่าเกือบทุกคนมีปัญหาเฉพาะของตนเอง ผู้ใช้บางรายสามารถเข้าถึงแอปพลิเคชัน Store ได้ดีในขณะที่คนอื่น ๆ ไม่สามารถเข้าถึงได้ เราจะไปทีละคนและพยายามแก้ไขปัญหาทั้งหมดที่เป็นไปได้หลังจากอัปเดต
การซ่อมแซมหรือรีเซ็ตแอปพลิเคชันผ่านการตั้งค่า
เราจะพยายามซ่อมแซมแอปพลิเคชันที่หายไปก่อนที่จะรีเซ็ต หากวิธีนี้ไม่ได้ผลเราจะย้ายคำสั่ง PowerShell ไปใช้คำสั่งซึ่งจะรีเซ็ตแอพพลิเคชันทั้งหมดในคอมพิวเตอร์ของคุณและติดตั้งใหม่
- กด Windows + S เพื่อเปิดแถบค้นหา พิมพ์ Settings ในกล่องโต้ตอบและเปิดแอ็พพลิเคชัน
- เมื่อเปิดการตั้งค่าแล้วให้เปิดหมวดย่อยของ Apps
- ในหน้าต่าง Apps คลิก Apps และคุณลักษณะ โดยใช้บานหน้าต่างนำทางด้านซ้าย ขณะนี้ค้นหาแอพพลิเคชันที่ดูเหมือนจะหายไปจากรายการ เมื่อคุณตั้งอยู่แล้วให้คลิกตัวเลือกนั้นและเลือก ตัวเลือกขั้นสูง
- คลิกที่ปุ่ม Repair (ซ่อม) ใน ปัจจุบัน ตัวเลือกนี้จะไม่ลบข้อมูลแอปพลิเคชันของคุณและจะพยายามซ่อมแซมเท่านั้น ตรวจสอบให้แน่ใจว่าได้รีสตาร์ทเครื่องคอมพิวเตอร์ก่อนที่จะทดสอบว่าการซ่อมทำงานหรือไม่
- หากการซ่อมแซมแอปพลิเคชันไม่ทำงานคุณสามารถลอง ตั้งค่า แอพพลิเคชันใหม่ได้ โปรดทราบว่าการรีเซ็ตแอปอาจทำให้ลบข้อมูลที่เกี่ยวข้องกับแอปทั้งหมด
- หลังจากตั้งค่ารีสตาร์ทเครื่องคอมพิวเตอร์และตรวจสอบว่าปัญหาได้รับการแก้ไขแล้วหรือไม่
ใช้ Windows PowerShell
หากการซ่อมแซมและรีเซ็ตแอปพลิเคชันไม่ได้ผลสำหรับคุณเราสามารถลองลงทะเบียนแอปพลิเคชันใหม่โดยใช้ PowerShell โปรดทราบว่าข้อมูลที่เกี่ยวข้องกับแอปอาจสูญหายและขั้นตอนนี้อาจใช้เวลาสักครู่
- ตอนนี้กด Windows + S เพื่อเปิดเมนูค้นหาและพิมพ์ Powershell ในกล่องโต้ตอบ คลิกขวาที่ผลลัพธ์แรกและเลือก Run as administrator
- ตอนนี้พิมพ์คำสั่งต่อไปนี้ในคอนโซลและกด Enter กระบวนการนี้อาจใช้เวลาสักครู่เนื่องจากคำสั่งนี้พยายามติดตั้งแอพพลิเคชันเริ่มต้นทั้งหมดที่มีอยู่เมื่อคุณติดตั้ง Windows 10 รุ่นใหม่โปรดอดใจรอและปล่อยให้กระบวนการนี้สมบูรณ์
reg ลบ HKCU \ Software \ Microsoft \ Windows NT \ CurrentVersion \ TileDataModel \ Migration \ TileStore / va / f
get-appxpackage -packageType bundle |% {add-appxpackage -register -disabledevelopmentmode ($ _. installlocation + \ appxmetadata \ appxbundlemanifest.xml)}
$ bundlefamilies = (get-appxpackage-packagetype Bundle) .packagefamilyname
get-appxpackage -packagetype main |? {-not ($ bundlefamilies - contains $ _. packagefamilyname)} |% {add-appxpackage -register -disabledevelopmentmode ($ _. installlocation + \ appxmanifest.xml)}
- เมื่อคุณทำตามคำแนะนำแล้วรีสตาร์ทเครื่องคอมพิวเตอร์ หวังว่าแอพพลิเคชันจะกลับมาอยู่ในรายการและสามารถตรึงไว้ในเมนูเริ่มต้นได้โดยง่ายและสามารถเข้าถึงได้ตามปกติ
หมายเหตุ: หากคำสั่งเหล่านี้ไม่ได้ผลสำหรับคุณให้ลองรันคำสั่งนี้และตรวจสอบว่ามีการเปลี่ยนแปลงหรือไม่
รับ - AppXPackage | Foreach {Add-AppxPackage -DisableDevelopmentMode -Register $ ($ _. InstallLocation) \ AppXManifest.xml}
โซลูชัน 2: การสร้างทางลัดของแอ็พพลิเคชัน
วิธีแก้ไขปัญหาอื่นคือการสร้างทางลัดของแอ็พพลิเคชันโดยใช้ตัวเลือกทางลัดสร้าง นี่ไม่ใช่วิธีแก้ปัญหาอย่างถาวร แต่ทำหน้าที่แก้ปัญหาให้ดีแล้วจนกว่าปัญหาจะได้รับการแก้ไขและแก้ไขโดย Microsoft อย่างถูกต้อง
- กด Windows + R เพื่อเปิดแอ็พพลิเคชัน Run พิมพ์ shell: AppsFolder ในกล่องโต้ตอบและกด Enter
- หน้าต่างใหม่จะปรากฏขึ้นประกอบด้วยแอพพลิเคชันทั้งหมดที่อยู่ในรายการ ไปที่แอพพลิเคชันที่ดูเหมือนว่าจะหายไป คลิกขวา และเลือก สร้างทางลัด
- Windows จะเปิดกล่องโต้ตอบใหม่ระบุว่าทางลัดจะทำบนเดสก์ท็อปของคุณ กด Yes เพื่อยืนยันการกระทำ ตอนนี้ให้กลับมาตรวจสอบอีกครั้งบนเดสก์ท็อปและลองเปิดแอพพลิเคชัน
วิธีที่ 3: การอัพเดต Store Application
ผู้ใช้จำนวนมากประสบปัญหาที่ไม่สามารถเข้าถึงแอปพลิเคชัน Store โดยใช้เมนูลัดและทางลัดเมนูเริ่มต้น วิธีแก้ปัญหาคือการอัปเดตแอปพลิเคชันร้านค้าผ่านแอปพลิเคชันร้านค้า แอปพลิเคชันร้านค้าของคุณยังสามารถเข้าถึงได้โดย Cortana โดยใช้แถบค้นหา
- กด Windows + S เพื่อเปิดแถบค้นหา พิมพ์ เก็บ ในกล่องโต้ตอบและเปิดแอพพลิเคชัน
- เมื่อเปิดร้านแล้วให้คลิกที่จุดสามจุดที่ด้านขวาบนสุดของหน้าต่างจากเมนูแบบเลื่อนลงเลือก ดาวน์โหลดและอัปเดต
- หากคุณไม่เห็นการอัปเดตใด ๆ ที่มีให้คลิกที่รับ ข้อมูลอัปเดต ที่ด้านขวาบนของหน้าจอ
- หลังจากอัปเดตแอปร้านแล้วรีสตาร์ทเครื่องคอมพิวเตอร์และตรวจสอบว่าปัญหาได้รับการแก้ไขแล้วหรือไม่
โซลูชันที่ 4: การอัปเดต Windows ของคุณ
ผู้ใช้จำนวนมากรายงานว่ามีการปรับปรุงใน Windows Update Manager เมื่ออัพเดตพีซีแล้วปัญหาก็แก้ไขได้ทันทีและพวกเขาสามารถเข้าถึงแอพพลิเคชั่นทั้งหมดได้จากทุกที่
- กดปุ่ม Windows + S เพื่อเปิดแถบค้นหาของเมนูเริ่มต้น ในกล่องโต้ตอบชนิด Windows update คลิกผลการค้นหาแรกที่ส่งมา
- เมื่ออยู่ในการตั้งค่าการอัปเดตคลิกที่ปุ่ม " ตรวจสอบการอัปเดต " ตอนนี้ Windows จะตรวจสอบการปรับปรุงที่พร้อมใช้งานและติดตั้งโดยอัตโนมัติ อาจทำให้คุณรีสตาร์ทได้
วิธีที่ 5: การสร้างบัญชี Local ใหม่
วิธีแก้ไขปัญหาอื่น ๆ ซึ่งเหมาะสำหรับคนจำนวนมากคือการสร้างบัญชีท้องถิ่นใหม่ในคอมพิวเตอร์ของตน ในหลาย ๆ กรณีโปรไฟล์ปัจจุบันของผู้ใช้เกิดความเสียหายเนื่องจากสาเหตุที่เป็นที่รู้จักซึ่งทำให้แอพพลิเคชันหายไป คุณสามารถสร้างบัญชีท้องถิ่นใหม่และถ้าไม่ได้ผลคุณสามารถย้อนกลับการเปลี่ยนแปลงได้
- เปิดบัญชีผู้ดูแลระบบ พิมพ์ Settings ในกล่องโต้ตอบเมนูเริ่มต้นและคลิกที่ Accounts
- คลิกตัวเลือก สำหรับครอบครัวและผู้ใช้รายอื่น ที่ด้านซ้ายของหน้าต่าง
- เมื่อเลือกเมนูแล้วเลือก เพิ่มคนอื่นในพีซี นี้
- ตอนนี้ Windows จะแนะนำคุณผ่านวิซาร์ดเกี่ยวกับวิธีการสร้างบัญชีใหม่ เมื่อหน้าต่างใหม่ปรากฏขึ้นให้คลิก ฉันไม่มีข้อมูลการลงชื่อเข้าใช้ของบุคคลนี้
- เลือกตัวเลือก เพิ่มผู้ใช้โดยไม่ใช้ Microsoft Windows จะแจ้งให้คุณสร้างบัญชี Microsoft ใหม่และแสดงหน้าต่างเช่นนี้
- ป้อนรายละเอียดทั้งหมดและเลือกรหัสผ่านที่ง่ายซึ่งคุณสามารถจำได้
- ไปที่การ ตั้งค่า> บัญชี> บัญชีของคุณ
- ที่ช่องใต้ภาพบัญชีของคุณคุณจะเห็นตัวเลือกที่ระบุว่า ลงชื่อเข้าใช้ด้วยบัญชีท้องถิ่นแทน
- ป้อนรหัสผ่าน ปัจจุบัน ของคุณเมื่อพร้อมท์ให้คลิก ถัดไป
- ตอนนี้ให้ป้อนชื่อผู้ใช้และรหัสผ่านสำหรับบัญชีท้องถิ่นของคุณแล้วคลิกที่ ออกจากระบบและเสร็จสิ้น
- ตรวจสอบอย่างละเอียดหากบัญชีท้องถิ่นใหม่นี้ประกอบด้วยแอ็พพลิเคชันทั้งหมด ถ้าทุกคนสามารถเข้าถึงได้ให้ดำเนินการต่อด้วยโซลูชัน ถ้าไม่สามารถย้อนกลับการเปลี่ยนแปลงได้
- ขณะนี้คุณสามารถเปลี่ยนไปใช้บัญชีท้องถิ่นใหม่และย้ายไฟล์ส่วนบุคคลทั้งหมดของคุณไปยังที่ต่างๆได้โดยไม่ต้องมีปัญหาและอุปสรรคใด ๆ
- ไปที่การ ตั้งค่า> บัญชี> บัญชีของคุณ และเลือกตัวเลือก ลงชื่อเข้าใช้ด้วยบัญชี Microsoft แทน
- ป้อนชื่อผู้ใช้และรหัสผ่านของคุณและคลิกลงชื่อเข้าใช้
- ตอนนี้คุณสามารถลบบัญชีเก่าของคุณได้อย่างปลอดภัยและใช้บัญชีนี้ต่อได้
โซลูชันที่ 6: แก้ไขปัญหาสำหรับแอปพลิเคชันจะไม่เปิดใน Search Bar
อีกปัญหาหนึ่งที่ผู้ใช้จำนวนมากประสบหลังการอัปเดตปี ค.ศ. 1709 คือแอปพลิเคชันไม่ได้เปิดโดยใช้แถบค้นหา นี่เป็นปัญหาที่รู้จักกันดีและสามารถแก้ไขได้โดยง่ายโดยใช้วิธีแก้ปัญหานี้ ตรวจสอบว่าคุณใช้บัญชีผู้ดูแลระบบ
- ทำตามคำแนะนำในบทความของเราเกี่ยวกับวิธีบูตเครื่องคอมพิวเตอร์ในเซฟโหมด
- เมื่อเปิดใช้งานในเซฟโหมดแล้วให้เปิด PowerShell (administrator) และ task manager (เปิด PowerShell และ Task Manager โดยคลิกขวาที่เมนูเริ่มต้นและเลือก)
- ใน Task Manager ให้ ยุติ กระบวนการต่อไปนี้
explorer.exe
Cortana
- เมื่อคุณสิ้นสุดกระบวนการทั้งสองแล้วให้รันคำสั่งต่อไปนี้ใน PowerShell:
เปลี่ยนชื่อ -Path รายการ 'C: \ Users \ (ชื่อผู้ใช้ที่ได้รับผลกระทบ) \ AppData \ Local \ Packages \ Microsoft.Windows.Cortana_cw5n1h2txyewy' -newName 'Cortana_backup'
- กด Windows + R และพิมพ์ explorer.exe นี่ควรเปิด UI สำรวจของคุณอีกครั้ง รีสตาร์ทเครื่องคอมพิวเตอร์และตรวจสอบว่าปัญหาได้รับการแก้ไขแล้วหรือไม่
โซลูชัน 7: รีเฟรชแอพพลิเคชัน
หากวิธีการข้างต้นไม่ได้ผลสำหรับคุณเราสามารถลองใช้วิธีการทางเทคนิคบางอย่างเพิ่มเติมและตรวจสอบว่าวิธีนี้สามารถแก้ไขปัญหาของเราได้หรือไม่ ในโซลูชันนี้เราจะเป็นเจ้าของโฟลเดอร์แอปพลิเคชันและลองรีเฟรชแอ็พพลิเคชันเหล่านี้อย่างเข้มงวด
- กด Windows + E เพื่อเปิด Explorer และไปที่ตำแหน่งไฟล์ต่อไปนี้:
ไฟล์ C: \ Program
- คลิกที่ปุ่มดูที่ด้านบนของหน้าต่างและตรวจสอบว่ามี การตรวจสอบ รายการที่ซ่อน อยู่
- ค้นหาโฟลเดอร์ WindowsApps คลิกขวาเพื่อเปิด คุณสมบัติ
- เมื่ออยู่ในพร็อพเพอร์ตี้ให้ทำตามบทแนะนำนี้เพื่อ รับสิทธิ์เป็นเจ้าของ โฟลเดอร์
- ตรวจสอบให้แน่ใจว่าได้เลือกเช็คบ็อกซ์ซึ่งทำให้แน่ใจได้ว่าคุณมีกรรมสิทธิ์ในโฟลเดอร์ย่อยทั้งหมดด้วย นี่สำคัญมาก
- คลิกขวาที่ปุ่มเมนูเริ่มต้นและเลือก Windows PowerShell (Admin)
- เมื่ออยู่ใน PowerShell ให้รันคำสั่งต่อไปนี้:
รับ - AppXPackage | Foreach {Add-AppxPackage -DisableDevelopmentMode -Register $ ($ _. InstallLocation) \ AppXManifest.xml}
คำสั่งนี้จะลองลงทะเบียนแอปพลิเคชันทั้งหมดที่มีอยู่ในคอมพิวเตอร์ของคุณใหม่ ให้ PowerShell เปิดและรันคำสั่งต่อไปนี้:
reg ลบ HKCU \ Software \ Microsoft \ Windows NT \ CurrentVersion \ TileDataModel \ Migration \ TileStore / va / f
get-appxpackage -packageType bundle |% {add-appxpackage -register -disabledevelopmentmode ($ _. installlocation + \ appxmetadata \ appxbundlemanifest.xml)}
$ bundlefamilies = (get-appxpackage-packagetype Bundle) .packagefamilyname
get-appxpackage -packagetype main |? {-not ($ bundlefamilies - contains $ _. packagefamilyname)} |% {add-appxpackage -register -disabledevelopmentmode ($ _. installlocation + \ appxmanifest.xml)}
(เลือกโดยคลิกขวาที่ปุ่มเมนูเริ่มต้นและเลือกจากที่นั่น) และเรียกใช้คำสั่งต่อไปนี้
PowerShell -ExecutionPolicy Unrestricted -Command & {$ manifest = (Get-AppxPackage Microsoft.WindowsStore) .InstallLocation + '\ AppxManifest.xml'; Add-AppxPackage -DisableDevelopmentMode -Register $ manifest}
รีสตาร์ทเครื่องคอมพิวเตอร์และตรวจสอบว่าปัญหาได้รับการแก้ไขแล้วหรือไม่
โซลูชันที่ 8: รอการปรับปรุงสำหรับ Glitch ที่จะแก้ไข
เราสามารถลองติดตั้งการอัปเดต 1709 อีกครั้งและรอสักสองสามนาทีก่อนที่เราจะเริ่มใช้ระบบปฏิบัติการ
- กด Windows + S เพื่อเปิดแถบค้นหา พิมพ์ ตัวเลือกการกู้คืน ในกล่องโต้ตอบและเปิดผลที่เกี่ยวข้องออกมา
- หากคุณได้รับการอัปเดต Windows ในช่วง 10 วันที่ผ่านมาไฟล์การติดตั้งเก่าของคุณอาจยังคงปรากฏอยู่ในคอมพิวเตอร์ของคุณ ใช้ตัวเลือกนี้เพื่อย้อนกลับไปใช้เวอร์ชันเก่า
- หลังจากย้อนกลับไปแล้วให้ติดตั้งการอัปเดต 1709 โดยใช้ Windows 10 Update Assistant
- เมื่อการติดตั้งเสร็จสิ้นและโหลด Windows ขึ้น อย่า เปิดอะไร รอสักสองสามนาทีเพื่อให้กระบวนการพื้นหลังทั้งหมดเสร็จสมบูรณ์และ Windows ได้ดำเนินการงานหลังการอัพเดท
- รีสตาร์ทคอมพิวเตอร์โดยใช้ CTRL + ALT + DEL ( ห้าม ใช้หรือแตะเมนูเริ่มต้น)
- หลังจากที่คอมพิวเตอร์รีสตาร์ทแล้วให้เลื่อนเมาส์ไปที่ไอคอนเมนูเริ่มต้น แต่อย่าคลิกที่นี่ แต่ให้คลิกขวาและเลือก Apps and Features
- ที่นี่คุณอาจพบความผิดพลาด คุณอาจเห็นชื่อเช่น Microsoft @ XXXXXXX แทนชื่อแอ็พพลิเคชันปกติ นี่ XXXXX อาจเป็นอะไรก็ได้ รออย่างอดทนและ Windows จะค่อยๆอัปเดตทีละชื่อแอปพลิเคชันของคุณทั้งหมดให้เป็นรายการที่ถูกต้อง เมื่อไอคอนและชื่อปกติได้รับการอัปเดตแล้วให้รีสตาร์ทเครื่องคอมพิวเตอร์โดยใช้วิธีการเดียวกัน ( CTRL + ALT + DEL ) แทนเมนูเริ่มต้น
- ตอนนี้หลังจากรีสตาร์ทนี้คุณสามารถเปิดเมนูเริ่มต้นและหวังว่าแอปพลิเคชันทั้งหมดจะแสดงตามที่คาดไว้
โซลูชัน 9: การเพิ่มบัญชี Dummy
วิธีแก้ไขปัญหาอื่นที่เราสามารถลองคือการเพิ่มบัญชี dummy หลังจากกลับไปสร้างก่อนหน้าและปรับปรุงหน้าต่างจากที่นั่นก่อนที่จะเปลี่ยนกลับไปที่บัญชีหลักของคุณ ดำเนินการต่อด้วยวิธีนี้หากคุณได้ลองใช้โซลูชันก่อนหน้าทั้งหมด
- กด Windows + S เพื่อเปิดแถบค้นหา พิมพ์ ตัวเลือกการกู้คืน ในกล่องโต้ตอบและเปิดผลที่เกี่ยวข้องออกมา
- หากคุณได้รับการอัปเดต Windows ในช่วง 10 วันที่ผ่านมาไฟล์การติดตั้งเก่าของคุณอาจยังคงปรากฏอยู่ในคอมพิวเตอร์ของคุณ ใช้ตัวเลือกนี้เพื่อย้อนกลับไปใช้เวอร์ชันเก่า
- หลังจากย้อนกลับไปเป็นเวอร์ชันก่อนหน้าให้สร้างบัญชีท้องถิ่นใหม่ แต่ไม่ได้เชื่อมโยงกับบัญชี Microsoft ของคุณและไม่คัดลอกข้อมูลของคุณลงในนั้น เราจะใช้บัญชีนี้เพื่อติดตั้งการปรับปรุงเท่านั้น
- ลงชื่อเข้าใช้โดยใช้บัญชีนี้และอัปเกรดคอมพิวเตอร์เป็น 1709 เมื่ออัปเดตเสร็จสมบูรณ์อย่าลงชื่อเข้าใช้บัญชีปกติของคุณ ลงชื่อเข้าใช้บัญชีที่คุณใช้ในการอัปเดตและลงชื่อเข้าใช้เป็นเวลาอย่างน้อยหนึ่งชั่วโมง นี่คือเพื่อให้แน่ใจว่างาน post-upgrade ทั้งหมดจะเสร็จสมบูรณ์
- ออกจากระบบบัญชีผู้ใช้นี้และเข้าสู่บัญชีปกติของคุณ ตรวจดูว่าปัญหาได้รับการแก้ไขแล้วหรือไม่
หมายเหตุ: เป็นที่น่าสังเกตว่าในบางกรณีไดร์เวอร์ / แอพพลิเคชันของ Intel ถูกโหลดโดยอัตโนมัตลงในคอมพิวเตอร์หลังจากอัพเดตใหม่พร้อมกับแอพฯ เทอร์โบในแผงควบคุม หลังจากปิดบริการ (รวมถึงปลั๊กแอนด์เพลย์) และวางพวกเขาในการเริ่มต้นด้วยตนเองรีบูตแก้ไขปัญหา
PRO TIP: หากปัญหาเกิดขึ้นกับคอมพิวเตอร์หรือแล็ปท็อป / โน้ตบุ๊คคุณควรลองใช้ซอฟต์แวร์ Reimage Plus ซึ่งสามารถสแกนที่เก็บข้อมูลและแทนที่ไฟล์ที่เสียหายได้ วิธีนี้ใช้ได้ผลในกรณีส่วนใหญ่เนื่องจากปัญหาเกิดจากความเสียหายของระบบ คุณสามารถดาวน์โหลด Reimage Plus โดยคลิกที่นี่